 Formation serveur_fichiers_04-05
Formation serveur_fichiers_04-05
Formation Serveur de fichiers Se3 Janvier – mars 2007 Découvrir la solution technique SambaEdu3 : serveur de ... Utilisation du profil par défaut.
 Guide de prise en main
Guide de prise en main
La connexion à l'interface d'administration de SambaEdu3 se fait à l'aide L'adresse à fournir ici est l'adresse ip du serveur SambaEdu3 et donc.
 PRESENTATION DE SAMBAEDU3
PRESENTATION DE SAMBAEDU3
Le serveur SambaEdu3 repose sur deux services principaux: Samba pour le Les réseaux pédagogiques : Mieux les maîtriser pour mieux les utiliser - 12 Mai ...
 Réinitialiser ou modifier le mot de passe du compte SE3 dun élève
Réinitialiser ou modifier le mot de passe du compte SE3 dun élève
permettent aux profs d'agir sur le serveur de fichiers Samba Edu 3 en se connectant sur son interface web (quelques pages internet qui malheureusement dans
 Infrastructure Collèges
Infrastructure Collèges
1 juin 2020 Guide à l'usage d'un ordinateur ... Se connecter à son ordinateur. ... Les serveurs « Samba Edu 3 » (SE3) n'étant plus mis à jour
 Utilisation du réseau pédagogique BELMONDO
Utilisation du réseau pédagogique BELMONDO
Se connecter au réseau BELMONDO. 3. 1.3 Le partage I (Docs sur 'srvbel'). ... Sambaedu est un serveur de fichier qui permet de créer des profils ...
 FORMATIONS INDIVIDUELLES AU NUMÉRIQUE ÉDUCATIF 2020
FORMATIONS INDIVIDUELLES AU NUMÉRIQUE ÉDUCATIF 2020
29 juin 2020 établissement sur un serveur SAMBA-EDU. En partant de leur expérience quotidienne et de cas concrets cette formation-action se construit ...
 GPO Windows : notions de base et paramétrages pour Win10
GPO Windows : notions de base et paramétrages pour Win10
29 mars 2018 3 / 25. 1 – GPO : Définition et notions de base ... déployer sur les serveurs et postes clients des configurations.
 Aide Open Office draw
Aide Open Office draw
avoir le réflexe d'utiliser la touche Annulation Très important : le fichier est protégé en écriture ... Classes sur'Serveur SambaEdu 3. (Se3)'(H:).
 Installer Pyzo sous Ubuntu / Debian environnement multi-utilisateur
Installer Pyzo sous Ubuntu / Debian environnement multi-utilisateur
Mais rien n'empêche sous GNU/Linux
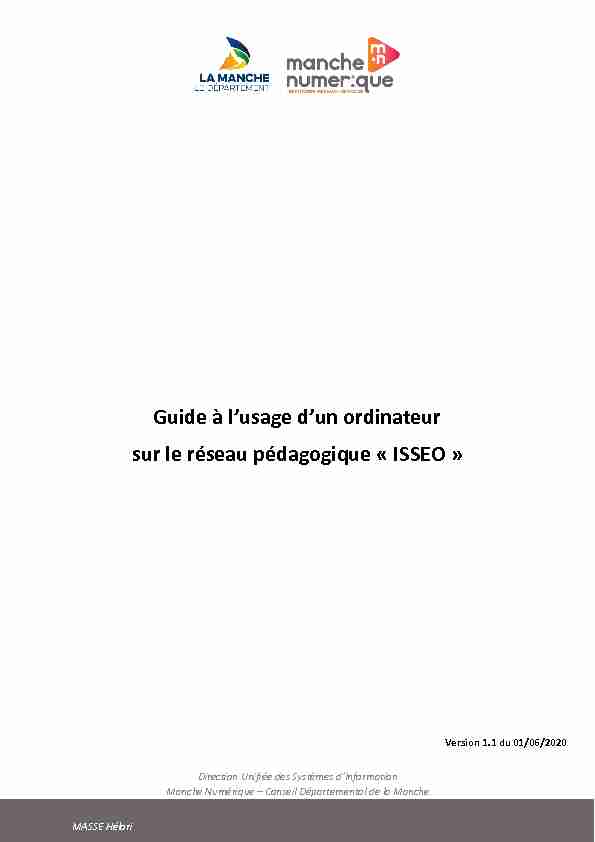 Manche Numérique ʹ Conseil Départemental de la Manche sur le réseau pédagogique " ISSEO »
Manche Numérique ʹ Conseil Départemental de la Manche sur le réseau pédagogique " ISSEO » Version 1.1 du 01/06/2020
MASSE Hélori
Infrastructure " Collèges »
1TABLE DES MATIERES
Préambule ................................................................................................................................................................ 3
Objectifs ................................................................................................................................................................... 3
Migration du réseau pédagogique ........................................................................................................................... 3
Logiciels installés sur tous les ordinateurs : ............................................................................................................. 4
Profil des utilisateurs ............................................................................................................................................... 5
Profil professeur ................................................................................................................................................... 5
Profil élève ........................................................................................................................................................... 5
Mise à jour des ordinateurs ..................................................................................................................................... 5
Extinction programmée des ordinateurs ................................................................................................................. 5
Ouvrir une session.................................................................................................................................................... 6
Se connecter à son ordinateur. ............................................................................................................................ 6
Fermer une session. ................................................................................................................................................. 7
Changer le mot de passe de votre session............................................................................................................... 7
Votre espace de travail ............................................................................................................................................ 8
Votre bureau ........................................................................................................................................................ 8
Le menu démarrer ............................................................................................................................................... 9
Epingler une application au menu " démarrer » : ............................................................................................. 10
Enlever une application du menu " démarrer » : .............................................................................................. 11
Epingler un dossier ou un dossier partagé au menu " démarrer » ................................................................... 12
Installer un logiciel sur un poste " professeur » .................................................................................................... 13
Aller dans le centre logiciel ................................................................................................................................ 14
Vérifier si un logiciel est installé ........................................................................................................................ 16
Désinstaller un logiciel ....................................................................................................................................... 17
Installer un logiciel sur un poste " élève » ............................................................................................................. 18
Infrastructure " Collèges »
2Installation manuelle ......................................................................................................................................... 18
Installation à distance ........................................................................................................................................ 18
Réinitialiser un mot de passe élève ................................................................................................................... 19
Réinitialiser un mot de passe professeur ........................................................................................................... 19
Procédure pour réinitialiser un mot de passe ................................................................................................... 19
Accès aux dossiers partagés ................................................................................................................................... 20
Espaces communs des classes ........................................................................................................................... 21
Documents en consultation : ......................................................................................................................... 21
Restitution de devoirs .................................................................................................................................... 21
Espace personnel ............................................................................................................................................... 22
Ma discipline ...................................................................................................................................................... 22
Espaces personnels des élèves. ......................................................................................................................... 23
Dossiers partagés spécifiques ............................................................................................................................ 24
Dupliquer son écran sur un vidéoprojecteur ......................................................................................................... 25
Historique de fichiers ............................................................................................................................................. 26
Usage recommandé ............................................................................................................................................... 26
Que faire en cas de problème ................................................................................................................................ 27
Liste des logiciels disponibles dans le centre logiciel ............................................................................................. 28
Infrastructure " Collèges »
3PREAMBULE
Le Conseil Départemental de la Manche (CD50) a en charge la maintenance informatique de pédagogique.À ce titre, la solution SambaEdu est abandonnée pour centraliser les données du réseau
10 est déployé sur tous les ordinateurs des collèges.
- Fédérer les services sur les infrastructures du CD50 ;- Une gestion des stratégies de sécurité conforme au responsable de la sécurité informatique du
CD50 ;
OBJECTIFS
dans un collège. Il a pour but de vous présenter les évolutions de votre espace de travail.MIGRATION DU RESEAU PEDAGOGIQUE
collège.Les données des utilisateurs stockées sur les dossiers partagés du serveur SE3 (Classes, données
personnelles professeurs et élèves) sont copiées vers les dossiers partagés des nouveaux serveurs
Les logiciels utilisés seront remis à disposition via un " store » pour les professeurs ou installés
directement sur les ordinateurs pour les élèves.Infrastructure " Collèges »
4NOUVEAUTES 'ͨ ISSEO »
Parmi les nouveautés apportées par la migration vers la nouvelle infrastructure du réseau
pédagogique : - Windows 10 sur tous les ordinateurs ; - Disque dur SSD sur tous les postes professeurs ; - Une création des comptes utilisateurs automatisée en liaison avec les bases de données duRectorat ;
logiciels disponibles est en constante évolution] ;- Un outil pour réinitialiser les mots de passe des élèves est disponible pour tous les professeurs.
précédente ; - Un espace de stockage de 300 Gigas ou 400 Gigas en fonction de la taille de l'établissement.LOGICIELS INSTALLES SUR TOUS LES ORDINATEURS :
Les logiciels suivants sont installés par défaut sur tous les ordinateurs du réseau pédagogique :
- 7-Zip ; - Adobe Reader ; - Adobe Flash ; - Audacity ; - 7-Zip ; - Firefox ; - Geogebra ; - Google Chrome ; - Libre-Office ; - MovieMaker ; - OpenBoard (uniquement sur les postes professeurs) ; - Photofiltre ; - Pronote Client (uniquement sur les postes professeurs) ; - SketchUp ; - The Gimp ; - Trend Micro (Antivirus) ; - Vlc.Infrastructure " Collèges »
5CONFIGURATION D'UN ORDINATEUR ISSEO
Lorsque la migration est terminée, la configuration de l'ordinateur est la suivante : - Windows 10 ; - Disque dur SSD (professeur uniquement) - Imprimante (le cas échéant) est installée ; - Photocopieur (le cas échéant) est installé ; - VPI (le cas échéant) est installé et configuré ; - Les logiciels par défaut sont installés ;- Les données personnelles, classe et élèves issues du SE3 sont transférées sur les nouveaux
partages.PROFIL DES UTILISATEURS
Profil professeur
Le profil utilisateur pour les professeurs est un profil de type " local » avec données redirigées.
Toutes les données liées au profil utilisateur sont stockées localement sur l'ordinateur ce qui
permet d'accélérer le temps d'ouverture de session.Ce type de profil ne permets pas de conserver la personnalisation d'un ordinateur à un autre (Fond
d'écran et favoris internet).réseau sont redirigés sur le serveur. De ce fait, elles suivent les utilisateurs quel que soit l'ordinateur
utilisé.Profil élève
Le profil utilisateur pour les élèves est un profil de type " itinérant ». Toutes les données sont
redirigées vers les serveurs.MISE A JOUR DES ORDINATEURS
Les mises à jour de sécurité des ordinateurs sont programmées les mercredi et samedi après-midi
pour limiter les désagréments.EXTINCTION PROGRAMMEE DES ORDINATEURS
Tous les ordinateurs sur réseau pédagogique sont programmés pour s'éteindre à 19H00.Infrastructure " Collèges »
6OUVRIR UNE SESSION
Se connecter à son ordinateur.
Votre établissement a dû vous remettre une étiquette de connexion : Saisissez votre identifiant et mot de passe pour ouvrir votre session.Par mesure de sécurité, il est très fortement recommandé de changer votre mot de passe après
votre première connexion.Infrastructure " Collèges »
7FERMER UNE SESSION.
Pour fermer une session :
CHANGER LE MOT DE PASSE DE VOTRE SESSION
Une fois que vous avez ouvert une session sur un ordinateur, sur le clavier appuyez simultanément sur les touches " CTRL », " ALT » et " SUPPR ». Sur la nouvelle fenêtre, cliquez sur " modifier un mot de passe ».Ensuite :
1 2 31 ʹ Tapez votre mot de passe actuel
2 ʹ saisissez votre nouveau mot de passe
3 ʹ Confirmez votre nouveau mot de passe
4 ʹ Validez en cliquant sur la flèche ou en
appuyant sur la touche " entrée » du clavierInfrastructure " Collèges »
8VOTRE ESPACE DE TRAVAIL
Votre bureau
Une fois votre session ouverte, vous arriverez sur votre " bureau » sous Windows 10 : Vous verrez également quatre raccourcis spécifiques :Pour fermer votre session.
Pour relancer votre session en cas de blocage.
Infrastructure " Collèges »
9Le menu démarrer
Pour accéder au menu démarrer, cliquez sur le " drapeau » en bas à gauche de votre bureau :
alphabétique. Utilisez la molette de votre souris pour vous déplacer dans la liste :À droite de la liste des applications, vous verrez votre menu " démarrer » avec un modèle par
Astuce : Pour accéder au menu " démarrer », vous pouvez également appuyer la touche
Infrastructure " Collèges »
10 Epingler une application au menu " démarrer » :Dans la liste des logiciels, faites un clic droit sur le logiciel que vous souhaitez épingler (dans notre
exemple Adobe Reader puis " épingler au menu démarrer ». de la déplacer ou vous le souhaitez :Infrastructure " Collèges »
11 Enlever une application du menu " démarrer » : de la souris puis cliquez sur " détacher du menu démarrer » :À savoir : une épingle se comporte comme un raccourci. Si vous détachez une épingle, le logiciel
appartenant au groupe que vous souhaitez renommer, un texte " nommer le groupe » va apparaitre :Cliquez sur " nommer le groupe » puis saisissez le nom voulu et validez par la touche " entrée » :
Infrastructure " Collèges »
12 traits horizontaux : Laissez appuyer le bouton gauche de la souris sur les deux traits, vous pourrez alors déplacer le Epingler un dossier ou un dossier partagé au menu " démarrer »Si vous souhaitez épingler un dossier (le dossier partagé espace des classes dans notre exemple),
menu démarrage » :Infrastructure " Collèges »
13 partagés : - Espace personnel ; - Espace commun des classes ; - Espace personnel des élèves ; - Ma discipline. INSTALLER UN LOGICIEL SUR UN POSTE " PROFESSEUR »Parmi les changements apportés par la nouvelle infrastructure, tous les professeurs peuvent
installer et désinstaller des logiciels à partir de notre " store », le centre logiciel. La liste des logiciels est constante évolution car sur simple demande du RUPN, nous ajoutons les Par exemple, si nous déployons ou rendons disponible dans le centre logiciel la suite Microsoft devrez saisir. Dans le cas contraire, le logiciel ne sera pas utilisable.Infrastructure " Collèges »
14Aller dans le centre logiciel
Windows :
Le centre logiciel va se lancer, patientez quelques instants que la base de données des logiciels se
charge :Pour modifier le tri, il suffit de modifier les listes déroulantes " filtrer » ou " trier par » :
Infrastructure " Collèges »
15 Dans notre exemple, nous prendrons " Phyloboîte » : En cliquant sur " Phyloboîte », nous accédons à la fenêtre suivante :quotesdbs_dbs32.pdfusesText_38[PDF] 18 mois utiles d ici 2017 pour poursuivre les réformes selon les dirigeants de PME-ETI
[PDF] LES ASSOCIATIONS DU SECTEUR SANITAIRE ET SOCIAL EN CHAMPAGNE-ARDENNE. Juin 2010 version 2
[PDF] LOCATIONS DE SALLES - GUIDE PRATIQUE - LYON
[PDF] La santé environnementale observée : quelques caractéristiques en Lorraine
[PDF] Champagne. Délimitée. GUIDE de l assuré. Santé
[PDF] vivez l événement à ciel ouvert
[PDF] CONVENTION CADRE concernant le soutien de Nantes Métropole aux actions d'intérêt général de Vélocampus.
[PDF] DMP en Région et en Etablissement JUIN 2012 ASIP
[PDF] Préparer sa retraite. Ne pas attendre le dernier moment!
[PDF] Rapport économique, social et financier
[PDF] HAPPY HOUR d'ete ELLES BOUGENT en Rhône-Alpes TOTAL, raffinerie de Feyzin
[PDF] L anxiété de l enfant : aspects développementaux
[PDF] LA MICRO FINANCE ISLAMIQUE A DJIBOUTI. Mahdi Mohamed Djama
[PDF] Merci d en prendre connaissance et de nous le renvoyer avant le lundi 9 avril.
