 Formation serveur_fichiers_04-05
Formation serveur_fichiers_04-05
Formation Serveur de fichiers Se3 Janvier – mars 2007 Découvrir la solution technique SambaEdu3 : serveur de ... Utilisation du profil par défaut.
 Guide de prise en main
Guide de prise en main
La connexion à l'interface d'administration de SambaEdu3 se fait à l'aide L'adresse à fournir ici est l'adresse ip du serveur SambaEdu3 et donc.
 PRESENTATION DE SAMBAEDU3
PRESENTATION DE SAMBAEDU3
Le serveur SambaEdu3 repose sur deux services principaux: Samba pour le Les réseaux pédagogiques : Mieux les maîtriser pour mieux les utiliser - 12 Mai ...
 Réinitialiser ou modifier le mot de passe du compte SE3 dun élève
Réinitialiser ou modifier le mot de passe du compte SE3 dun élève
permettent aux profs d'agir sur le serveur de fichiers Samba Edu 3 en se connectant sur son interface web (quelques pages internet qui malheureusement dans
 Infrastructure Collèges
Infrastructure Collèges
1 juin 2020 Guide à l'usage d'un ordinateur ... Se connecter à son ordinateur. ... Les serveurs « Samba Edu 3 » (SE3) n'étant plus mis à jour
 Utilisation du réseau pédagogique BELMONDO
Utilisation du réseau pédagogique BELMONDO
Se connecter au réseau BELMONDO. 3. 1.3 Le partage I (Docs sur 'srvbel'). ... Sambaedu est un serveur de fichier qui permet de créer des profils ...
 FORMATIONS INDIVIDUELLES AU NUMÉRIQUE ÉDUCATIF 2020
FORMATIONS INDIVIDUELLES AU NUMÉRIQUE ÉDUCATIF 2020
29 juin 2020 établissement sur un serveur SAMBA-EDU. En partant de leur expérience quotidienne et de cas concrets cette formation-action se construit ...
 GPO Windows : notions de base et paramétrages pour Win10
GPO Windows : notions de base et paramétrages pour Win10
29 mars 2018 3 / 25. 1 – GPO : Définition et notions de base ... déployer sur les serveurs et postes clients des configurations.
 Aide Open Office draw
Aide Open Office draw
avoir le réflexe d'utiliser la touche Annulation Très important : le fichier est protégé en écriture ... Classes sur'Serveur SambaEdu 3. (Se3)'(H:).
 Installer Pyzo sous Ubuntu / Debian environnement multi-utilisateur
Installer Pyzo sous Ubuntu / Debian environnement multi-utilisateur
Mais rien n'empêche sous GNU/Linux
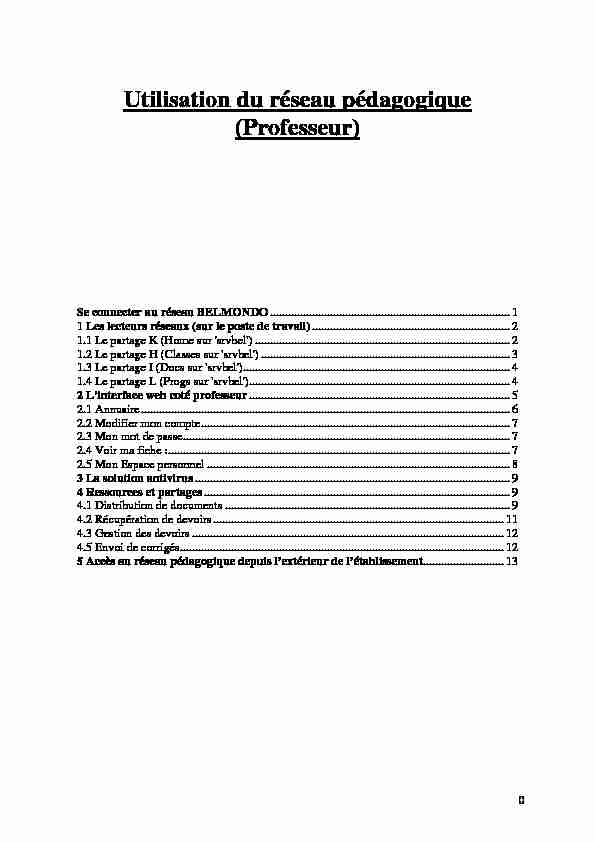 0
0 Utilisation du réseau pédagogique
(Professeur)Se connecter au réseau BELMONDO................................................................................1
1 Les lecteurs réseaux (sur le poste de travail)..................................................................2
1.1 Le partage K (Home sur "srvbel") .....................................................................................2
1.2 Le partage H (Classes sur "srvbel")...................................................................................3
1.3 Le partage I (Docs sur "srvbel").........................................................................................4
1.4 Le partage L (Progs sur "srvbel").......................................................................................4
2 L"interface web coté professeur.......................................................................................5
2.1 Annuaire...........................................................................................................................6
2.2 Modifier mon compte.......................................................................................................7
2.3 Mon mot de passe.............................................................................................................7
2.4 Voir ma fiche :..................................................................................................................7
2.5 Mon Espace personnel .....................................................................................................8
3 La solution antivirus.........................................................................................................9
4 Ressources et partages......................................................................................................9
4.1 Distribution de documents ...............................................................................................9
4.2 Récupération de devoirs.................................................................................................11
4.3 Gestion des devoirs ........................................................................................................12
4.5 Envoi de corrigés............................................................................................................12
5 Accès au réseau pédagogique depuis l"extérieur de l"établissement...........................13
1Se connecter au réseau BELMONDO
Sambaedu est un serveur de fichier qui permet de créer des profils itinérants sur des postes équipés d"un système d"exploitation Windows. On parle alors de domaine pour l"ensemble des postes intégrés au serveur. Le projet est dirigé par Olivier Lécluse enseignant de l"académie de Caen. Pour de plus amples informations sur le projet vous pouvez consulter le site : http://www.crdp.ac-caen.fr/se3/Utilisation personnelle :
Le login :
Au démarrage d"un poste intégré au domaine Sambaedu on trouvera l"écran suivant : - Sur la ligne utilisateur on tapera son nom de compte :Il est formé des 7 premières lettres de votre nom suivies de la première lettre de votre prénom
(si le nom de l"utilisateur comporte moins de 7 lettres, son login comportera uniquement les lettres de son nom, suivies de la première lettre de son prénom)- Sur la ligne suivante le Mot de passe initial (à modifier au plus vite) est formé a partir de
votre date de naissance ( au format américain ) : aaaammjj ( l"année puis le mois puis le jour )
- Vérifiez que dans la ligne Se connecter à figure bien : BELMONDO. Si cette ligne n"apparaît pas il faut appuyer sur la touche Options.Cette procédure permet de s"identifier et de récupérer ses documents sur n"importe quel poste
du lycée. 21 Les lecteurs réseaux (sur le poste de travail)
Le partage K (Home sur "srvbel")
Le partage H (Classes sur "srvbel")
Le partage I (Docs sur "srvbel")
Le partage L (Progs sur "srvbel")
Ils sont accessibles en cliquant sur poste de travail se situant sur le bureau.1.1 Le partage K (Home sur "srvbel")
C"est le répertoire personnel de l"utilisateur. C"est ici que vous trouverez le répertoire Docs. Il correspond au dossier "Mes documents" accessible du bureau. C"est dans ce dossier que vous enregistrerez vos données strictement personnelles. Il y a aussi les répertoires bureau et démarrer. Si vous voulez ajouter un raccourci sur votrebureau (ou dans le menu démarrer), c"est dans le répertoire bureau (ou démarrer) qu"il faudra
le copier. Enfin, on y retrouve d"autres répertoires (profil, cookies, etc...). C"est dans ceux-ci que vosparamètres personnels sont enregistrés. Il ne faut surtout pas aller les modifier, cela pourrait
créer des dysfonctionnements. 31.2 Le partage H (Classes sur "srvbel")
C"est le partage contenant l"ensemble de vos répertoires classes. Chacun des répertoires classes contient les répertoires suivants :· Un répertoire par élève de votre classe dans lequel il enregistrera tous les fichiers qui
concernent son travail scolaire. Vous aurez accès à celui-ci, par exemple pour corriger leurs travaux. · Un répertoire Travail dans lequel vous enregistrerez les documents devant être mis àdisposition des élèves. Ce répertoire n"est accessible qu"en lecture pour les élèves, ils
ne pourront donc pas modifier ces documents. Les élèves devront alors copier le document dans leur répertoire, s"ils désirent le modifier. · Un répertoire Profs accessible seulement par les profs vous permettant d"échanger des infos avec l"équipe pédagogique de la classe uniquement. 41.3 Le partage I (Docs sur "srvbel")
C"est une zone d"échange de fichiers.
· Le répertoire Public dans lequel l"ensemble des utilisateurs peut ouvrir, enregistrer, supprimer, modifier n"importe quel fichier. L"usage de ce répertoire doit être temporaire, tout fichier peut être effacé par n"importe qui.· D"autres répertoires peuvent être créés par l"administrateur réseau de votre lycée, par
exemple un répertoire disciplinaire pour les professeurs d"électronique. Ils concernent des groupes autres que des classes et seuls les utilisateurs de ces groupes y auront accès.1.4 Le partage L (Progs sur "srvbel")
C"est dans ce partage que sont installés les logiciels réseaux. Il ne faut surtout pas aller les
modifier, cela pourrait créer des dysfonctionnements.Récupérée de "
http://wwdeb.crdp.ac-caen.fr/mediase3/index.php/L%27interface_prof » 52 L"interface web coté professeur
Pour se connecter à cette interface Web, il faut utiliser un navigateur Internet (Exemples : Internet Explorer de Microsoft, Mozilla Firefox) et dans la barre d"adresse saisir : http://172.20.0.2:909Apparaît alors l"écran présenté ci-dessous, saisir votre identifiant et votre mot de passe.
62.1 Annuaire
L"annuaire contient l"ensemble des utilisateurs de votre établissement (professeurs et élèves)
ainsi que leurs groupes d"appartenance (classe, matière...).Accéder à l"annuaire :
Cela permet d"effectuer une recherche dans l"annuaire LDAP Comme vous pouvez le constater, vous pouvez faire votre recherche sur différents paramètres. Ci-dessous les différents groupes de l"annuaire : Cours : La liste des élèves avec le professeur du cours.Equipe : Tous les professeurs d"une classe.
Classe : Elèves et professeurs d"une classe.
Matière : Professeurs d"une matière (français, maths...). Si vous tapez le symbole * dans l"un des champs et lancez la requête, vous obtiendrez l"intégralité des informations de ce champ disponibles dans l"annuaire. 72.2 Modifier mon compte
Ici, vous pouvez changer votre nom et prénom. Les changer uniquement si vous avez constaté une erreur. Sinon vous serez introuvable dans l"annuaire en faisant une recherche sur le nom ou prénom. De plus, il faut savoir que le fait de changer le nom ou le prénom ne modifiera pas votre login. Ce qui veut dire qu"à la prochaine connexion, votre login restera le même et donc vous serez toujours identifiable par l"administrateur de votre lycée.2.3 Mon mot de passe
Pour des raisons de sécurité, vous devrez changer votre mot de passe régulièrement. Cela permet d"éviter le piratage de votre compte. Il vous est demandé votre mot de passe actuel, puis un nouveau que vous devez confirmer afin d"éviter une erreur de frappe.Votre mot de passe doit être d"une longueur comprise entre 4 et 8 caractères alphanumériques
avec au moins un des caractères spéciaux suivants (_&#@£%§:!?*) ou un chiffre. Il ne peut
pas avoir non plus que des caractères numériques ou spéciaux, il doit comporter aussi au moins une lettre.2.4 Voir ma fiche :
En cliquant sur ma fiche, vous verrez à quels groupes vous appartenez. · Mes connexions : Vous pouvez voir quand, sur quel ordinateur et à quelle heure vous vous êtes connecté. Ce qui permet de vérifier que c"était bien vous et donc que votre compte n"a pas été piraté. 8 · Regénérer mon profil Windows : permet de programmer une regénération du profil windows du compte (ntuser.dat) à la prochaine ouverture de session.2.5 Mon Espace personnel :
Cela correspond à la page d"accueil de tous les utilisateurs (autres qu"admin). Elle permet de visualiser : · L"espace occupé sur le dossier personnel : cela correspond au lecteur K: donc au home de l"utilisateur. · L"espace occupé sur les dossiers partagés : cela correspond à la somme des tailles des fichiers sur I:\(Docs) et sur H:\(Classes). 93 La solution antivirus
Le menu antivirus ne propose qu"un seul choix :
Cette interface permet de scanner manuellement un fichier pour lequel vous avez un doute.4 Ressources et partages
Cette partie de l"interface va permettre au professeur de gérer la distribution de documents ou de devoirs.· 4.1 Distribution de documents :
Cette fonction et les trois suivantes s"adressent aux professeurs. La distribution de documents permet d"envoyer un ou plusieurs documents dans les répertoires classes des élèves. Il est possible d"effectuer une distribution simple ou bien une distribution avec retour, on parlera alors de distribution de devoirs. Il est possible de distribuer à toute une classe ou bien à certains élèves choisis dans une liste. 10 Prenons l"exemple de la distribution d"un devoir à une classe entière :Après validation, on obtient :
11 Une fois le devoir envoyé, l"interface renvoie un rapport détaillé avec les consignes de nommage du fichier pour les élèves :· 4.2 Récupération de devoirs :
Si l"on a choisi une distribution de type devoir, il est alors possible de récupérer les devoirs
des élèves. Les devoirs seront récupérés dans les dossiers classes des élèves, regroupés dans
un répertoire portant le nom du devoir dans le répertoire personnel du professeur. Si jamaisdes élèves n"ont pas rendu leur devoir, cela sera signalé par l"interface. Il sera possible de
récupérer les devoirs en retard par la suite. 12· 4.3 Gestion des devoirs :
Cette fonction permet de visualiser la liste des devoirs que l"on a envoyé aux classes. Il est également possible de modifier les options sur certains devoirs (la date de retour par exemple).Une fois la récupération effectuée terminée, il sera alors possible d"archiver le devoir.
· 4.5 Envoi de corrigés :
Le professeur peut s"il le désire envoyer un corrigé-type pour un devoir donné. Le corrigé est
alors ventilé dans les répertoires classes des élèves tout comme la distribution du devoir
135 Accès au réseau pédagogique depuis
l"extérieur de l"établissement.Pour accéder au répertoire classe, il faut saisir l"adresse suivante sur un navigateur internet.
A partir de la page d"accueil LCS "espace perso»Cliquer sur "accès au serveur de fichiers se3"
Vous pouvez naviguer dans l"arborescence en cliquant sur le nom des fichiers ou en choisissant "remonter" dans le menu : 14Télécharger un fichier
Pour télécharger un fichier, il suffit de cliquer dessus : Exception : les fichiers textes (.txt) s"affichent directement dans le navigateur si on cliquedessus. Pour les télécharger, faire un clic droit dessus et sélectionner "enregistrer la cible du
lien sous".Créer un nouveau dossier
Toujours à l"aide du menu, vous pouvez créer un nouveau dossier dans l"arborescenceDéposer un fichier
ou déposer un fichier (en cliquant sur "nouveau fichier (télécharger)") : 15Renommer un fichier
Pour renommer un fichier, il faut le sélectionner :Puis "renommer la sélection" dans le menu
Supprimer un fichier
Pour supprimer un fichier, il faut le sélectionner puis "effacer la sélection" dans le menu :quotesdbs_dbs33.pdfusesText_39[PDF] 18 mois utiles d ici 2017 pour poursuivre les réformes selon les dirigeants de PME-ETI
[PDF] LES ASSOCIATIONS DU SECTEUR SANITAIRE ET SOCIAL EN CHAMPAGNE-ARDENNE. Juin 2010 version 2
[PDF] LOCATIONS DE SALLES - GUIDE PRATIQUE - LYON
[PDF] La santé environnementale observée : quelques caractéristiques en Lorraine
[PDF] Champagne. Délimitée. GUIDE de l assuré. Santé
[PDF] vivez l événement à ciel ouvert
[PDF] CONVENTION CADRE concernant le soutien de Nantes Métropole aux actions d'intérêt général de Vélocampus.
[PDF] DMP en Région et en Etablissement JUIN 2012 ASIP
[PDF] Préparer sa retraite. Ne pas attendre le dernier moment!
[PDF] Rapport économique, social et financier
[PDF] HAPPY HOUR d'ete ELLES BOUGENT en Rhône-Alpes TOTAL, raffinerie de Feyzin
[PDF] L anxiété de l enfant : aspects développementaux
[PDF] LA MICRO FINANCE ISLAMIQUE A DJIBOUTI. Mahdi Mohamed Djama
[PDF] Merci d en prendre connaissance et de nous le renvoyer avant le lundi 9 avril.
