 Cisco FindIT Network Discovery Utility Quick Start Guide Version 1.1
Cisco FindIT Network Discovery Utility Quick Start Guide Version 1.1
fenêtres contextuelles d'Internet Explorer empêchent l'ouverture de la fenêtre choisissez le menu. Outils
 FICHES TECHNIQUES MICROSOFT INTERNET EXPLORER 6
FICHES TECHNIQUES MICROSOFT INTERNET EXPLORER 6
Si vous voulez les effacer allez dans Outils / Options Internet
 Conditions dutilisation du site MBF
Conditions dutilisation du site MBF
votre navigateur de la manière suivante : • Pour Microsoft Internet Explorer 6.0 : Choisissez le menu "Outils" (ou "Tools") puis "Options Internet" (ou
 Cisco FindIT Network Discovery Utility Administration Guide Version
Cisco FindIT Network Discovery Utility Administration Guide Version
Microsoft Internet Explorer version 10 ou supérieure La première fois que vous ouvrez FindIT dans le navigateur après ... de contenu du navigateur.
 EFIS 2.0 – Guide de configuration de lutilisateur Version 1.3.2
EFIS 2.0 – Guide de configuration de lutilisateur Version 1.3.2
11 févr. 2015 Ouvrez Internet Explorer. • Allez dans le menu Outils puis cliquez sur Options Internet -> Confidentialité. • Décochez la case Activer le ...
 MEDIPATH-MentionsLegales -1-0
MEDIPATH-MentionsLegales -1-0
Pour Microsoft Internet Explorer : • Choisissez le menu « Outils » (ou « Tools ») puis « Options Internet » (ou « Internet. Options »).
 Je ne parviens pas à accéder aux ressources à cause dun message
Je ne parviens pas à accéder aux ressources à cause dun message
Voici comment autoriser manuellement les cookies sur votre navigateur : Internet Explorer. Cliquez sur le menu "Outils". Cliquez sur "Options Internet".
 La carte didentité électronique (eID): manuel dinstallation pour
La carte didentité électronique (eID): manuel dinstallation pour
Ouvrez Internet Explorer et cliquez dans le menu "Outils" sur "Options Internet". Choisissez ensuite l'onglet "Contenu" et cliquez sur "Certificats". •
 Untitled
Untitled
Pour Microsoft Internet Explorer 7.0: 1. Choisissez le menu «< Outils » (ou "Tools") puis « Options Internet » (ou "Internet Options").
 Tutoriel Informatique ETI
Tutoriel Informatique ETI
sur votre ordinateur à la maison allez dans le menu Démarrer
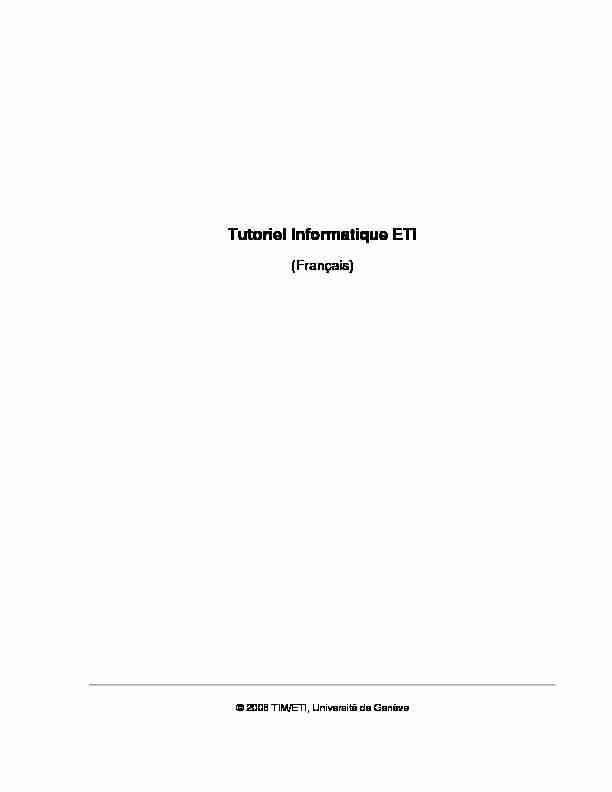
Tutoriel Informatique ETI
(Français)© 2008 TIM/ETI, Université de Genève
2Comment utiliser ce tutoriel .........................................................................................................6
Windows XP : l'ETI vs ailleurs......................................................................................................8
Vocabulaire de base..................................................................................................................12
Le Bureau ..................................................................................................................................15
Les Fenêtres ..........................................................................................................................16
La Barre des tâches...............................................................................................................20
Le menu Démarrer.................................................................................................................22
Le Poste de travail .................................................................................................................25
La Corbeille............................................................................................................................28
Propriétés de Date et heure...................................................................................................29
L'Espace disque sur votre ordinateur.....................................................................................30
Les Comptes d'utilisateurs.....................................................................................................31
Éteindre votre ordinateur........................................................................................................33
Travailler Efficacement ..............................................................................................................36
Touches spéciales, Raccourcis clavier et Touches de fonction.............................................37
L'Explorateur Windows...........................................................................................................41
Copier, Couper, Supprimer, Déplacer et Coller .....................................................................43
Trouver de l'aide.....................................................................................................................45
Gérer vos fichiers et vos dossiers..............................................................................................47
Les Dossiers ..........................................................................................................................48
Les Fichiers............................................................................................................................51
Rechercher des fichiers .........................................................................................................56
Taille de fichier et de dossier .................................................................................................58
Sauvegarde des données (backup) .......................................................................................60
Compresser (zipper) des fichiers ...........................................................................................62
Applications - les bases.............................................................................................................64
Versions des applications ......................................................................................................65
Où trouver de l'aide................................................................................................................66
Les menus Fichier et Edition..................................................................................................67
Les applications Windows de base........................................................................................69
Personnaliser votre environnement de travail............................................................................70
Le Panneau de configuration .................................................................................................71
Créer des raccourcis sur le bureau........................................................................................74
Changer l'arrière plan de votre bureau...................................................................................75
Changer l'écran de veille........................................................................................................77
Paramètres de lecture des fichiers multimédia ......................................................................80
Fichiers audio.........................................................................................................................83
Fichiers image........................................................................................................................85
Fichiers vidéo.........................................................................................................................87
Impression .................................................................................................................................88
Vérouiller votre ordinateur (le protéger à l'aide d'un mot de passe).......................................93
Pare-feu .................................................................................................................................94
Virus et programmes anti-virus ..............................................................................................96
Sécurité Internet.....................................................................................................................98
Bon à savoir.............................................................................................................................101
Les unités périphériques......................................................................................................102
Print Screen .........................................................................................................................104
Les navigateurs Internet - signets et onglets .......................................................................105
3Services à l'ETI et à l'UniGe ....................................................................................................108
Votre espace disque privé (H:) à l'ETI..................................................................................109
Accéder à votre boîte aux lettres e-mail de l'Université.......................................................111
Changer les options linguistiques ........................................................................................115
Créer un ficher .pdf ..............................................................................................................116
Liste complète des exercices et de questions de réflexion......................................................117
Questions de Réflection : les réponses ...................................................................................121
4Bienvenue
Ce tutoriel a pour but de présenter une vue d'ensemble des concepts fondamentaux et desfonctionnalités de base des ordinateurs personnels que tous les étudiants de l'ETI doivent maîtriser.
Sa raison d'être n'est pas seulement de vous aider à réussir vos cours d'informatique à l'ETI, il s'agit
aussi de mieux maîtriser certains aspects de la technologie de l'information dans vos futures vies
professionnelles et privées.Une fois ce tutoriel terminé, vous devriez savoir comment et où trouver les choses sur votre ordinateur
et comment changer les paramètres de base afin d'optimiser le confort de votre environnement detravail. La terminologie correcte à utiliser pour faire référence aux différentes parties et fonctionnalités
de votre ordinateur devrait aussi vous être familière.Recommandations
Pour les débutants et les utilisateurs occasionnelsVous devez suivre ce tutoriel avec attention, faire les exercices proposés et essayer de répondre
aux questions de réflexion. Idéalement, vous devriez faire le tutoriel plusieurs fois. Savoir utiliser
un ordinateur de manière efficace et se familiariser avec un tel instrument, cela s'apprend avecle temps et surtout en s'armant de patience et en s'exerçant. Ne vous attendez pas à devenir un
informaticien chevronné après une semaine, mais ne vous découragez pas non-plus si tout n'est
pas limpide dès la première lecture. Prenez le temps d'apprendre et surtout, n'hésitez pas à
poser des questions maintenant : ce sera un atout considérable pour votre futur.Pour les utilisateurs réguliers
Même si vous vous servez régulièrement d'un ordinateur, lire consciencieusement ce tutoriel reste une excellente idée : vous vous assurez ainsi d'être familier avec toutes les notionsabordées. Considérez le comme une sorte de 'pense-bête' des compétences informatiques que
vous devriez maîtriser.Comment utiliser au mieux ce tutoriel
Pour optimiser l'utilisation de ce tutoriel, il faut prendre le temps de lire les informations lentement et consciencieusementlire ces informations devant un ordinateur : voir et faire ce qui est décrit dans le texte vous aidera
à comprendre plus facilement les informations
faire les exercices prendre le temps de considérer les questions de réflexion et d'y répondre essayer d'incorporer ce que vous avez appris dans vos habitudes de travail quotidiennesêtre patient
À quelles versions de Windows s'applique le tutoriel ?Ce tutoriel a été rédigé pour l'utilisation du système d'exploitation Windows XP, car c'est le système
installé à l'ETI. Toutefois, la majeure partie des informations et des concepts traités par ce tutoriel sont
généraux et s'appliquent donc également aux versions antérieures et plus récentes de Windows. Si
des différences existent, dans la plupart des cas, il s'agira simplement d'apparence (des icônes ou des
boutons, par exemple), et de l'emplacement de certains éléments. Mais ce que l'on peut faire avec le
système ne change que très peu.5Ce tutoriel peut-il être utilisé pour les Macs (ordinateurs Apple) ?
Bien des concepts traités dans ce tutoriel peuvent également être appliqués aux Macs, même si les
graphismes, l'apparence, les noms et l'emplacement des composants peuvent beaucoup varier. Nousn'aborderons pas directement le sujet des Macs, excepté au moment de parler des fichiers multimédia.
Il existe cependant un très bon guide sur les différences principales entre Macs et Windows sur le site
d'Apple: La section nommée 'Sous Windows, j'avais l'habitude de...' est très utile. 6Comment utiliser ce tutoriel
Le contenu de ce tutoriel est divisé en 11 thèmes principaux, et chaque thème est à son tour divisé en
sections traitant chacune d'un sujet spécifique. Plusieurs de ces sections contiennent également des
exercices qui vous aideront à comprendre les concepts et à exercer l'utilisation des fonctionnalités
expliquées dans la section, de même que des questions de réflexion vous encourageant à réfléchir en
profondeur à certains des sujets abordés. En cas de différence d'environnement entre les ordinateurs de l'ETI et ceux avec lesquels voustravaillez à la maison ou au bureau, une section spéciale appelée 'À l'ETI' expliquera la différence. En
particulier, le style graphique (l'apparence) des machines à l'ETI peut être différent de ce dont vous
avez l'habitude. La section Windows XP : à l'ETI vs. ailleurs explique et montre à l'aide d'exemples,
quelles sont les différences et les points communs entre ces deux cas de figure. Merci de prendre le
temps de lire et de comprendre cette section. Le tutoriel utilise des exemples de la version de Windows
XP à laquelle vous êtes le plus habitués, et n'utilise d'exemples de l'environnement de l'ETI que dans
certains cas. Vous trouverez ci-dessous une brève description des différents thèmes.Vocabulaire de base
Une liste des termes de base (et une définition de chaque mot/phrase) que vous devrez connaître en
lisant ce manuel.Le Bureau
Couvre des sujets tels que le bureau lui-même, Windows, la Barre des tâches, le menu Démarrer, le
Poste de Travail, la Corbeille, les propriétés de date et heure, la place disponible sur votre ordinateur,
les comptes d'utilisateurs et les options pour éteindre vote ordinateur.Travailler Efficacement
Couvre des sujets tels que les raccourcis clavier, les touches de fonctions, l'Explorateur Windows, les
tâches copier/couper/effacer/déplacer/coller et où trouver de l'aide en cas de problème.Gérer vos fichiers et vos dossiers
Couvre des sujets tels que créer, nommer, renommer, copier, déplacer et supprimer des fichiers et des
dossiers, rechercher des fichiers, des dossiers et des tailles de dossiers, sauvegarder ses données
régulièrement et compresser (zipper) des fichiers.Applications - les bases
Couvre des sujets tels que les moyens de trouver la version d'une application, de trouver de l'aide, les
menus Fichier et Edition et donne des descriptions générales de certaines applications basiques
disponible dans l'environnement de Microsoft Windows.Personnaliser votre environnement de travail
Couvre des sujets tels que le Panneau de configuration, la création de raccourcis sur le bureau, comment changer l'arrière-plan du bureau et comment changer l'écran de veille.7Multimédia
Couvre des sujets tels que la manière de changer le volume sonore d'un fichier multimédia, et les
fichiers audio, vidéo ainsi que les images.Impression
Couvre les fonctionnalités de base de l'impression, telles que l'impression recto verso et comment
imprimer plusieurs pages par feuille.Sécurité
Couvre les sujets du pare-feu, des virus et programmes anti-virus, de la sécurité Internet, et comment
verrouiller son ordinateur (le protéger à l'aide d'un mot de passe).Bon à savoir...
Couvre des sujets tels que les unités périphériques et la fonctionnalité de copie d'écran, ou encore les
marque-pages et les onglets dans un navigateur web.Services à l'ETI et l'UniGe
Couvre des sujets tels que votre espace disque privé à l'Université, accéder à votre compte de
messagerie électronique, changer les paramètres linguistiques de Windows sur les ordinateurs de l'ETI
et la création d'un fichier .pdf. Note: ce tutoriel n'est qu'une introduction à certains concepts et fonctionnalités. Pour plus d'information, voir : Windows XP: http://www.microsoft.com/windows/products/windowsxp/default.mspx 8Windows XP : l'ETI vs ailleurs
Introduction
Comme nous l'avons dit dans la section Comment utiliser ce tutoriel, il est possible que l'environnement Windows des ordinateurs de l'ETI diffère un peu de ce dont vous avez l'habitude.Deux styles différents peuvent en effet être appliqués à Windows XP. Dans ce cas précis, pas style,
nous voulons dire style graphique/visuel (couleurs, formes de fenêtres et de boutons, polices d'écriture, etc.). Les deux styles disponibles sous Windows XP sont les suivants : Windows XP etWindows Classique (nous mettrons ces styles en italique dans cette section, afin de les différencier du
système d'exploitation Windows XP qui a le même nom). Windows Classique était le style utilisé pour
les versions de Windows antérieures à XP.Dans ce tutoriel
La plupart d'entre vous étant sûrement habitués au style Windows XP, les exemples en images dans le
reste de ce tutoriel seront présentés dans ce style. Toutefois, pour des raisons historiques, l'environnement de l'ETI n'utilise que le style Windows Classique, ce qui fait qu'au moment de vousconnecter sur les ordinateurs de l'ETI, le Bureau, le menu Démarrer, les fenêtres, etc. seront un peu
différente de ce dont vous avez l'habitude. Pas de panique. Les choses ne sont différentes qu'en
surface - les couleurs différent un peu, les fenêtres Windows Classique sont un peu plus carrées, etc.
mais le contenu des menus, des fenêtres, des pop-ups, etc. reste le même.Note : Certains exemples directement liés à l'environnement de l'ETI dans le tutoriel montrent des
copies d'écran de l'ETI. Les exemples suivants vous montrent le même élément dans les styles Windows XP et WindowsClassique. En regardant attentivement, vous verrez que le contenu est tout à fait pareil, tout comme les
icônes et le nom des éléments... ce n'est qu'une question de 'look'.9Le menu Démarrer
style Windows XP style Windows ClassiqueLa fenêtre Poste de Travail
style Windows XP10style Windows Classique
Une fenêtre pop-up avec des boutons et des onglets style Windows XP style Windows ClassiqueLe fait que les ordinateurs de l'ETI utilisent un style différent de ce à quoi vous êtes peut-être habitués,
ou que les exemples de ce tutoriel en utilisent un autre ne signifie pas que vous ne pouvez pas (ou ne
devriez pas) faire ce tutoriel sur les ordinateurs de l'ETI. Au contraire, ce serait un excellent exercice,
car cela vous aidera à vous concentrer sur le contenu des différents éléments et sujets abordés, plutôt
que sur leur apparence à l'écran.11Changer de style
Ceux d'entre vous qui êtes déjà suffisamment familier avec Windows pouvez si vous le voulez,
changer le style pour qu'il corresponde à celui avec lequel vous vous sentez le plus à l'aise.sur votre ordinateur à la maison, allez dans le menu Démarrer, puis sélectionnez le Panneau de
configuration. sur un ordinateur de l'ETI, allez dans le menu Démarrer, puis dans Paramètres, puis Panneau de configuration.Double-cliquez sur l'icône Affichage du Panneau de configuration. Sélectionnez l'onglet Apparence
dans la fenêtre qui apparaît, puis sélectionnez le style de votre choix depuis le menu déroulant
Fenêtres et Boutons. Cliquez sur Appliquer pour afficher le changement de style. 12Vocabulaire de base
Introduction
Il existe certains termes informatiques de base que vous devez connaître avant de continuer le tutoriel.
Si vous êtes débutant, ce serait une bonne idée de garder cette liste sur une page séparée, pour vous
y référer au cas où vous tomberiez sur un terme inconnu.Liste des termes
Boîte de dialogue : une boîte de dialogue est une petite boîte qui apparaît à l'écran en réponse
à une action de votre part, qui vous donne des informations et vous demande une réponse simple. Par exemple, si vous essayez de fermer une application en cours de travail, une boîte de dialogue peut apparaître pour vous demander si vous voulez sauvegarder votre travail avant de fermer l'application, comme dans l'exemple suivant. Bouton : un bouton est un élément graphique (normalement de forme carrée ou rectangulaire) sur laquelle vous cliquez (une fois) pour exécuter une commande. Tous les exemples suivants sont des boutons :Chemin d'accès : un chemin d'accès décrit l'emplacement d'un fichier ou d'un dossier sur votre
ordinateur. Un chemin d'accès consiste généralement en une lettre de disque suivie par les noms de tous les dossiers et sous-dossiers que vous auriez besoin d'ouvrir pour trouver ce fichier ou ce dossier. Par exemple D:/MesPhotos/Voyages/Suisse/Genève/UniMail.jpg est le chemin d'accès d'une image nommée UniMail.jpg qui se trouve dans un dossier nommé Genève, qui se trouve dans un dossier nommé Suisse, qui se trouve dans un dossier nommé Voyages, qui se trouve dans un dossier nommé MesPhotos qui se trouve sur le disque D:. Clic : un clic, c'est ce qui se produit au moment où vous pressez sur un bouton de la souris unefois. Quand le terme clic est utilisé tout seul, il se réfère à l'action de presser sur le bouton
gauche de la souris. Les clics sont utilisés pour sélectionner des éléments ou pour placer le
curseur de la souris à l'écran dans une position spécifique. Clic droit : un clic droit se produit quand vous placez le curseur de la souris sur un élément et que vous pressez une fois sur le bouton droit de la souris. Dans presque tous les cas, l'action a comme résultat d'ouvrir un menu contextuel pour cet élément. Double-clic : un double-clic se produit quand vous cliquez très rapidement deux fois de suite sur un élément en utilisant le bouton gauche de la souris. Double-cliquer sur un fichier ou sur un dossier ouvre ce dernier.Curseur : le curseur est une représentation graphique de votre souris à l'écran. La plupart du
temps, votre curseur aura l'apparence d'une petite flèche. Dans les applications de traitement de texte, il peut aussi avoir la forme d'un grand I majuscule. 13 Disque : un disque est une portion d'espace sur votre ordinateur dans lequel vous pouvezstocker des fichiers. Les disques sont habituellement notés de la manière suivante : une lettre
majuscule suivie de deux points (p.ex : C:, D:), même si certains disques ont un autre nom plus naturel. Chaque ordinateur a au minimum un disque, le C:.Dossier : un dossier, habituellement représenté à l'écran par une petite icône en forme de
dossier en carton , est un conteneur dans lequel vous pouvez placer d'autres éléments comme des fichiers, des applications et même d'autres dossiers. Un dossier se trouvant à l'intérieur d'un autre dossier s'appelle un sous-dossier.FAQ : FAQ est l'acronyme de Foire Aux Questions
Fenêtre pop-up : une fenêtre pop-up est une fenêtre qui s'ouvre en réaction à une action que
vous avez effectuée sur une autre fenêtre. Une fenêtre pop-up est en général plus petite et
donne un certain type d'informations ou d'options supplémentaires en relation avec la fenêtre depuis laquelle elle a été ouverte. Fichier : un fichier est un élément dans votre ordinateur qui contient des informations qui peuvent être lues par une application. Par exemple, un document Microsoft Word est un fichier. Fonctionnalités : une fonctionnalité d'une application est une action que l'application peut effectuer. Par exemple, être capable d'enregistrer un document est une fonctionnalité de beaucoup d'applications.Glisser-déposer : glisser-déposer est l'action de déplacer un élément sur votre écran d'un
emplacement à un autre en utilisant votre souris. Pour faire glisser un élément, placez le curseur
sur son icône, pressez sur le bouton gauche de la souris et, sans lâcher la pression, déplacez la
souris à travers l'écran. Vous verrez apparaître et bouger avec le curseur une copie transparente
de votre élément. Pour déposer l'élément après l'avoir déplacé vers son nouvel emplacement, il
suffit de lâcher le bouton.Icône : une icône est la représentation graphique d'un élément. L'élément en question est
souvent un fichier, une application ou un dossier. Double-cliquer sur une icône ouvre l'élément.
Les icônes d'une application sont spécifiques à cette application. Par exemple, voici l'icône de
Microsoft Word :
. Par contre, toutes les icônes utilisées pour représenter des fichiers créés par la même application seront identiques. Par exemple, tous les fichiers Microsoft Word sont représentés par la même icône . C'est pourquoi les icônes sont habituellementaccompagnés du nom du fichier, dossier ou application qu'il représente. Vous l'aurez également
remarqué : les icônes représentant l'application diffèrent de celles représentant les fichiers créés
en utilisant cette application.Liste déroulante : une liste déroulante est une liste dont la plupart des éléments sont cachés et
qui ressemble presque toujours à ceci :Seul le premier élément de la liste est
visible à l'écran, il se trouve dans un cadre, avec une petite flèche sur le côté. Quand vous
cliquez sur la flèche, une liste 'se déroule' en dessous du premier élément, révélant le reste des
éléments de la liste.
14Menu : un menu est une liste de commandes qui peuvent être exécutées par une application.
Une application contient normalement plusieurs menus qui regroupent des commandes exécutant le même type de tâches. Un menu peut également contenir d'autres menus àl'intérieur, ces derniers sont appelés sous-menus. Les menus se trouvent en général dans une
barre se trouvant vers le haut de la fenêtre d'une application.Menu contextuel : un menu contextuel apparaît quand vous faites un clic-droit sur un élément.
Les menus contextuels sont différents des autres menus parce que les options qu'ils offrent ne sont pas prédéfinies, mais dépendent plutôt du contexte dans lequel vous travaillez, des applications qui sont ouvertes en même temps et de l'élément sélectionné.Onglets : les onglets permettent de naviguer d'une série de fonctionnalités à une autre ou entre
des pages différentes au sein d'une même application. Toutes les applications n'ont pasquotesdbs_dbs32.pdfusesText_38[PDF] MASTÈRE PROFESSIONNEL EN INGÉNIERIE FINANCIÈRE
[PDF] CONVENTION COLLECTIVE : RATIFICATION, SIGNATURE, ENTRÉE EN VIGUEUR
[PDF] INTRODUCTION. Pourquoi un tel indicateur?
[PDF] REFERENTIEL D AUTO EVALUATION DES PRATIQUES EN ODONTOLOGIE
[PDF] Guide pratique de l employeur
[PDF] Inscription en ligne Guide d utilisation
[PDF] La pension de vieillesse au Luxembourg: réglementation et modalités de calcul. Florence Navarro
[PDF] Indices en épidémiologie dentaire
[PDF] Les réseaux locaux PASSADE Service Commun Formation Continue Université Stendhal
[PDF] CONSULTEZ LA PROGRAMMATION HIVER-PRINTEMPS 2016 EN LIGNE
[PDF] Réhabilitation en copropriétés. Diagnostics et financements Club des Conseils syndicaux, 14 Janvier 2013
[PDF] Mentions légales site internet
[PDF] Programme de commandite 2012-2013 Cercle finance du Québec
[PDF] Conception, réalisation, maintenance et hébergement du site web de la Métropole du Grand Paris
