 CAPSULE WORD Comment générer automatiquement la liste des
CAPSULE WORD Comment générer automatiquement la liste des
insérer une légende (titre) pour chaque tableau et figure. Il est important de procéder de cette manière pour écrire les titres afin que la liste puisse
 N.Mutero – 03-2016 – Académie de Versailles FAIRE UN SCHEMA
N.Mutero – 03-2016 – Académie de Versailles FAIRE UN SCHEMA
N.Mutero – 03-2016 – Académie de Versailles. FAIRE UN SCHEMA A PARTIR DE WORD AVEC LES ELEVES. 1- Mettre sa feuille en format paysage.
 PLAN DE CONTINUITÉ DACTIVITÉ
PLAN DE CONTINUITÉ DACTIVITÉ
Guide pour réaliser un Plan de continuité d'activité. COMMENT ÉLABORER. UN PLAN DE CONTINUITÉ. D'ACTIVITÉ ? Le PCA décrit la stratégie de continuité adoptée.
 Schéma numérique de la BnF - mars 2016
Schéma numérique de la BnF - mars 2016
Comment faire tenir ensemble formes patrimoniales tradition- nelles et nouvelles largement en devenir ? En vertu de ses missions statutaires
 Diagnostic et schéma directeur dassainissement collectif des eaux
Diagnostic et schéma directeur dassainissement collectif des eaux
1 mai 2016 Guide pour la rédaction d'un CCTP – avril 2016. Page 2 ... Comment le schéma d'assainissement collectif des eaux usées s'articule-t-il.
 UTILISER WORD Présentation générale de Word
UTILISER WORD Présentation générale de Word
Comment faire ? 1. Sélectionnez la partie de texte concernée. 2. Cliquez sur un des boutons d'alignement (gauche droite
 Inclure des formes dans un document Word
Inclure des formes dans un document Word
ii. Maintenir le bouton gauche enfoncé et déplacer la souris. d. Ecrire du texte dans la bulle i. Cliquer au centre la bulle.
 schéma départemental de la domiciliation des personnes sans
schéma départemental de la domiciliation des personnes sans
qu'il est difficile d'amener vers l'hébergement du fait de problématiques mai 2016 relatifs respectivement à la domiciliation des sans domicile stable ...
 Guide méthodologique
Guide méthodologique
du 26 janvier 2016 de modernisation de notre système de santé dont l'article 107 Insérer le schéma d'urbanisation fonctionnelle. Dans ce schéma
 ECHOGRAPHIE THYROIDIENNE COMMENT FAIRE (assez) VITE
ECHOGRAPHIE THYROIDIENNE COMMENT FAIRE (assez) VITE
27 mai 2016 Chaque nouveau nodule reçoit un nouveau numéro. SCHEMA: LES 6 REGLES D'OR. Page 19. MÉTHODE:.
 INTRODUCTION AU LOGICIEL WORD 2016 - Université du Québec
INTRODUCTION AU LOGICIEL WORD 2016 - Université du Québec
Sous l’onglet Fichier cliquez sur Enregistrer Entrez un nom pour le document puis cliquez sur Enregistrer Word enregistre le document dans un emplacement par défaut Pour l’enregistrer ailleurs sélectionnez un autre dossier dans la liste des dossiers sous Windows 7 1 3
Vue d’ensemble
Voici les types de graphiques de base que vous pouvez utiliser pour améliorer vos documents Word : objets dessin, graphiques SmartArt, graphiques, images et images clipart. Les dessins font référence à un objet dessin ou à un groupe d’objets dessin.
Que voulez-vous faire ?
•Ajouter un dessin à un document
Ajouter un dessin à un document
1.Cliquez dans le document à l’endroit où vous souhaitez créer le dessin.
Supprimer tout ou partie d’un dessin
1.Sélectionnez l’objet dessin à supprimer.
Comment faire un schéma de phrase sur Word ?
Commencez par écrire un titre pour votre schéma ou votre plan. Allez dans le menu et cliquez sur la fonction "Insertion". Cliquez sur "Formes", puis sélectionnez les formes que vous souhaitez utiliser pour votre schéma.
Comment mettre des formes dans un schéma ?
Commencez par écrire un titre pour votre schéma ou votre plan. Allez dans le menu et cliquez sur la fonction "IInsertion". Cliquez sur "Formes", puis sélectionnez les formes que vous souhaitez utiliser pour votre schéma.
Quels sont les avantages d'un schéma sur Word ?
Un schéma sur Word peut contenir des images représentatives du texte, des encadrés de différentes formes pour le texte, des puces, des numérotations, etc. De plus, comme Microsoft sort de nouvelles versions de Word, il améliore le logiciel et ses fonctionnalités.
Comment créer une forme libre dans Word ?
Sous l’onglet Format du groupe Organiser, cliquez sur Grouper afin que toutes les formes soient traitées comme un objet unique. Dessinez dans le document. Sous l’onglet Format, dans le groupe Insérer des formes, développez les options de formes en cliquant sur la flèche. Sous Lignes,cliquez sur Forme libre ou Gribouille.
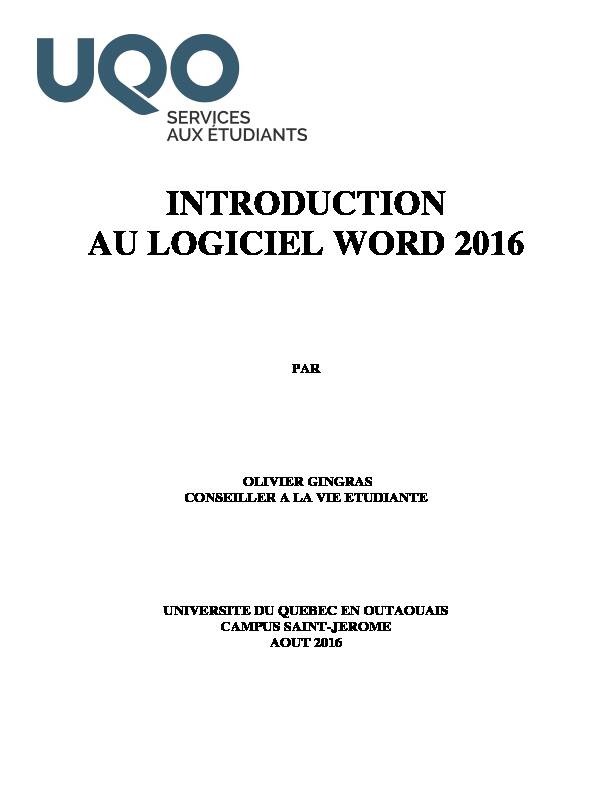
INTRODUCTION
AU LOGICIEL WORD 2016
PAROLIVIER GINGRAS
CONSEILLER A LA VIE ETUDIANTE
UNIVERSITE DU QUEBEC EN OUTAOUAIS
CAMPUS SAINT-JEROME
AOUT 2016
TABLE DES MATIÈRES
1. ONGLET FICHIER ............................................................................................... 1
1.1. ...................................................................................................................... 1
1.2. Enregistrer un document pour la première fois ...................................................................................................... 1
1.3. Enregistrer un document existant en tant que nouveau document.................................................................... 1
1.4. Enregistrer un document comme fichier PDF ........................................................................................................ 2
2. ONGLET ACCUEIL ............................................................................................. 3
2.1. ................................................................................................................... 3
2.2. Le groupe POLICE ........................................................................................................................................................ 3
2.3. Le groupe PARAGRAPHE ......................................................................................................................................... 3
2.4. Le groupe STYLES ....................................................................................................................................................... 4
3. ONGLET INSERTION .......................................................................................... 5
3.1. ............................................................................................................... 5
3.2 Insérer un tableau ............................................................................................................................................................ 5
3.3 ...................................................................................................................... 5
3.4 Ajouter un numéro de page ......................................................................................................................................... 6
3.5 Commencer la numérotation sur la seconde page ................................................................................................ 7
4. ONGLET DISPOSITION ...................................................................................... 8
4.1. .......................................................................................................... 8
4.2. Ajuster la taille des marges .......................................................................................................................................... 8
4.3. .................................................................................................................................... 9
4.4. Ajuster le format de votre page .................................................................................................................................. 9
4.5. Ajouter des colonnes à vos pages ............................................................................................................................ 10
4.6. Insérer un saut de section ........................................................................................................................................... 10
5. ONGLET RÉFÉRENCES .................................................................................... 12
5.1. ........................................................................................................ 12
5.2 Créer une table des matières automatiquement .................................................................................................... 12
5.3 Mettre à jour la table des matières ........................................................................................................................... 12
5.4 Insérer une note de bas de page ................................................................................................................................ 13
11. ONGLET FICHIER
1.1.1.2. Enregistrer un document pour la première fois1
Procédure :
Fichier, cliquez sur Enregistrer.
Entrez un nom pour le document, puis cliquez sur Enregistrer. sélectionnez un autre dossier dans la liste des dossiers sous Windows 7.1.3. Enregistrer un document existant en tant que nouveau document (Enregistrer sous)2
Pour éviteEnregistrer sous dès que vous ouvrez le documentProcédure :
Ouvrez le document à enregistrer en tant que nouveau fichier.Cliquez Fichier.
Cliquez sur Enregistrer sous.
Entrez un nom pour le document, puis cliquez sur Enregistrer.Lorsque vous recevez un courriel avec un document Word attaché, ouvrez le document et
cliquez sur Enregistrer sous.1 Microsoft Office. Support. Site de Microsoft Office, [En ligne]. Page consultée le 17 août 2016.
2 Idem.
21.4. Enregistrer un document comme fichier PDF
Procédure :
Cliquez sur Enregistrer sous.
Dans la zone Nom de fichier, entrez le nom du fichier. Dans la liste Type de fichier, sélectionnez PDF.Cliquez sur Enregistrer.
32. ONGLET ACCUEIL
2.1.2.2. Le groupe POLICE
1 = Police de caractère
2 = Taille de la police
3 = Mise en forme : gras, italique, surligné
4 = Exposant et indice : crée des petites lettres sous la ligne ou au-dessus de la ligne du texte
5 = Couleur du texte
2.3. Le groupe PARAGRAPHE
1 = Liste à puces
2 = Liste à numéroter
3 = Liste à plusieurs niveaux
4 = Réduire/Augmenter le retrait du paragraphe
5 = Alignement du texte (à gauche, centrer, à droite ou justifier)
6 = Bordures intérieures et extérieures
1 1 2 2 3 3 4 5 4 5 6 42.4. Le groupe STYLE3
différents choix Idéal pour créer automatiquement une table des matières.Types de styles fréquemment utilisés
Normal : généralement utilisé pour le paragraphe. Titre 1 : généralement utilisé pour le titre principal. Titre 2 : généralement utilisé pour le 2e niveau du titre principal. style Dans le groupe de STYLE, cliquez sur le style à modifier. Choisir les paramètres de mise en forme de votre style.Cliquez sur OK.
Votre style est maintenant modifié selon vos préférences. Marquer du texte en utilisant les styles de titre prédéfinis Sélectionnez le titre auquel vous souhaitez appliquer un style de titre. Dans le groupe de STYLE, cliquez sur le style souhaité. Le titre sélectionné est maintenant modifié selon les préférences du style.NB Une fois que vous avez appliqué vos styles à vos titres et à vos paragraphes, vous pouvez maintenant générer
automatiquement une table des matières. Pour ce faire, veuillez suivre les indications au point 5.2
3 Microsoft Office. Support. Site de Microsoft Office, [En ligne]. Page consultée le 17 aout 2016.
53. ONGLET INSERTION
3.1.3.2. Insérer un tableau
Procédure :
Cliquez sur Tableau.
Avec votre curseur, définissez le nombre de colonnes et de lignes pour votre tableau, puis cliquez pour confirmer.
Cliquez sur Insérer un tableau pour créer un tableau manuellement.3.3. 4
Procédure :
Insertion, dans le groupe Illustrations, cliquez sur Images.4 Microsoft Office. Support. Site de Microsoft Office, [En ligne]. Page consultée le 17 août 2016.
498b-a2e3-cdd5f0d5c50a
quotesdbs_dbs2.pdfusesText_2[PDF] faire un schéma sur powerpoint
[PDF] comment faire un schéma sur open office
[PDF] comment faire un schéma géographie
[PDF] énergie cinétique d'un solide en rotation
[PDF] comment faire un schéma en svt
[PDF] théorème de l'énergie cinétique en rotation
[PDF] determiner la vitesse angulaire de la grande aiguille d'une montre
[PDF] créer une affiche cycle 3
[PDF] relativité du mouvement définition simple
[PDF] évaluation affiche publicitaire
[PDF] reglementation nage libre
[PDF] nage simultanée
[PDF] mouvement planetes systeme solaire
[PDF] séquence ville 4ème
