 Gestion commerciale
Gestion commerciale
L'en-cours exploité dans le logiciel est un encours commercial. N'oubliez pas que le programme Sage Gestion commerciale utilise deux fichiers un commercial ...
![[PDF] Plan de formation - Sage 100c Gestion Commerciale - WaysUp [PDF] Plan de formation - Sage 100c Gestion Commerciale - WaysUp](https://pdfprof.com/PDFV2/GoBo/Images19/25_14804_3_.png) [PDF] Plan de formation - Sage 100c Gestion Commerciale - WaysUp
[PDF] Plan de formation - Sage 100c Gestion Commerciale - WaysUp
Prendre en main le logiciel SAGE. • Maîtriser la gestion commerciale dans un milieu professionnel. • Démarrer compléter et personnaliser un dossier de gestion
 SAGE Gestion commerciale – Niveau débutant
SAGE Gestion commerciale – Niveau débutant
SAGE Gestion commerciale –. Niveau débutant. Paramétrage de base. • Ouverture ou création du fichier comptable. • Création et paramétrage du fichier commercial
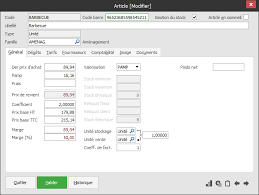 Sage Gestion Commerciale i7 Apinégoce
Sage Gestion Commerciale i7 Apinégoce
© 2015 Sage. 9. Sage Gestion Commerciale Apinégoce i7. Cette case à cocher précise si le dépôt en cours de création ou de modification est le dépôt princi- pal.
 FORMATION SAGE SAARI COMPTABILITE 100
FORMATION SAGE SAARI COMPTABILITE 100
Il appartient à la famille des programmes de gestion Sage avec la Gestion commerciale la Paie
 Sage 100 Gestion commerciale
Sage 100 Gestion commerciale
document pdf. Cliquer sur cette zone fera apparaître le paragraphe Nous supposerons que l'article en cours de paramétrage ne doit pas être soumis à contrôle.
 Structure de la société Partie 3 : Traitement des Documents de
Structure de la société Partie 3 : Traitement des Documents de
Ce logiciel appartient à la famille SAARI et destiné à réaliser des opérations: Gestion Commerciale sur SAGE ligne 100. OFPPT/DRIF. 39. CAS n°1 : Société ...
 Sage 100 - Gestion Commerciale
Sage 100 - Gestion Commerciale
Tout le processus de facturation est automatisé et chaîné avec une traçabilité intégrale : devis commande
 SAGE - Gestion Commerciale et Comptabilité
SAGE - Gestion Commerciale et Comptabilité
Pour cela il souhaite qu'avant toute commande il y ait un contrôle automatique de l'en-cours (solde comptable + factures non comptabilisées + bons de livraisons
 Guide de lutilisateur de Gestion des stocks - Sage 300 ERP 2012
Guide de lutilisateur de Gestion des stocks - Sage 300 ERP 2012
Aucune licence implicite ne vous est accordée en vertu d'un droit de propriété intellectuelle ou de secret commercial de Sage. cours et éviter d'omettre ...
 Gestion commerciale
Gestion commerciale
Présentation du programme Sage Gestion commerciale.12 L'en-cours exploité dans le logiciel est un encours commercial. ... tion dans un document PDF.
 SAGE - Gestion Commerciale et Comptabilité
SAGE - Gestion Commerciale et Comptabilité
Pour cela il souhaite qu'avant toute commande il y ait un contrôle automatique de l'en-cours (solde comptable + factures non comptabilisées + bons de livraisons
 FORMATION SAGE GESTION COMMERCIALE
FORMATION SAGE GESTION COMMERCIALE
Sage 100 Gestion Commerciale i7 prend en charge toute la structure commerciale : du devis à la commande du client jusqu'à la livraison et la facturation du
 FORMATION SAGE SAARI COMPTABILITE 100
FORMATION SAGE SAARI COMPTABILITE 100
Formation Comptabilité SAGE L 100 Formation SAARI Compta 100 ... à la famille des programmes de gestion Sage avec la Gestion commerciale la Paie
 Sage 100 Gestion commerciale
Sage 100 Gestion commerciale
Sage recherche une constante amélioration du progiciel et de sa Options de gestion de votre fichier commercial - ... Dénomination des fichiers PDF.
 Sage Saari Gestion commerciale - PDFCOFFEE.COM
Sage Saari Gestion commerciale - PDFCOFFEE.COM
Sage Saari Gestion commerciale dans le logiciel de comptabilité Sage Saari comptabilité. cours puis revenez sur le précédent. Validez et introduisez de ...
 SAGE Gestion commerciale – Niveau débutant
SAGE Gestion commerciale – Niveau débutant
La chaîne des ventes du devis à la facturation : création et transformation
 Ergonomie et fonctions communes i7
Ergonomie et fonctions communes i7
Vous utilisez Sage Gestion Commerciale. Activé depuis la liste des documents d'achats le bouton [Actions] permet : • de modifier le statut de la pièce
 Structure de la société Partie 3 : Traitement des Documents de
Structure de la société Partie 3 : Traitement des Documents de
Gestion Commerciale sur SAGE ligne 100. Durée : 30 H. 20 % : théorique Ce logiciel appartient à la famille SAARI et destiné à réaliser des opérations:.
 FORMATION SAGE SAARI COMPTABILITE LIGNE 100 Chapitre 1
FORMATION SAGE SAARI COMPTABILITE LIGNE 100 Chapitre 1
Il fait partie de la famille des logiciels conçus par sage à savoir : ? SAGE SAARI : gestion commerciale. ? SAGE SAARI : paie et ressources humaines.
Sage Saari
Gestion commerciale
Sage Saari Gestion Commerciale est un logiciel qui a été racheté par la société Sage. Ce logiciel s'appelait
Maestria. La société Sage est le premier éditeur mondial de logiciels de gestion pour les petites et moyennes
entreprises.Lancer le logiciel Sage Gestion commerciale 100
I Création d'une société
Déclarer une société dans Sage Saari Gestion Commerciale 1001.Sélectionnez le menu Fichier Nouveau. Un assistant se met en action.
Un assistant est un logiciel qui guide l'utilisateur dans la réalisation de certaines tâches.Création du fichier comptable
2.Cliquez sur l'option Créer un nouveau fichier comptable et sur le bouton Suivant.
Introduisez la raison de votre entreprise, cliquez sur l'option Oui et sur le bouton Suivant.Le fichier comptable permettra de transférer des écritures relatives aux opérations commerciales effectuées dans
Sage Saari Gestion commerciale dans le logiciel de comptabilité Sage Saari comptabilité.3.Saisissez les coordonnées de l'entreprise.
4.Cliquez sur le bouton Suivant. Laisser 0 dans les zones Comptes généraux et Sections analytiques pour
définir la longueur des comptes. Cliquez sur le bouton Suivant. Cochez l'option Euro et cliquez sur le
bouton Suivant.5.Cochez l'option Oui le fichier sera prêt à l'emploi. Cliquez sur le bouton Suivant. Cliquez sur le bouton
Parcourir. Se mettre sur le réseau dans votre répertoire personnel. Composez le nom de votre entreprise
dans la zone Nom du fichier : Biguine Suc suivi de votre nom (penser à bien supprimer *).6.Cliquez sur le bouton Enregistrer. " nom de votre entreprise.mae » apparaît.
nom.mae est le fichier qui contiendra la comptabilité de l'entreprise.Cliquez sur le bouton Suivant.
Création du fichier commercial
7.Cliquez sur le bouton Parcourir pour définir le lieu de stockage des données commerciales. Composez le
nom de votre entreprise (penser à bien supprimer *.gcm) et cliquez sur le bouton Enregistrer. " nom de
votre entreprise.gcm » apparaît. nom.gcm est le fichier qui contiendra les données commerciales de l'entreprise. Cliquez sur le bouton Fin. La fenêtre A propos de nom de votre entreprise apparaît.Rq :il faut parfois attendre longtemps pour que le fichier commercial se créée attendre jusqu'à ce que la
fenêtre apparaisse.8.Cliquez sur le bouton Fermeture X de la fenêtre A propos de nom de votre entreprise.gcm.
9.Vérifiez par l'explorateur windows que votre entreprise a bien été enregistrée sur le réseau.
1A Création de la structure commerciale
Ouvrez votre société.
Recenser les modalités de règlement offertes aux clients : Il faut créer le mode de règlement et le modèle de règlement. Un mode de règlement est le moyen de règlement que vous utilisez (espèces, chèque ...). Un modèle de règlement correspond au délai de règlement.Créer un mode de règlement
1.Sélectionnez la commande Fichier A propos de votre société. Cliquez sur l'onglet Options, double
cliquez sur le libellé Mode de règlement . Vérifier que tous les modes de règlement existent.
2.Appuyez sur la touche Entrée après chaque mode de règlement introduit
3.Fermez la fenêtre A propos de..
Créer un modèle de règlement
1.Sélectionnez la commande Structure, Comptabilité, Modèles de règlement.
2.Vérifier l'existence des modèles de règlement sinon les créer.
si existe : double cliquez sur le modèle sélectionné pour vérifier ses caractéristiques ;
à créer : appuyez sur le bouton droit de la souris pour faire apparaître un menu contextuel.
Un menu contextuel est le rassemblement des possibilités du logiciel dans une situation particulière.
cliquez sur Ajouter un nouvel élément. faites apparaître les données suivantes en jouant avec la touche TAB :Liste des modes
de règlement associés au modèle de règlement Le règlement doit être égal (équilibre) à la créance Le mode de règlement est par chèque associé au modèle de règlement Comptant3.Appuyez sur la touche Entrée pour associer le mode de règlement au modèle de règlement.
Remarque :
-Pour modifier un mode de règlement déjà associé au modèle, il faut cliquez sur le mode de
règlement, modifier les données dans la zone de saisie et validez de nouveau. -Pour supprimer les modes de règlement inutiles, faites un clic droit sur le mode de règlement et sélectionnez Supprimer les éléments sélectionnés.4.Fermez la fenêtre Modèle de règlement s'il n'y a plus de mode de règlement à associer au modèle de
règlement. 2 Préparer un lien avec le logiciel de comptabilitéPour permettre l'exportation des achats et des ventes réalisés dans le logiciel de gestion commerciale dans le logiciel de
comptabilité, il faut créer une catégorie comptable. Celle-ci permettra d'associer aux articles commercialisés par votre
entreprise des comptes d'achats et de ventes ainsi que des taux de TVA.1.Sélectionnez la commande Fichier A propos de nom.gcm. Cliquez sur l'onglet Options.
2.Double cliquez sur les options Catégorie comptable et Vente. Composez, dans la zone Intitulé le nom
de la catégorie comptable correspondant aux ventes et validez.3.Cliquez sur la flèche de liste qui se trouve à droite du libellé Vente. Sélectionnez Catégorie
comptable. Double cliquez sur le libellé Achat. Composez l'autre catégorie comptable et validez.
Cliquez sur la flèche de liste et sélectionnez Options pour faire réapparaître toutes les options.
Créer les catégories de produits
1.Double cliquez sur l'option Catégorie de produits, composez le nom de la catégorie de produits et
validez. Répétez l'opération si vous devez créer d'autres catégories de produits.2.Affichez de nouveau toutes les options.
Créer un libellé de vente et d'achat
1. Double cliquez sur l'option Unité d'achat et de vente et tapez le libellé qui convient.
2. Affichez de nouveau toutes les options.
Créer les catégories tarifaires
1.Double cliquez sur l'option Catégorie tarifaire. Créez les différentes catégories tarifaires. Affichez de
nouveau toutes les options. Préparer les tableaux statistiques sur l'activité commerciale1.Double cliquez sur l'option Champ statistique articles. Introduisez les libellés des différentes
activités commerciales. Affichez de nouveau toutes les options.Surveiller la solvabilité des clients
Une manière de contrôler la solvabilité d'un client est de surveiller le montant des factures non réglées. Si ce montant est trop
élevé, l'entreprise pourra refuser de livrer une commande. Le montant des factures non réglées s'appelle l'encours dans le
logiciel de gestion commerciale.1.Double cliquez sur l'option Code risque. Vérifiez les intitulés, mettre à jour les zones Action et
Dépassement d'en-cours si nécessaire. ValidezRemarque : si un message " chevauchement... » apparaît, passez à l'autre nom du risque, saisissez le niveau d'en-
cours puis revenez sur le précédent. Validez et introduisez de la même manière les autres niveaux de risque.
Affichez de nouveau toutes les options.
3 Définir les critères d'attribution des remises aux clients1.Double cliquez sur l'option Gamme. Composez le nom de la gamme dans la zone Intitulé puis choisissez le type
de remise. Validez.2.Double cliquez sur le libellé Remise ... pour introduire les seuils d'attribution des remises.
Composez le 1er seuil dans la zone Jusqu'à et Validez et ainsi de suite pour les autres seuils.3.Pour entrer un autre critère d'attribution, remettez-vous sur Gamme et entrée.
4.Affichez de nouveau les options.
Préparer l'impression des documents commerciauxPour un type de document comme la facture de vente, il y a de nombreux modèles d'impression. Cela permet de satisfaire les
différentes situations professionnelles des entreprises. Il faut donc associer à un type de document de l'entreprise, un modèle
d'impression.1.Double cliquez sur les options Organisation et Document des ventes.
2.Cliquez sur le document Devis et sur le bouton Attacher, parcourez le chemin
C:\ Documents and setting \ All users \ Documents partagés \ Sage \ Gestion Commerciale \ Documents Standards
Double cliquez sur le modèle souhaité. Procédez de même pour les autres documents.3.Il faut maintenant associer un modèle d'impression au bon de commande fournisseur.
Cliquez sur la flèche de liste à droite du libellé Documents des ventes et choisissez Organisation. Double
cliquez sur l'option Documents des achats. Cliquez sur le document Bon de commande, sur le boutonAttacher, sur le bouton Parent , double cliquez sur le dossier Achat et sur le modèle souhaité. Affichez de
nouveau toutes les options.Le paramétrage du logiciel Sage Gestion commerciale est terminé. Cliquez sur la case Fermeture X
B Création des comptes liés à l'activité commerciale dans Sage ComptabilitéCréer les comptes liés à l'activité commercialeIl faut créer les comptes concernés pour permettre la comptabilisation des opérations commerciales dans le logiciel Sage
Saari Comptabilité.
1. Ouvrir votre société Biguine Suc votre nom.mae.
2. Choisissez le menu Structure / Plan comptable.
3. Cliquez sur la commande Ajouter un nouvel élément. Tapez le Numéro du compte et L'intitulé (s'il n'est pas
déjà créé).4. Cliquez sur l'option Valider ce compte pour en créer un nouveau et sur le bouton Suivant. Créez ou modifiez
les autres comptes de la même façon.5. Fermez ensuite la fenêtre Plan comptable.
4Créer les journaux comptablesIl faut ouvrir plusieurs journaux pour permettre le transfert des opérations commerciales dans le logiciel de comptabilité et
réaliser des opérations ultérieures avec le logiciel de paie.1.Sélectionnez le menu Structure / Codes journaux. Ajoutez un nouvel élément ou Modifiez.
Si ajouter un nouvel élément
- Complétez la fenêtre Assistant de création... en sélectionnant le Type du journal, en indiquant le
Code et L'intitulé. Puis cliquez sur Non à propos de la ventilation analytique. - Cliquez sur le bouton Suivant. - Validez ce code journal - Créez les autres journaux de la même façon. - Quittez l'assistant si fin.2.Fermez ensuite la fenêtre Codes journaux.
Préparer le transfert des écritures de ventes en comptabilitéLes journaux étant définis, il faut demander au logiciel de les utiliser pour transférer les écritures dans le logiciel de
comptabilité.1.Sélectionnez la commande Fichier A propos de nom.gcm. Choisissez l'onglet Comptable, onglet
facturation. Rentrez les codes journaux : code journal vente = VTE et pour l'achat = ACH.2.Entrez N° pièce automatique, Référence pièce = N° facture.
3.Cliquez sur l'onglet Règlement/caisse et entrez dans Règlement des ventes et des achats notre
banque. Dans la zone Pièce écritures, sélectionnez N° Pièce puis Référence dans la zone Référence
écriture.
4.Cliquez sur l'onglet Général. Dans la zone Encours client et dans le champ Contrôle faîtes apparaître
le libellé Création de l'en-tête document. Fermez la fenêtre A propos de nom.gcm.Cela signifie que dés la saisie de l'en-tête du bon de commande d'un client, le logiciel va vérifier si l'encours du
compte client n'est pas trop élevé.Créer le barème des vendeurs
1.Sélectionnez la commande Structure / Barèmes / Commissions / Ajoutez un nouvel élément.
Complétez la fenêtre suivante :
Utilisez les TAB pour vous déplacer d'une zone à l'autre.La commission
est due dès que la facture estémise
Introduisez ici le montant du CAHT,
le taux de remise et appuyez sur la touche entrée Les taux de commission s'appliquent aux tranches duCAHT réalisé par le vendeur
52.Fermez la fenêtre Barème saisi. Procédez de même pour les autres barèmes. Fermez la fenêtre
Commissions.
Déclarer les vendeurs
1.Sélectionnez la commande Structure Représentants. Ajoutez un nouvel élément. Introduisez les
données.2.Cliquez sur l'onglet Complément, cliquez sur le libellé Barème qui convient et Validez. Fermez la
fenêtre Représentant saisi. Procédez de même pour les autres vendeurs. Fermez la fenêtre
Représentants.
Déclarer un lieu de stockage des articlesPour gérer les articles, Sage Saari Gestion commerciale oblige l'utilisateur à créer au moins un lieu de stockage des
articles.1.Sélectionnez la commande Structure, Dépôts de stockage. Ajoutez un nouvel élément et entrez les
données. Fermez les fenêtres relatives aux dépôts.Déclarer les fournisseurs
1.Sélectionnez la commande Structure Fournisseurs. Ajoutez un nouvel élément et entrez les données
(n°frs=001, etc...). Sélectionnez le compte 401000000 dans la zone Compte collectif. Ainsi, le numéro de compte du fournisseur sera associé au compte collectif.2.Pour introduire le modèle de règlement du fournisseur, cliquez sur l'onglet Complément. Dans la zone
Modèle de règlement, sélectionnez le modèle de règlement et Validez.3.Fermez la fenêtre Fournisseur saisi et procédez de même pour les autres fournisseurs. Fermez les
fenêtres Fournisseurs.Créer les familles d'articles
1.Choisissez la commande Structure / Familles d'articles / Ajoutez un nouvel élément.
Complétez la fenêtre en fonction des données : Pour associer le compte 70100500 au compte général, cliquez sur le libellé »Compte général ». Cliquez sur la flèche de liste et sélectionnez le compte701000 et appuyez sur la touche Entrée.
Procédez de même pour la compte de taxe 44571050 Remarque : pour le code taxe, utilisez l'ascenseur.Validez à chaque compte.
62.Procédez de même pour le libellé Achat.
3.Cliquez sur l'onglet Tarification et dans la zone Fournisseur, cliquez pour sélectionner une ligne,
Vérifiez que vous êtes bien dans la famille que vous venez de créer.Ajoutez un nouvel élément. Entrez les données. Fermez la fenêtre Fournisseur saisie. Procédez de
même pour les autres tarifications fournisseurs.4.Double cliquez ensuite sur le libellé de la catégorie tarifaire et entrez les données. Procédez de même
pour les autres catégories tarifaires.5.Fermez la fenêtre Famille saisi et procédez de même pour les autres familles d'articles. Fermez la
fenêtre Familles d'articles.Déclarer les articles à commercialiser
1.Sélectionnez la commande Structure / Articles / Ajoutez un nouvel élément et entrez les données.
Fermez la fenêtre Article saisi et procédez de même pour les autres articles.2.Fermez la fenêtre Articles.
Imprimer la liste des articles
Sélectionnez les menus Etat / Etats libres / Liste d'articles. Cliquez sur le bouton OK. Le modèle de document se trouve sur le chemin :C:\ Documents and setting \ All users \ Documents partagés \ Sage \ Gestion Commerciale \Etats libres.
Pour le retrouver, utilisez l'icône parent.
Décochez " impression page de garde ».
Déclarer des clients
1.Sélectionnez la commande Structure Clients. Ajoutez un nouvel élément et entrez les données.
Sélectionnez le compte 411000 dans la zone Compte collectif. Ainsi, le numéro de compte du client sera associé au compte collectif.2.Cliquez sur l'onglet Complément, sélectionnez le représentant puis choisissez dans la zone Modèle de
règlement, sélectionnez le modèle de règlement et Validez.3.Cliquez sur l'onglet Tarifs. Dans la zone Cat. Tarifaire, sélectionnez la catégorie tarifaire.
4.Cliquez sur l'onglet Statistiques. Dans la zone Code risque, faîtes apparaître le libellé du code rique.
Fermez la fenêtre Client saisi. Procédez de même pour les autres clients. Fermez la fenêtre Clients.
Imprimer la liste des clients
Sélectionnez la commande Etat Etats libres liste de tiers et cliquez sur le bouton OK. Double cliquez sur
le modèle d'impression Liste client adresse. Lancez l'impression.Fermer Gestion Commerciale
7II Vie de la société
A Les opérations commerciales
Enregistrer les factures d'achats reçues par l'entreprise1.Cliquez sur l'icône Gestion des achats / Saisir document d'achat \ Facture
2.Complétez la fenêtre de la manière suivante :Saisissez la date de la facture Appuyez sur la touche Entrée pour accéder à la ligne de saisie des
articles Appuyez sur la touche Tabulation Appuyez sur la touche Entrée pour passer au champ suivant après avoir introduit la quantité facturée Surtout ne pas valider mais utiliser les TAB pour passer d'un élément à l'autre.Rq : pour avoir la liste des éléments : F4
Rq : vous pouvez vérifier le montant de la facture en tapant sur l'icône " validation du document »
3.Fermez la fenêtre Facture : A comptabiliser. Procédez de même pour les autres factures d'achat.
Fermez la fenêtre Document des achats.
Imprimer les mouvements de stocks
1.Sélectionnez la commande Etat / Mouvements de stocks / OK.
2.Décochez impression page de garde. Cochez aperçu avant impression. Cliquez sur les boutons OK
successifs.Répondre à une demande de devis
1. Cliquez sur l'icône Gestion des ventes / Saisir un devis client
2. Complétez la fenêtre Devis.
Pour accéder aux lignes articles à saisir, tapez entrée. 8 Effectuer des contrôles avant d'émettre un document commercial1. La solvabilité du client
1.Cliquez sur le bouton Informations sur la solvabilité
Cumul des bons de livraison et factures non
transférées en comptabilitéCumul des bons de commande ono livrés
Date de la dernière facture enregistrée dans le journal de vente Date du dernier règlement enregistré dans un journal de trésorerie2. Validez.
2. La date d'échéance
1. Cliquez sur le bouton Valorisation du document et sur le bouton Echéancier
2. Fermez cette fenêtre.
3. La disponibilité des stocks
1.Pour connaître les stocks à partir de la fenêtre Devis, il suffit de double cliquer sur la désignation d'un
article. Cliquez sur l'onglet Stock.2.Fermez la fenêtre Article.
Obtenir des informations sur un produit
1.Cliquez sur la ligne du produit souhaité et sur le bouton Information sur la ligne qui se
trouve au bas de la fenêtre. Faites défiler le contenu de la fenêtre Information ligne du document de
manière à faire apparaître les libellés Marge en valeur et en % par exemple ou autre information.
2.Fermez la fenêtre Information ligne du document.
9Imprimer le devis
Imprimez le puis fermez les fenêtres Devis et Document des ventes.Etablir une facture simple
1.Sélectionnez la commande Traitement Document des ventes. Ajoutez un nouvel élément. Cliquez
sur l'option Facture et Validez. Surtout ne pas valider mais utiliser les TAB pour passer d'un élément à l'autre. Rq : la remise n'apparaît qu'après validation.2.Cliquez sur le bouton Imprimer pour émettre la facture. Validez.
3.Fermez la fenêtre Facture : A comptabiliser. Procédez de même pour les autres factures de vente.
Transformer un devis en facture
1.Sélectionnez la commande Traitement Documents des ventes. Double cliquez sur le devis. Cliquez
sur le bouton Transformer le document . Cliquez sur l'option Facture. Introduisez la date de la facture et Validez. La fenêtre Devis se referme.2.Double-cliquez sur la facture à modifier pour introduire, par exemple, une remise.
3.Cliquez sur la ligne du produit qui doit être modifiée et placez-vous au dessus de la colonne à modifier.
Tapez la modification et Validez. Procédez de même si d'autres modifications doivent être prises en
compte .4.Pour saisir un acompte, cliquez sur le bouton Valorisation du document et sur le bouton
Acomptes . Composez les caractéristiques de l'acompte ( date = JJMMAA) et Validez.5.L'acompte vient d'être enregistré au niveau de la facture. Il faut maintenant comptabiliser cet acompte
dans le journal Règlement. Cliquez sur le bouton Enregistrer le règlementModifiez la fenêtre en tenant compte de la date de l'acompte et des autres informations (montant, mode
de règlement de l'acompte).6.Validez et fermez la fenêtre Acompte facture n°...
7.Imprimez la facture (icône en bas de l'aperçu).
8.Fermez les fenêtres Facture : A comptabiliser n°... et Documents des ventes.
Etablir un avoir
Lors d'un retour de marchandises, l'avoir s'établit à partir de la facture initiale.1. Cliquez sur l'icône Liste des documents des ventes et sélectionnez la facture concernée.
2. Cliquez sur Transformer document . Bon de retour, tapez la date de retour. OK.
3. Fermer la fenêtre puis rouvrir
104. Se positionner sur la ligne à changer. Cliquez sur la ligne de la marchandise retournée et indiquez la
quantité retournée.4.Annulez les autres lignes.
5.Transformer document . Facture de retour.
6.Tapez la date de retour et changez le n° de pièce (3 à la place de 1) \. OK.
Exporter les opérations réalisées dans Sage Saari Gestion commerciale1.Pour transférer les opérations réalisées dans Sage Saari Gestion commerciale vers Sage Saari
Comptabilité, sélectionnez la commande Traitement \ Mise à jour de la comptabilité puis dans la
zone Transfert, sélectionnez Factures des ventes.2.Cliquez sur le bouton Mise à jour directe . Les factures sont transférées. Procédez de même
pour les factures d'achats et les règlements des ventes.Remarque : Comment retrouver dans Gestion Commerciale des factures déjà comptabilisées car transférées en
Compta : dans la fenêtre Documents de vente cliquez en bas de la fenêtre sur Factures comptabilisées.
11quotesdbs_dbs50.pdfusesText_50[PDF] cours santé et sécurité au travail ppt
[PDF] cours schema electrique pdf
[PDF] cours science administrative
[PDF] cours science bac science experimentale tunisie pdf
[PDF] cours science d'ingenieur 2 bac ste pdf
[PDF] cours science de l'éducation
[PDF] cours science de l'éducation l1
[PDF] cours science de l'éducation pdf
[PDF] cours science politique l1
[PDF] cours sciences appliquées cap patisserie
[PDF] cours sciences de l'ingénieur 1ère s
[PDF] cours sciences de l'ingénieur 1ère s pdf
[PDF] cours sciences de l'ingénieur terminale s pdf
[PDF] cours sciences du langage l1
