 Bureau Assistance Informatique
Bureau Assistance Informatique
16 jan. 2017 Installer le Relais PRONOTE et PRONOTE.net sur le serveur WSUS placé dans la DMZ. Installer le Client PRONOTE sur un partage réseau du ...
 Pronote70 - installation sous Linux.indd
Pronote70 - installation sous Linux.indd
La procédure d'installation sur Linux est identique pour les logiciels "PRONOTE Serveur" "PRONOTE.net" et "PRONOTE Relais". Les fichiers d'installation
 PRONOTE 1/9
PRONOTE 1/9
10 fév. 2014 II.1.1Pronote.net et Pronote relais. ... Installation du client Pronote sur le réseau administratif.
 PLUS SIMPLE PLUS SÛR
PLUS SIMPLE PLUS SÛR
https://www.index-education.com/contenu/telechargement/hebergement/Plaquette-Hebergement-PRONOTE.pdf
 guide-administrateur-pronote-fr-2016.pdf
guide-administrateur-pronote-fr-2016.pdf
Si vous souhaitez installer le Serveur PRONOTE et PRONOTE.net sur le même poste Si vous avez PRONOTE en Réseau et EDTVS 2016
 LA RENTRÉE
LA RENTRÉE
L'installation du Serveur PRONOTE et de PRONOTE.net ainsi que la sauvegarde et la publication en du réseau des établissements sont seuls habilités à.
 TARIFS DACQUISITION 2015
TARIFS DACQUISITION 2015
24 août 2015 PRONOTE en réseau + Module PRONOTE.net. 1 65900. 1 990
 LISTE DES FONCTIONNALITÉS
LISTE DES FONCTIONNALITÉS
Installation d'un pack comprenant l'application Saisie en réseau à distance dans et hors de ... PRONOTE.net pour donner accès aux données.
 Guide-Pratique-PRONOTE-FR-2021.pdf
Guide-Pratique-PRONOTE-FR-2021.pdf
net cliquez sur Installer la console et suivez la procédure d'installation. Si le Client est installé en dehors du réseau de l'établissement
 PARAMETRAGE PRONOTE SERVEUR ET .NET version 2014
PARAMETRAGE PRONOTE SERVEUR ET .NET version 2014
intempestive et répétée de la connexion entre Pronote.net. 2014 et Pronote serveur 2014. Poste principal adjoint. Installer le client Pronote 2014.
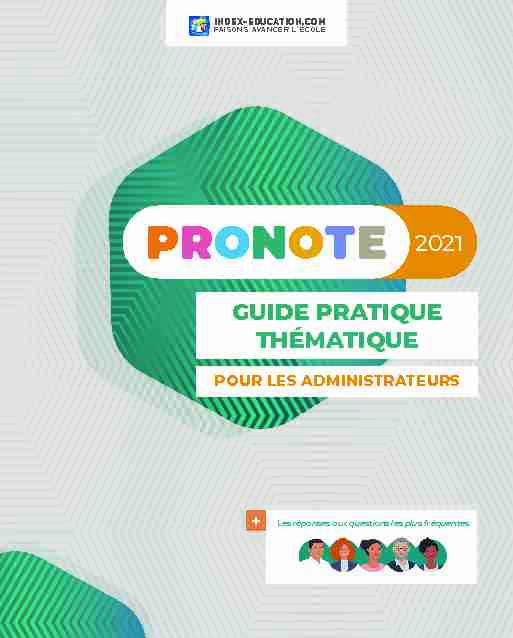
GUIDE PRATIQUE
THÉMATIQUE
POUR LES ADMINISTRATEURS
INDEX?EDUCATION.COM
FAISONS AVANCER L'ÉCOLE
Les réponses aux questions les plus fréquentesSommaire
Sommaire
....................................6 Installation ........................................................................ ..............................8 1• Cas n° 1 : en mode hébergé ........................................................................
...........................8 2 Cas n°?2?: en mode non hébergé ........................................................................
..................12 1• Créer une nouvelle base vide ........................................................................
.......................17 2 Initialiser la base avec les données d"EDT ........................................................................
..18 3 Récupérer les données PRONOTE de l"an passé .................................................................20
4 Compléter la base avec des imports texte ........................................................................
..21 ......23 1• Cas n° 1 : en mode hébergé ........................................................................
.........................23 2 Cas n°?2?: en mode non hébergé ........................................................................
..................23 1• Publier la base de données ........................................................................
..........................25 2 Paramétrer les Espaces ........................................................................ ...............................26 3 Intégrer les Espaces dans un ENT .......................................................................................30
4 Connexion via l"application mobile ........................................................................
...............34 1• Naviguer dans le logiciel ......................................................................................................36
2 Manipuler les données dans les listes ........................................................................
........37 3 Utiliser les raccourcis ........................................................................ ..................................41 1 Créer des personnels ........................................................................ ...................................43 2 Modifier les autorisations des personnels ..........................................................................46
1• Mettre à jour les données professeurs ........................................................................
........51 2 Modifier les autorisations des professeurs .........................................................................51
...................................55 1• Gestion des identifiants et mots de passe PRONOTE ..........................................................55
2 Saisie supplémentaire d"un code PIN ........................................................................
..........61 1• Intégrer les photos dans la base..........................................................................................64
2 Gérer le droit à l"image.........................................................................................................66
3Consulter les trombinoscopes ........................................................................
.....................67 2Sommaire
Gestion des élèves et de leurs responsables ................................................68 2 Affecter les élèves aux groupes ...........................................................................................69
3 Compléter les dossiers élèves .............................................................................................70
4 Procéder à des changements en cours d"année .................................................................73
Évaluation des élèves ........................................................................
...........76 ....76 2 Définir l"évaluation des classes ........................................................................
...................77 3Ajuster les services ..............................................................................................................78
4 Paramétrer la notation et le calcul des moyennes .............................................................81
5 Paramétrer la saisie des compétences ........................................................................
.......84Édition des relevés, bulletins et bilans .........................................................87
2 Éditer le relevé de notes ........................................................................
..............................91 3 Préparer le bulletin ........................................................................ .....................................93 4 Gérer le cas des bulletins mixtes ........................................................................................96
5 Faire saisir les appréciations des bulletins ........................................................................
.99 6 Diffuser les bulletins ........................................................................ ..................................100 7 Éditer les bilans de cycle ...................................................................................................103
8 Éditer la fiche brevet ........................................................................
..................................105 Exports vers les applications nationales .....................................................107 .............107 2 Export des livrets scolaires vers LSL .................................................................................109
3Export vers Parcoursup......................................................................................................112
4 Remontée des élèves dans SIECLE ........................................................................
...........112 5 Export au format texte ........................................................................ ...............................113 Fonctionnement du cahier de textes ...........................................................114 ...............................114 2 Rendre possible la saisie des cahiers de textes ................................................................115
3 Voir la charge de travail d"une classe ................................................................................117
4 Viser les cahiers de textes ........................................................................
.........................117 5 Archiver les cahiers de texte ........................................................................
.....................118 Fonctionnement des QCM ........................................................................ ....119 ...............................119 2 D"une année sur l"autre ........................................................................
..............................120 Gestion des manuels numériques ...............................................................121 ......................121 2 Attribuer les manuels ........................................................................ ................................121Suivi du décrochage scolaire .......................................................................123
.........123 2 Repérer et suivre les élèves en décrochage ......................................................................124
3Sommaire
Suivi de l"orientation ........................................................................ ...........126Suivi des absences et retards ......................................................................129
2 Permettre aux professeurs de faire l"appel .......................................................................130
3 Permettre l"appel en permanence ....................................................................................133
4 Permettre l"appel au CDI ........................................................................
...........................136 5 Saisir les absences signalées par les parents ..................................................................136
6 Informer les parents et suivre les absences ....................................................................139
7 Afficher les absences sur le bulletin .................................................................................142
8 Signaler les élèves trop absents ........................................................................
................143 Saisie des dispenses et de l"enseignement à la maison ..............................145 ..................145 2 Indiquer l"enseignement à la maison ........................................................................
........147 Saisie des mesures disciplinaires ...............................................................148 2 Habiliter des utilisateurs à sanctionner ............................................................................149
3 Saisir une mesure disciplinaire ........................................................................
.................150 4 Informer les parents ........................................................................ ..................................152 5 Suivi des punitions et sanctions ........................................................................
.................153 Gestion de la demi-pension ........................................................................ .155 .....................155 2 Gérer le décompte des repas à préparer ...........................................................................156
3 Comptabiliser les absences aux repas ........................................................................
......157 4 Publier les menus ........................................................................ 5 Saisir les régimes et allergies alimentaires ......................................................................159
Gestion des partenaires ........................................................................ ......160 .....160 2 Partenaires liés aux solutions documentaires ..................................................................161
3 Partenaires liés à la restauration ........................................................................
..............162 Fonctionnement du Mode Infirmerie ...........................................................164 .....................................164 2 Hors du Mode infirmerie ........................................................................
............................166 Récupération des données EDT en cours d"année .......................................168 2 Remanier l"emploi du temps sur une copie de la base .....................................................171
Réservation de salle et matériel .................................................................174
............174 2 Permettre la réservation de matériel ........................................................................
........175 3Effectuer une réservation ..................................................................................................176
4SommaireSommaire
Suivi des stages ........................................................................ ..................178 2 Saisir les entreprises et maîtres de stage ........................................................................
.178 3 Proposer des offres de stage ........................................................................
.....................180 4Attribuer les stages ............................................................................................................181
5 Suivre les stagiaires ........................................................................ ...................................182 6 D"une année sur l"autre ........................................................................
..............................183 Utilisation de la messagerie interne ...........................................................185 2Tchat (messagerie instantanée) ........................................................................
.................187 3 Informations ........................................................................ 4 Sondages ........................................................................ 5 Discussions ........................................................................ 6 Casier numérique ........................................................................ 7Agenda .............................................................................................................................
...201 8 Notifications ........................................................................ 9 Autres canaux de communication dans le logiciel ............................................................203
Communication par courrier, e-mail, SMS ..................................................207 ............................207 2Imprimer des courriers ......................................................................................................208
3 Utiliser le service de courrier dématérialisé Maileva .......................................................211
4 Envoyer des e-mails ........................................................................ ...................................213 5 Envoyer des SMS ........................................................................ Index ........................................................................ ...................................219 Contrat de licence de l"utilisateur final .......................................................223 Conditions de vente ........................................................................ .............225 Assistance ........................................................................ ...........................226 Crédits ........................................................................ ................................228 Avertissement ........................................................................ .....................229 Informations éditeur ........................................................................ ...........229 5 Protection des données et règles de base de sécurité Protection des données et règles de base de sécurité Une base de données PRONOTE peut contenir un grand nombre de données personnelles :nom, prénoms, date de naissance, identité des responsables légaux, nombre d"enfants, lien de
parenté, situation familiale, situation scolaire actuelle et précédente, statut, vux d"affectation,
évènements de la vie scolaire, notes et compétences, taux et montant des bourses, etc. Le chef d'établissement est responsable du traitement des données. Il est tenu de remplirune fiche de registre par base de données et d"y consigner les catégories de données traitées
et la finalité du traitement. Les traitements de données doivent être justifiés, proportionnés
et compatibles avec les droits fondamentaux. Lorsque l"utilité de certaines autorisations doitêtre justifiée dans le cadre du RGPD, l"autorisation s"affiche dans les profils d"autorisations des
professeurs avec l"icône?.De plus, cette fiche doit détailler les mesures prises pour garantir la sécurité du traitement.
Selon l"article 32 du RGPD sur l"obligation de sécurité des données personnelles, toutes les
conditions suivantes doivent être garanties par le responsable du traitement : 1 Les utilisateurs se connectent à une adresse commençant par https... 2 Le serveur est protégé contre le vol et dispose d'un contrôle des accès. 3 Le serveur est protégé contre les destructions accidentelles comme les incendies. 4 Il existe une infrastructure de secours en cas de panne matérielle ou électrique. 5 Le serveur dispose de toutes ses mises à jour logicielles. 6 Le serveur n'est pas utilisé pour d'autres fonctions. 7 Les données et les journaux sont sauvegardés quotidiennement sur des supports séparés. 8 La qualité et le débit de la connexion Internet du serveur sont assurés en permanence. 9 Des équipements réseaux protègent les données des utilisateurs en cas d'attaques informatiques. hébergé.index éducation met à votre disposition sur son site internet une aide à la rédaction de ce registre dans
le cadre de la gestion administrative et financière des élèves avec PRONOTE. 6Protection des données et règles de base de sécuritéProtection des données et règles de base de sécurité
Bonne pratiques
Ne négligez pas la définition des autorisations des utilisateurs administratifs (voir p.?46), des personnels de vie scolaire (voir p.?48) et des professeurs (voir p.?51). Les profils d"autorisations permettent de définir les destinataires des données personnelles. Vérifiez que chaque personnel / professeur a un compte personnel, avec son propre identifiant et mot de passe. Vous ne pouvez pas garantir la traçabilité des accès si un compte est utilisé par plusieurs personnes. Transmettez les identifiants et mots de passe directement aux destinataires (voir p.?57)?: ne donnez pas les mots de passe des responsables aux élèves, par exemple. Ne baissez pas le niveau de sécurité des mots de passe : par défaut, le niveau défini correspond aux recommandations de la CNIL. Ne désactivez pas la saisie du code PIN lors de la connexion depuis un nouvel appareil dans la politique de sécurité. 7Installation
Installation
les nouvelles fonctionnalités, il faut installer les nouvelles applications chaque année. 1Cas n°1: en mode hébergé
inhérentes à la gestion des serveurs. Les applications Serveur et PRONOTE.net n"ont plus besoin
d"être téléchargées?; elles sont installées chez Index Éducation et se pilotent depuis une console
d"hébergement sur Internet. 1 permettant d"accéder à la console?. Rendez-vous sur https://hebergement.index-education. netInstaller la console 8InstallationInstallation
Vous avez besoin :
du numéro d"hébergement, transmis par e-mail, de votre mot de passe, transmis par SMS, de votre numéro de facture, transmise par e-mail (pour la première connexion uniquement). Une fois l"installation terminée, double-cliquez sur le raccourci?. Après saisie des informations de connexion, la console s"ouvre dans votre navigateur. 9Installation
2 Téléchargez et installez le Client sur les postes à partir desquels les personnels et les professeurs se connectent à PRONOTE. Depuis les postes où le Client n"est pas installé, ils pourront se connecter via leur Espace (s"il y a une connexion Internet).Un Client préparamétré peut être téléchargé depuis la console d"hébergement, volet
Clients ; copiez-le sur une clé USBpour l"installer sur tous les postes concernés.Il est également possible de télécharger le Client depuis le site Internet d"Index Éducation,
sur la page PRONOTE > Téléchargements > Télécharger PRONOTE. Dans ce cas, configurez le Client comme suit : ?Adresse IP : le RNE de votre établissement suivi de .index-education.net ?Port TCP : 49300 ?Le libellé est un champ libre pour désigner le Serveur. 10InstallationInstallation
J"avais déjà PRONOTE hébergé l"an dernier, quelle(s) application(s) dois-je à nouveau installer fin août ?Vous installez uniquement le Client PRONOTE, sur tous les postes concernés. L"application qui vous
permet d"accéder à la console est mise à jour automatiquement. Je ne retrouve plus les informations demandées pour me connecter à la console. Comment faire ?Si vous avez perdu le numéro d"hébergement, de facture ou le mot de passe, vous pouvez les demander
à nouveau depuis un Client?, en vous rendant dans le menu Hébergement > Recevoir mes identifiants
d"hébergement. Je n"ai pas Windows. Comment accéder à la console depuis un Mac ?Pour se connecter à la console d"hébergement depuis un poste Mac, il faut installer au préalable un
certificat. 1. Sur la page d"accueil de la console https://hebergement.index-education.net, cliquez sur Je n"ai pas encore téléchargé mon certificat. 2.Saisissez votre numéro d"hébergement et votre mot de passe, puis le numéro de votre dernière
facture, et cliquez sur le bouton Je télécharge mon certificat. 3.Copiez le mot de passe nécessaire pour l"installation et suivez la procédure d"installation du certificat.
4.Une fois le certificat installé, fermez toutes les fenêtres de votre navigateur et reconnectez-vous à la
console d"hébergement . Les enseignants peuvent-ils installer le Client PRONOTE sur leur ordinateur portable ?Oui, si vous les y autorisez dans leur profil (voir p.?51). Ils peuvent alors télécharger un Client
PRONOTE préparamétré depuis leur Espace et profiter d"un maximum de fonctionnalités (certaines
fonctionnalités sont accessibles uniquement depuis le Client PRONOTE comme réinitialiser le mot de
passe des élèves, gérer les stages, modifier la maquette du relevé de la classe dont on est professeur
principal, utiliser les fonctions de détection du décrochage scolaire, voir les dispenses, modifier les
photos du trombinoscope, etc.). 11Installation
2En mode non hébergé, vous installez toutes les applications nécessaires au bon fonctionnement
de PRONOTE et devez garantir des conditions conformes au règlement général sur la protection
des données. toutes les conditions suivantes doivent être garanties par le responsable du traitement :1. Les utilisateurs se connectent à une adresse commençant par https...
2. Le serveur est protégé contre le vol et dispose d"un contrôle des accès.
3. Le serveur est protégé contre les destructions accidentelles comme les incendies.
4. Il existe une infrastructure de secours en cas de panne matérielle ou électrique.
5. Le serveur dispose de toutes ses mises à jour logicielles.
6. Le serveur n"est pas utilisé pour d"autres fonctions.
7. Les données et les journaux sont sauvegardés quotidiennement sur des supports séparés.
8. La qualité et le débit de la connexion Internet du serveur sont assurés en permanence.
9. Des équipements réseaux protègent les données des utilisateurs en cas d"attaques informatiques.
12InstallationInstallation
1 Téléchargez les applications depuis http://www.index-education.com/fr/telecharger-pronote. php et suivez la procédure d"installation: rend la base de données accessible depuis les Clients. Il doitêtre installé sur une machine suffisamment puissante et récente, de préférence sur une
partition dédiée, différente de la partition système, dans un dossier non partagé?; rend les données accessibles depuis les Espaces en ligne. Dans la mesure du possible, installez-le sur une machine dédiée, de préférence sur unepartition dédiée, différente de la partition système. Si vous devez l"installer sur la même
machine que le Serveur PRONOTE, il faut impérativement faire 3 partitions (une pour le système, une pour le Serveur PRONOTE et une pour le Serveur PRONOTE.net)?; , qui permet de consulter et modifier les données. Il doit être installé sur chaque poste utilisateur. 2quotesdbs_dbs32.pdfusesText_38[PDF] Duplication (ou copie) de documents vers une clé usb (ou autre disque externe)
[PDF] Master - Mention droit - Spécialité carrières juridiques - Parcours droit privé approfondi
[PDF] Master 1 - parcours Management des Organisations de la Net-Economie à distance (MONE1)
[PDF] Forum Arts et Métiers
[PDF] Le Grand Paris. dans les Hauts-de-Seine. Le projet Les territoires Les objectifs de logements Les perspectives. François Bertrand - DRIEA/UT92
[PDF] SOMMAIRE 1 SIGNIFICATION D ACTIONS... 5 2 LE BUREAU... 7 2.1 BARRE DES TÂCHES... 8
[PDF] POLITIQUE DU STATIONNEMENT À LILLE MÉTROPOLE
[PDF] «Route du Rhum destination Guadeloupe» Dossier de candidature
[PDF] Master Droit, Economie, Gestion Mention : Sciences économiques et sociales Parcours : Institutions, économie et société
[PDF] CATALOGUE 2013 DES SEMINAIRES
[PDF] LE BENEVOLAT : QUELLES SOLUTIONS POUR UN SECTEUR ASSOCIATIF EN PLEINE MUTATION?
[PDF] SIPROST'2011 du 24 au 27 Octobre 2011 Sétif Algérie
[PDF] La pénibilité au travail : le compte personnel de prévention de la pénibilité
[PDF] AVIS. Sur la stratégie immobilière du CHRU de Lille.
