 Bureau Assistance Informatique
Bureau Assistance Informatique
16 jan. 2017 Installer le Relais PRONOTE et PRONOTE.net sur le serveur WSUS placé dans la DMZ. Installer le Client PRONOTE sur un partage réseau du ...
 Pronote70 - installation sous Linux.indd
Pronote70 - installation sous Linux.indd
La procédure d'installation sur Linux est identique pour les logiciels "PRONOTE Serveur" "PRONOTE.net" et "PRONOTE Relais". Les fichiers d'installation
 PRONOTE 1/9
PRONOTE 1/9
10 fév. 2014 II.1.1Pronote.net et Pronote relais. ... Installation du client Pronote sur le réseau administratif.
 PLUS SIMPLE PLUS SÛR
PLUS SIMPLE PLUS SÛR
https://www.index-education.com/contenu/telechargement/hebergement/Plaquette-Hebergement-PRONOTE.pdf
 guide-administrateur-pronote-fr-2016.pdf
guide-administrateur-pronote-fr-2016.pdf
Si vous souhaitez installer le Serveur PRONOTE et PRONOTE.net sur le même poste Si vous avez PRONOTE en Réseau et EDTVS 2016
 LA RENTRÉE
LA RENTRÉE
L'installation du Serveur PRONOTE et de PRONOTE.net ainsi que la sauvegarde et la publication en du réseau des établissements sont seuls habilités à.
 TARIFS DACQUISITION 2015
TARIFS DACQUISITION 2015
24 août 2015 PRONOTE en réseau + Module PRONOTE.net. 1 65900. 1 990
 LISTE DES FONCTIONNALITÉS
LISTE DES FONCTIONNALITÉS
Installation d'un pack comprenant l'application Saisie en réseau à distance dans et hors de ... PRONOTE.net pour donner accès aux données.
 Guide-Pratique-PRONOTE-FR-2021.pdf
Guide-Pratique-PRONOTE-FR-2021.pdf
net cliquez sur Installer la console et suivez la procédure d'installation. Si le Client est installé en dehors du réseau de l'établissement
 PARAMETRAGE PRONOTE SERVEUR ET .NET version 2014
PARAMETRAGE PRONOTE SERVEUR ET .NET version 2014
intempestive et répétée de la connexion entre Pronote.net. 2014 et Pronote serveur 2014. Poste principal adjoint. Installer le client Pronote 2014.
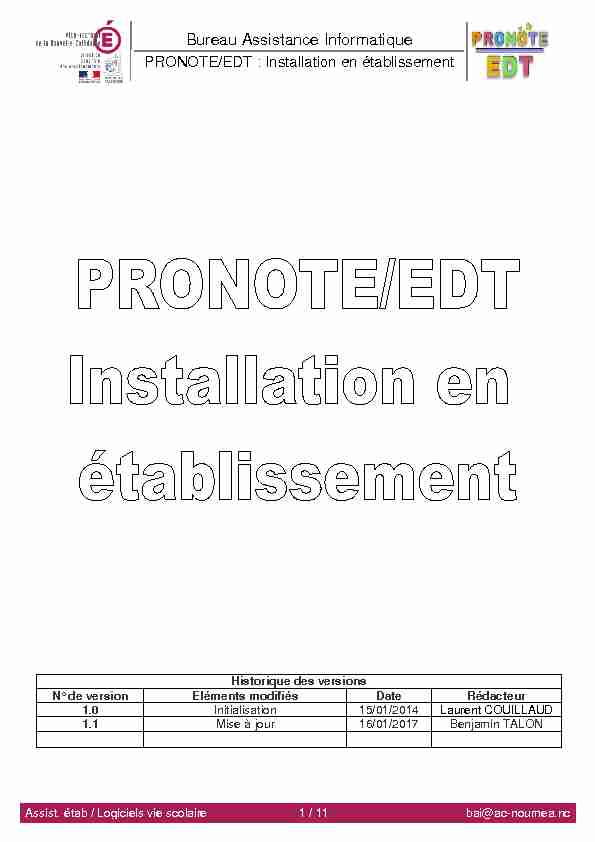
Bureau Assistance Informatique
PRONOTE/EDT : Installation en établissement
Assist. étab / Logiciels vie scolaire 1 / 11 bai@ac-noumea.ncHistorique des versions
N° de version Eléments modifiés Date Rédacteur1.0 Initialisation 15/01/2014 Laurent COUILLAUD
1.1 Mise à jour 16/01/2017 Benjamin TALON
Bureau Assistance Informatique
PRONOTE/EDT : Installation en établissement
Assist. étab / Logiciels vie scolaire 2 / 11 bai@ac-noumea.ncSOMMAIRE
I. Schéma préconisé par le BAI ................................................ 3 II. Préparation des machines avant l'installation ..................... 3 A. SUR WSUS : Suppression de l'ancienne version ........................................ 3 B. SUR PRONOTE (ex BDA) .............................. 3 III. Installation de PRONOTE sur les serveurs ........................ 4 A. SUR PRONOTE (ex BDA) : Client PRONOTE et Serveur PRONOTE ........... 41. Installation du Client PRONOTE ........................................................................................ 4
2. Installation du Serveur PRONOTE ..................................................................................... 4
B. SUR WSUS : Relais PRONOTE et PRONOTE.NET ....................................... 61. Installation du Relais PRONOTE ......................................... 6
2. Installation de PRONOTE.NET ........................................... 6
IV. Installation du Client PRONOTE (réseau administratif) .... 7A. Installation classique ..................................................................................... 7
B. Installation en réseau (recommandée) ......................................................... 8
V. Installation du Client PRONOTE (réseau pédagogique) ..... 9 VI. Installation du Client PRONOTE (accès extérieur) ......... 11 VII. Installation du Client EDT (réseau administratif) ............ 11Bureau Assistance Informatique
PRONOTE/EDT : Installation en établissement
Assist. étab / Logiciels vie scolaire 3 / 11 bai@ac-noumea.ncI. Schéma préconisé par le BAI
II. Préparation des machines avant l'installationA. SUR WSUS : Suppression de l'ancienne version
Dans le Menu démarrer, cliquer sur Panneau de configuration.Cliquer sur Désinstaller un programme.
Sélectionner dans la liste des programmes chacune des applications commençant par INDEX EDUCATION
à supprimer et cliquer sur le bouton Désinstaller. B. SUR PRONOTE (ex BDA) : Arrêt de ancienne version Dans le Menu démarrer, cliquer sur Exécuter.Saisir services.msc et cliquer sur OK.
Installer le Serveur PRONOTE sur le réseau
administratif sur la machine PRONOTE (ex BDA).La base PRONOTE peut être stockée sur la
même machine. .notPare-Feu (Amon)
Routeur
Installer le Client PRONOTE sur chaque poste
ou sur un partage réseau du serveur Horus avec un raccourci sur chaque poste du réseau. administratif.Installer le Relais PRONOTE et PRONOTE.net
sur le serveur WSUS placé dans la DMZ.Installer le Client PRONOTE sur un partage
réseau du Scribe et copier le raccourci sur chaque bureau des postes du réseau pédagogique. Ce client se connecte au Relais qui est relié au Serveur PRONOTE.Des règles sont ajoutées dans le Pare-Feu
(Amon) pour permettre les connexions depuis sur le RelaisPRONOTE et PRONOTE.net
Client PRONOTE
configuré avec les paramètres suivants : - adresse de la machine : etab.ac-noumea.nc - port : 49300On peut également se connecter à
PRONOTE.NET dans un Navigateur Web avec
http://etab.ac-noumea.nc/pronoteWSUS PRONOTE
Bureau Assistance Informatique
PRONOTE/EDT : Installation en établissement
Assist. étab / Logiciels vie scolaire 4 / 11 bai@ac-noumea.nc Dans la liste des services, chercher le service correspondant : o Index Serveur NOTE XXX : Serveur PRONOTE. o Index Relais Pronote XXX : Relais PRONOTE o Index Serveur NOTE.NET XXX : PRONOTE.NET Les versions de PRONOTE (notées XXX ci-dessus) sont les suivantes : o 250 : Pronote 2014 (année scolaire 2015) o 260 : Pronote 2015 (année scolaire 2016) o 270 : Pronote 2016 (année scolaire 2017)Double-cliquer sur le service correspondant. Changer le type de démarrage à Manuel, cliquer sur le bouton
Arrêter puis sur OK.
III. Installation de PRONOTE sur les serveurs
A. SUR PRONOTE (ex BDA) : Client PRONOTE et Serveur PRONOTE1. Installation du Client PRONOTE
Télécharger su les dernières versions du Client PRONOTE :Lancer le programme d'installation. Ne pas cocher les cases pour la désinstallation des versions antérieures.
Préparation du client PRONOTE administratif (utilisé seulement pour installation en réseau) Aller dans C:\Program Files (x86)\Index Education\Pronote 201x\ et copier le dossier Réseau. Dans le lecteur perso du compte admin, créer un dossier Client PRONOTE 201x. Coller le dossier Réseau dans Client PRONOTE 201x.Préparation du client PRONOTE pédagogique
acement \\scribe\admin\perso et appuyer sur la touche Entrée.Créer un dossier Client PRONOTE 201x.
Coller de nouveau le dossier Réseau dans Client PRONOTE 201x.2. Installation du Serveur PRONOTE
Télécharger sur Serveur PRONOTE :
Lancer le programme d'installation. Ne pas cocher les cases pour la désinstallation des versions antérieures.
Bureau Assistance Informatique
PRONOTE/EDT : Installation en établissement
Assist. étab / Logiciels vie scolaire 5 / 11 bai@ac-noumea.ncEnregistrement de la licence
Double cliquer sur Administration Serveur PRONOTE VS 201x.Cliquer sur Enregistrer votre licence
automatiquement, faudra saisir les informations indiquées sur la dernière facture Index Education (Référence
client, numéro de facture).Mise en service de la nouvelle base
Nous vous recommandons de stocker les bases de données PRONOTE sur un deuxième disque local (ex : D).
distinct par année scolaire (D:\PRONOTE\Base\2016\...). Dans le menu Fichier, cliquer sur Ouvrir une base ... . Aller dans le dossier (ex : D:\PRONOTE\AS201[x-1]\Base), sélectionner la base puis cliquer sur Ouvrir.201x dans Base, puis enregistrer
le fichier dedans.Cliquer sur le bouton Mettre en service.
Saisir le mot de passe du compte SPR. (mot de passe fort avec au moins 8 caractères, majuscules, chiffres,
Valider.
Paramétrage des sauvegardes et des archives
Depuis le Serveur PRONOTE, aller dans Sauvegardes et archives.Dans la zone Sauvegarde automatique, cliquer sur le bouton à la fin du champ Répertoire de destination.
Sélectionner un dossier pour les sauvegardes PRONOTE (ex : D:\PRONOTE\AS201x\Sauvegardes) puis cliquer sur le bouton Ouvrir.Dans la zone Archivage de la base, cliquer sur le bouton à la fin du champ Répertoire de destination.
Sélectionner un dossier pour les archives PRONOTE (ex : D:\PRONOTE\AS201x\Archives) puis cliquer sur le
bouton Ouvrir. Double-cliquer sur Client PRONOTE 201x (administratif) et se connecterDans le menu Fichier, cliquer sur Administration des utilisateurs puis sur Récupérer les utilisateurs.
Cocher Choisir un fichier utilisateurs (*.profils) et cliquer sur le bouton situé à la fin du champ.
Aller dans le dossier : D:\PRONOTE\AS201[x-1]\Base), sélectionner le fichier NotAS-1.profils et cliquer sur le bouton Ouvrir. Cliquer sur Valider. Un panneau indique les actions qui ont été exécutées. Cliquer deux fois sur Fermer pour fermer la fenêtre d'Administration des utilisateurs de PRONOTE.Bureau Assistance Informatique
PRONOTE/EDT : Installation en établissement
Assist. étab / Logiciels vie scolaire 6 / 11 bai@ac-noumea.ncB. SUR WSUS : Relais PRONOTE et PRONOTE.NET
1. Installation du Relais PRONOTE
Télécharger suRelais PRONOTE :
Lancer le programme d'installation en ne modifiant aucune option par défaut.Mise en place de la connexion
Double cliquer sur Administration Relais PRONOTE 201x. Cliquer sur Choix du serveur puis dans le champ Accès direct au serveurSaisir les paramètres suivants :
o Adresse IP ou nom de domaine : 10.98.X.5 (serveur PRONOTE) o Port TCP : 49300Cliquer sur le bouton Se connecter.
Configuration du Relais PRONOTE
Cliquer sur Paramètres de publication.
Cliquer sur le bouton Arrêter la mise en service.Dans la zone Accès direct au relais, vérifier que le port d'écoute est bien égal à 49300.
Dans la zone Connexion par recherche automatique du relais, saisir le Port UDP avec la valeur 55000.Cliquer sur le bouton Mettre en service.
2. Installation de PRONOTE.NET
Télécharger suPRONOTE.NET :
Lancer le programme d'installation en ne modifiant aucune option par défaut.Mise en place de la connexion
Double-cliquer sur l'icône Administration PRONOTE.net 201x. Cliquer sur Choix du serveur, puis sur pour rechercher un serveur sur le réseau.Grâce à la modification du port UDP en 55000 sur le Relais PRONOTE, le serveur apparaît dans la liste.
Double-cliquer sur ce serveur pour connecter.
Cliquer sur le bouton Se connecter.
Bureau Assistance Informatique
PRONOTE/EDT : Installation en établissement
Assist. étab / Logiciels vie scolaire 7 / 11 bai@ac-noumea.ncConfiguration de PRONOTE.NET
Cliquer sur Paramètres de publication.
Dans le champ , saisir la valeur 8080.
Laisser le champ Racine avec la valeur pronote.
Pour lhttp://etab.ac-noumea.nc/pronote/
Le paramétrage des Espaces à publier se fait depuis un Client dans Communication > PRONOTE.net.
Cliquer sur le bouton Publier.
IV. Installation du Client PRONOTE (réseau administratif)Il existe 2 possibilités :
- installation classique : le Client PRONOTE est installé en local sur chaque poste- installation en réseau (recommandée) : le Client PRONOTE est installé sur un lecteur réseau. Cette ressource
est partagée pour tous les postes du réseau administratif.A. Installation classique
Télécharger suClient PRONOTE :
Lancer le programme d'installation. Désinstaller les versions précédentes si besoin.Création du raccourci Client PRONOTE
Double-cliquer sur Client PRONOTE 201x.
Cliquer sur
Saisir les paramètres suivants :
o Adresse de la machine : 10.98.X.5 o Port TCP : 49300 o Désignation du serveur : Serveur PRONOTE (administratif)Placer le curseur de la souris sur le serveur créé et cliquer sur pour créer un raccourci sur le bureau.
Sur le bureau, supprimer le raccourci Client PRONOTE 201x. Renommer le nouveau raccourci créé sur le bureau en Client PRONOTE 201x.Ce raccourci pourra
Bureau Assistance Informatique
PRONOTE/EDT : Installation en établissement
Assist. étab / Logiciels vie scolaire 8 / 11 bai@ac-noumea.ncB. Installation en réseau (recommandée)
Sur une machine du réseau administratif, ouvrir un Navigateur Web puis saisir l'adresse d'accès à l'EAD du
serveur Horus : http://10.98.X.2:4200Se connecter avec le compte eole.
Dans le menu Gestion > Groupes, cliquer sur Modification.Vérifier la présence du groupe PRONOTE. Si ce groupe existe, passer directement au chapitre IV. B.
Création du partage PRONOTE
Dans le menu Gestion > Groupes, cliquer sur Création.Dans le champ Nom du groupe, saisir PRONOTE.
Dans la colonne Utilisateurs disponibles, cliquer sur Tout et cliquer sur (Ajouter). Dans la zone PARTAGES, cliquer dans le champ Nom du partage (sans accent) et saisir PRONOTE puis cliquer sur (Ajouter). Cocher la case PRONOTE sous la zone Liste des partages associés au groupe.Cliquer sur Valider.
Mise en place du lecteur réseau Q :
Dans le menu Partages, cliquer sur Modification.
Sélectionner le partage PRONOTE.
Saisir la lettre Q: dans le champ Lettre de lecteur et cliquer sur Valider.Se déconnecter puis se reconnecter après avoir fait cette manipulation pour que le lecteur (Q:) Pronote sur
'Serveur Horus (horus)' soit disponible dans Ordinateur. Transfert des fichiers du Client PRONOTE sur le lecteur PRONOTE Aller dans le dossier perso du compte admin, puis dans Client PRONOTE 201x.Dans le dossier Réseau, sélectionner tout son contenu et cliquer sur le menu Édition puis Copier.
Dans le lecteur Q: (PRONOTE), cliquer sur le menu Édition puis Coller. Création du raccourci Client PRONOTE administratifDans le lecteur Q: (PRONOTE), aller dans le dossier Réseau puis double-cliquer sur Client PRONOTE.
Cliquer sur
Saisir les paramètres suivants :
Bureau Assistance Informatique
PRONOTE/EDT : Installation en établissement
Assist. étab / Logiciels vie scolaire 9 / 11 bai@ac-noumea.nc o Adresse de la machine : 10.98.X.5 o Port TCP : 49300 o Désignation du serveur : Serveur PRONOTE (administratif)Placer le curseur de la souris sur le serveur créé et cliquer sur pour créer un raccourci sur le bureau.
Renommer le raccourci créé en Client PRONOTE 201x. Copier ce raccourci dans le dossier Client PRONOTE 201x dans le dossier perso du compte admin. Déploiement du raccourci Client PRONOTE administratif Se connecter sur un autre poste avec le compte admin. Dans le dossier perso du compte admin, aller dans Client PRONOTE 201x.Copier le raccourci Client PRONOTE 201x.
DanC:\Users\Public\Desktop et appuyer sur la toucheEntrée.
Coller le raccourci dans ce dossier.
Répéter ces dernières opérations sur chaque poste du réseau administratif. V. Installation du Client PRONOTE (réseau pédagogique)Sur une machine du réseau pédagogique, ouvrir un Navigateur Web puis saisir l'adresse d'accès à l'EAD du
serveur Scribe : http://10.98.X.210:4200Se connecter avec le compte eole.
Dans le menu Gestion > Groupes, cliquer sur Recherche de groupe. Sélectionner groupe comme le type de groupe et cliquer sur ListerVérifier la présence du groupe PRONOTE. Si ce groupe existe, passer directement au chapitre IV. A. 3.
Création du partage PRONOTE
Dans le menu Gestion > Groupes, cliquer sur Création de groupe.Dans le champ Nom du groupe, saisir PRONOTE.
Dans le champ Description du groupe, saisir client_pronote.Cocher la case Avec Partage et sélectionner lecture/écriture (membres) dans la liste déroulante du champ
Partage puis cliquer sur Valider.
Bureau Assistance Informatique
PRONOTE/EDT : Installation en établissement
Assist. étab / Logiciels vie scolaire 10 / 11 bai@ac-noumea.ncMise en place du lecteur réseau Q :
Dans le menu Partages puis sur Lettre de lecteur puis dans la liste déroulante du champ Partage disponible, sélectionner PRONOTE. Saisir la lettre Q: dans le champ Lettre de lecteur à appliquer et cliquer sur Valider.Ajout des professeurs au groupe PRONOTE
Toujours dans l'EAD du Scribe, cliquer sur le menu Gestion puis sur Édition groupée puis dans la liste
déroulante du champ Type de l'utilisateur, sélectionner professeur puis cliquer sur Lister.
Cliquer sur Tous puis sur Inscrire les utilisateurs sélectionnées au groupe. Dans la liste déroulante, sélectionner PRONOTE puis cliquer sur Valider.Se déconnecter puis se reconnecter après avoir fait cette manipulation pour que le lecteur (Q:) Pronote sur
'Serveur Scribe (scribe)' soit disponible dans Ordinateur. Transfert des fichiers du Client PRONOTE sur le lecteur PRONOTE Aller dans le dossier perso du compte admin, puis dans Client PRONOTE 201x.Dans le dossier Réseau, sélectionner tout son contenu et cliquer sur le menu Édition puis Copier.
Dans le lecteur Q: (PRONOTE), cliquer sur le menu Édition puis Coller. Création du raccourci Client PRONOTE pédagogiqueDans le lecteur Q: (PRONOTE), aller dans le dossier Réseau puis double-cliquer sur Client PRONOTE.
Cliquer sur
Saisir les paramètres suivants :
o Adresse de la machine : 10.98.X.215 o Port TCP : 49300 o Désignation du serveur : Serveur PRONOTE (pédagogique)Placer le curseur de la souris sur le serveur créé et cliquer sur pour créer un raccourci sur le bureau.
Renommer le raccourci créé en Client PRONOTE 201x. Déploiement du raccourci Client PRONOTE pédagogique Copier le raccourci précédemment créé.Dans Ordinateur, aller dans le lecteur icones$ sur 'Serveur Scribe (scribe)' puis dans le dossier grp_eole puis
professeurs puis Bureau.Coller le raccourci dans ce dossier.
Recommencer cette même manipulation pour chaque groupes de machines existante dans le lecteur Icones$.
Bureau Assistance Informatique
PRONOTE/EDT : Installation en établissement
Assist. étab / Logiciels vie scolaire 11 / 11 bai@ac-noumea.nc VI. Installation du Client PRONOTE (accès extérieur)Télécharger suClient PRONOTE :
Lancer le programme d'installation. Désinstaller les versions précédentes si besoin.Création du raccourci Client PRONOTE
Double-cliquer sur Client PRONOTE 201x.
Cliquer sur
Saisir les paramètres suivants :
o Adresse de la machine : etab.ac-noumea.nc o Port TCP : 49300 o Désignation du serveur : Serveur PRONOTE de nom_etabPlacer le curseur de la souris sur le serveur créé et cliquer sur pour créer un raccourci sur le bureau.
Sur le bureau, supprimer le raccourci Client PRONOTE 201x. Renommer le nouveau raccourci créé sur le bureau en Client PRONOTE 201x. VII. Installation du Client EDT (réseau administratif) connecter sur le Serveur PRONOTE.Télécharger suClient EDT :
Lancer le programme d'installation. Désinstaller les versions précédentes si besoin.Création du raccourci Client EDT
Double-cliquer sur Client EDT 201x.
Cliquer sur
Saisir les paramètres suivants :
o Adresse de la machine : 10.98.X.5 o Port TCP : 49300 o Désignation du serveur : Serveur PRONOTE (administratif)Placer le curseur de la souris sur le serveur créé et cliquer sur pour créer un raccourci sur le bureau.
Sur le bureau, supprimer le raccourci Client EDT 201x. Renommer le nouveau raccourci créé sur le bureau en Client EDT 201x.quotesdbs_dbs32.pdfusesText_38[PDF] Duplication (ou copie) de documents vers une clé usb (ou autre disque externe)
[PDF] Master - Mention droit - Spécialité carrières juridiques - Parcours droit privé approfondi
[PDF] Master 1 - parcours Management des Organisations de la Net-Economie à distance (MONE1)
[PDF] Forum Arts et Métiers
[PDF] Le Grand Paris. dans les Hauts-de-Seine. Le projet Les territoires Les objectifs de logements Les perspectives. François Bertrand - DRIEA/UT92
[PDF] SOMMAIRE 1 SIGNIFICATION D ACTIONS... 5 2 LE BUREAU... 7 2.1 BARRE DES TÂCHES... 8
[PDF] POLITIQUE DU STATIONNEMENT À LILLE MÉTROPOLE
[PDF] «Route du Rhum destination Guadeloupe» Dossier de candidature
[PDF] Master Droit, Economie, Gestion Mention : Sciences économiques et sociales Parcours : Institutions, économie et société
[PDF] CATALOGUE 2013 DES SEMINAIRES
[PDF] LE BENEVOLAT : QUELLES SOLUTIONS POUR UN SECTEUR ASSOCIATIF EN PLEINE MUTATION?
[PDF] SIPROST'2011 du 24 au 27 Octobre 2011 Sétif Algérie
[PDF] La pénibilité au travail : le compte personnel de prévention de la pénibilité
[PDF] AVIS. Sur la stratégie immobilière du CHRU de Lille.
