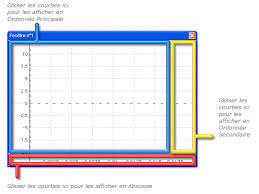 fiches dutilisation du logiciel latis pro menu
fiches dutilisation du logiciel latis pro menu
FICHES D'UTILISATION DU LOGICIEL LATIS PRO. MENU. A- Comment enregistrer les G- Comment utiliser Latis Pro en tableur ? Page 7. H- Comment effectuer une ...
 FICHE MÉTHODE LATIS-PRO
FICHE MÉTHODE LATIS-PRO
B Comment tracer des courbes ? Cliquer sur l'icône : La fenêtre de la liste de courbes apparaît. 1. Tracer une courbe et utiliser
 Fiche dutilisation de LATIS-PRO
Fiche dutilisation de LATIS-PRO
Fiche d'utilisation de LATIS-PRO. I/ Entrée de valeurs. 1/ A partir d'une vidéo. Ouvrir le mode Analyse de séquences vidéos depuis le menu Edition
 Latis-Pro®
Latis-Pro®
Latis-Pro®. Utilisation du mode Tableur et Grapheur du logiciel. (sans avoir fait d'acquisition). • Création d'une grandeur physique à l'aide du tableur.
 TP N.02 Utilisation simplifiée de LatisPro et la cen- trale d
TP N.02 Utilisation simplifiée de LatisPro et la cen- trale d
OBJECTIFS DU TP. — se (re)familiariser avec les fonctions de logiciel d'acquisition et de traitement de signal Latis- pro . — en profiter pour effectuer
 Comment utiliser un tableur et tracer un graphe ? Ouvrir latis-pro
Comment utiliser un tableur et tracer un graphe ? Ouvrir latis-pro
Ouvrir latis-pro ( programme physique) double – cliquer sur l'icône LATIS-Pro. •. Traitements propose les différents traitements réalisés par LATIS-Pro :.
 NOTICE POUR UN TITRAGE pH-MÉTRIQUE AVEC LATIS-PRO
NOTICE POUR UN TITRAGE pH-MÉTRIQUE AVEC LATIS-PRO
Lancer le logiciel Latis-Pro® : → Le logiciel À l'aide d'un clic droit sur le graphe utiliser l'outil « Réticule » afin de lire le volume équivalent VE.
 Mode emploi du logiciel LATIS PRO V5.0
Mode emploi du logiciel LATIS PRO V5.0
Clic droit n'importe où sur le graphe. Clic droit sur le nom des grandeurs près des axes. Important : pour ne plus utiliser l'outil : clic
 Utilisation de Latis pro
Utilisation de Latis pro
4 Modifier les échelles. On dispose de trois méthodes : double-clic sur l'axe des abscisses ou des ordonnées ; modifier les valeurs extrêmes.
 Utilisation simplifiée de LatisPro et la centrale dacquisition Sysam
Utilisation simplifiée de LatisPro et la centrale dacquisition Sysam
Introduction. La centrale d'acquisition Sysam-SP5 d'EuroSmart associée au logiciel LatisPro comporte : - 2 sorties analogiques permettant.
 fiches dutilisation du logiciel latis pro menu
fiches dutilisation du logiciel latis pro menu
G- Comment utiliser Latis Pro en tableur ? Page 7. H- Comment effectuer une modélisation pour rechercher l'équation d'une courbe ? Page 7
 Fiche dutilisation de LATIS-PRO
Fiche dutilisation de LATIS-PRO
Fiche d'utilisation de LATIS-PRO. I/ Entrée de valeurs. 1/ A partir d'une vidéo. Ouvrir le mode Analyse de séquences vidéos depuis le menu Edition.
 FICHE MÉTHODE LATIS-PRO
FICHE MÉTHODE LATIS-PRO
Latis-Pro est un logiciel d'acquisition et de traitement du signal. Tracer une courbe et utiliser les outils graphiques associés.
 Notice dutilisation du logiciel de traitement et dacquisition Latis-Pro
Notice dutilisation du logiciel de traitement et dacquisition Latis-Pro
Latis-Pro peut réaliser l'analyse de Fourier par FFT (Fast Fourier Transformation) d'un signal acquis. Cette opération est basée sur un algorithme exploitant
 1 NOTICE DUTILISATION DE LATIS PRO La boite de paramétrage
1 NOTICE DUTILISATION DE LATIS PRO La boite de paramétrage
Ce mode permet de « transformer » latis pro en oscilloscope. 2.3. Le protocole « Pas à Pas » permet l'acquisition de grandeurs non instrumentées.
 Comment utiliser un tableur et tracer un graphe ? Ouvrir latis-pro
Comment utiliser un tableur et tracer un graphe ? Ouvrir latis-pro
Ouvrir latis-pro ( programme physique) double – cliquer sur l'icône LATIS-Pro nouvelle variable et son unité (utiliser clic droit.
 UTILISER LATIS PRO - FICHE 1
UTILISER LATIS PRO - FICHE 1
UTILISER LATIS PRO - FICHE 1. ACQUISITION DE SIGNAL. Lycée Chevalier d'Eon / Tonnerre. INTRODUCTION. La centrale d'acquisition Sysam-SP5 d'EuroSmart.
 TP N.02 Utilisation simplifiée de LatisPro et la cen- trale d
TP N.02 Utilisation simplifiée de LatisPro et la cen- trale d
OBJECTIFS DU TP. — se (re)familiariser avec les fonctions de logiciel d'acquisition et de traitement de signal Latis- pro . — en profiter pour effectuer
 Utilisation de Latis pro
Utilisation de Latis pro
Utilisation de Latis pro. Table des matières. 1Utilisation du tableur. 11Utilisation de la feuille de calcul.
 NOTICE POUR UN TITRAGE CONDUCTIMÉTRIQUE AVEC LATIS
NOTICE POUR UN TITRAGE CONDUCTIMÉTRIQUE AVEC LATIS
Lancer le logiciel Latis-Pro® : ? Le logiciel reconnaît le capteur et une À l'aide d'un clic droit sur le graphe utiliser l'outil « Réticule » afin de ...
 [PDF] FICHES DUTILISATION DU LOGICIEL LATIS PRO
[PDF] FICHES DUTILISATION DU LOGICIEL LATIS PRO
G- Comment utiliser Latis Pro en tableur ? On veut par exemple entrer les valeurs de deux grandeurs mesurées u et i - Ouvrir Traitements puis Tableur -
 [PDF] FICHE MÉTHODE LATIS-PRO - rihet
[PDF] FICHE MÉTHODE LATIS-PRO - rihet
Latis-Pro est un logiciel d'acquisition et de traitement du signal Tracer une courbe et utiliser les outils graphiques associés
 [PDF] Notice dutilisation du logiciel de traitement et dacquisition Latis-Pro
[PDF] Notice dutilisation du logiciel de traitement et dacquisition Latis-Pro
Notice d'utilisation du logiciel de traitement et d'acquisition Latis-Pro Ce logiciel permet de piloter et exploiter le fonctionnement d'une carte
 [PDF] Latis-Pro®
[PDF] Latis-Pro®
Latis-Pro® Utilisation du mode Tableur et Grapheur du logiciel (sans avoir fait d'acquisition) • Création d'une grandeur physique à l'aide du tableur
 [PDF] 1 NOTICE DUTILISATION DE LATIS PRO La boite de paramétrage
[PDF] 1 NOTICE DUTILISATION DE LATIS PRO La boite de paramétrage
NOTICE D'UTILISATION DE LATIS PRO La boite de paramétrage Liste des courbes : permet à l'utilisateur de réaliser tous les
 [PDF] Fiche technique : Utilisation du logiciel tableur – grapheur LATIS PRO
[PDF] Fiche technique : Utilisation du logiciel tableur – grapheur LATIS PRO
icône "LatisPro" sur le bureau Windows • menu Démarrer / Programmes / EuroSmart / Latis Pro II Acquisition de données expérimentales avec l'interface
 [PDF] TP N02 Utilisation simplifiée de LatisPro et la cen - WordPresscom
[PDF] TP N02 Utilisation simplifiée de LatisPro et la cen - WordPresscom
Utilisation simplifiée de LatisPro et la cen- trale d'acquisition Sysam-SP5 OBJECTIFS DU TP — se (re)familiariser avec les fonctions de logiciel
 [PDF] Mode emploi du logiciel LATIS PRO V50
[PDF] Mode emploi du logiciel LATIS PRO V50
Mode emploi du logiciel LATIS PRO V5 0 Permet de régler les paramètres d'acquisition Important : pour ne plus utiliser l'outil : clic droit + terminer
 [PDF] Utilisation de Latis Pro - Calculs et modélisations
[PDF] Utilisation de Latis Pro - Calculs et modélisations
Utilisation de Latis Pro Calculs et modélisations F3 pour ouvrir la feuille de calculs 1 Onglet Liste de courbes 2 Faire glisser la courbe à modéliser
 [PDF] NOTICE du logiciel LATIS-PRO : ACQUÉRIR UNE TENSION
[PDF] NOTICE du logiciel LATIS-PRO : ACQUÉRIR UNE TENSION
Dans le cas du mode temporel entrer le nombre de points d'acquisition et la durée totale d'acquisition Ces valeurs dépendent du cas étudié Te
Comment utiliser Latis-Pro ?
Pour tracer une courbe, Latis-Pro utilise la méthode très simple du "Glisser-Déplacer" : Cliquer sur le nom d'une variable dans la liste des courbes, et tout en maintenant le bouton de la souris enfoncé, le déplacer avec la souris vers l'axe souhaité.Comment modeliser sur Latis-Pro ?
• Modélisation d'un graphe
? Dans le menu « Traitements », sélectionner « Modélisation ». ? Faire glisser y = fct (x) dans la partie intitulée « Courbe à modéliser » : le nom de la « courbe modèle » apparaît alors. ? Choisir alors le modèle approprié. ? Cliquer sur « Calculer le modèle ».- Bouton droit, choisir lié à la courbe, sélectionner la courbe. Cet outil permet de tracer la tangente à une courbe. Il suffit de déplacer la souris sur la courbe et de cliquer pour afficher la tangente.
NOTICE D'UTILISATION DE LATIS PRO
La boite de paramétrage
Liste des courbes : permet à l'utilisateur de réaliser tous les " glisser-déplacer »vers les autres champs à instruire ou vers les fenêtres Paramétrages de l'acquisition : définit tous les réglages et les options de l'acquisition. 2 2.1Paramétrages de l'acquisition
Vous pouvez choisir 2 modes d'acquisition
: avec masse ou différentiel.Sélection
du mode d'acquisition Vous pouvez acquérir simultanément jusqu'à 8 tensions entre les bornes EA0,EA1,...et la masse. Pour sélectionner une entrée, cliquer dessus (ci-dessus entrée EA0 active) Vous pouvez acquérir simultanément jusqu'à 4 tensions sans masse entre les bornes EA0-EA4, EA1-EA5, EA2-EA6, EA3-EA7,
2.2 Acquisition temporelle
Mode lent
Le mode lent permet l'acquisition des signaux très facile. Seule la durée totale de l'acquisition est à spécifier. Le nombre de point est optimisé par le logiciel...Remarque
Il est possible d'interrompre l'acquisition à tout moment en appuyant sur " échap ». Si vous voulez prolonger l'acquisition, appuyer sur F10 avant la fin de l'acquisition. Celle-ci est alors reconduite en continuité de la précédente.Mode avancé
Ce mode permet de paramétrer manuellement une acquisition (cette compétence est demandée le jour des TP bac). Vous devez spécifier la durée de l'acquisition et le nombre de points souhaités.Il s'affiche alors le temps entre 2 acquisitions.
En cochant " mode permanent », l'acquisition est relancée automatiquement dèsqu'elle se termine, et ce jusqu'à ce que l'utilisateur valide la touche " echap ». Mode permanent :
Ce mode permet de " transformer » latis pro en oscilloscope. 2.3 Le protocole " Pas à Pas » permet l'acquisition de grandeurs non instrumentées informatiquement (ne bénéficiant pas de capteurs ou de sondes pour être mesurées par une centrale d'acquisition).Acquisition pas à pas
Pour ce faire, utilisateur saisit numériquement via le clavier de l'ordinateur, une à une, les différentes valeurs de la grandeur à ac quérir. Entre chaque saisie, desmesures instrumentées (avec capteur ou sonde) peuvent être faites sur les autres voies. L'acquisition est alors mixte : valeurs saisies, et valeurs mesurée.
Paramétrage de l'émission : définit les conditions de la génération de tension et de son émission. 2.4 Le protocole XY permet d'acquérir et de tracer en temps réel, deux grandeurs quelconques en fonction l'une de l'autre.Le principe est le suivant :
Acquisition XY
Une des deux grandeurs est sélectionnée en référence. Lorsque cette dernière évolue d'un pas de variation spécifié par l'utilisateur, les deux grandeurs sont acquises chacune sur un point de mesure unique.Tant que la grandeur de référence ne " re
-varie » pas du pas de variation, aucune mesure n'est effectuée. Dès que ce pas est atteint de nouveau, une nouvelle mesure sur la deuxième grandeur est réalisée. Et ainsi de suite jusqu'à l'arrêt de l'acquisition par l'utilisateur. L'intérêt de ce protocole, est de ne saisir que les points caractéristiques d'une mesure, et d'éviter ainsi que plusieurs points possèdent la même abscisse. 2.5Mode optimisé pour acquérir des signaux
périodiques.Acquisition périodique
Le mode automatique permet l'acquisition de signaux avec une intervention de l'utilisateur réduite au strict minimum : seul le nombre de périodes souhaitées està spécifier.
Mode automatique
Ce mode permet de paramétrer manuellement une
acquisitionMode automatiq
ue avancé :Mode automatique Mode automatique avancé
2.6Pour déclencher instantanément l'acquisition, appuyer sur la touche F10 Déclenchement de l'acquisition
Pour déclencher automatiquement l'acquisition, paramétrer la fenêtre ci-contre pour indiquer la condition de déclenchement. 3Pour afficher une courbe, il suffit de la faire glisser sur le plan de travail. L'abscisse par défaut est le temps.
Les fenêtres d'affichage
Pour avoir une abscisse différent, par exemple afficher EA0en fonction de EA1, il suffit de faire glisser EA0 en ordonné
puis EA1 en abscisse.4 Outils proposés pour les fenêtres graphique (clic droit sur le graphique)
Calibrage : permet de dimensionner automatiquement les échelles d'une fenêtre.Le Réticule
Mesurer l'ordonnée... Terminer (Permet de finir le travail avec le réticule) permet des mesures manuelles sur les courbes affichées, en indiquant dynamiquement les coordonnées du pointeur de la souris. Un menu contextuel propose différentes options : libre ( Le réticule se déplace librement sur la fenêtre), lié à la courbe, nouvelle origine (permet d'effectuer un changement de repère à partir des coordonnées pointées par le curseur de la souris. Cette option devient " Origine initiale » dès sa sélection, et permet alors de restituer l'origine initiale à la fenêtre graphique), mesurer l'abscisse (Permet d'envoyer la valeur de l'abscisse pointée vers le tableur où elle est intégrée en tant que constante), ... LoupeCopie Graphique
: Permet d'agrandir une zone sélectionnée par l'utilisateur, pour mettre en évidence une partie précise d'une courbe.Copie graphique
permet de copier vers le presse-papier, sous forme d'une image, la totalité ou une sélection de la fenêtre active 5 En cliquant sur " mesures automatiques » dans le menu déroulant " outils » ou surLes mesures automatiques
, il apparaît une fenêtre. Pour afficher les informations correspondantes (fréquence, période, valeur mini, valeur ma xi...) à une courbe, il suffit de la faire glisser sur le champ approprié. 6 6.1Le tableur
Le tableur permet de visualiser les valeurs numériques des courbes qui ont été glissées et de leur appliquer divers traitements.Affichage
Double clic sur l'entête de la colonne de la courbe concernée (exemple : pour afficher le temps, double cliquer sur EAO).Affichage des abscisses de chaque courbe :
Sur la partie droite du tableur, une zone escamotable permet d'afficher des constantes (saisies à l'aide du réticule ou simplement crées et saisies dans le tableur) La saisie de valeurs directement dans des cellules d'une colonne vide, crée automatiquement une variable. Un nom par défaut lui est alors attribué que l'on peut modifier via "la " liste des courbes ». 6.2Les fonctions de base
Les fonctions mathématiques du tableur
Nom de la fonction Description Exemple d'appel RésultatSQRT Racine Carré SQRT(4) 2
SQR Carré SQR(3) 9
^ Puissance 3 A 2 3 2 =9MIN Minimum de 2 valeurs MIN(3,4) 3
MAXMaximum de 2 valeurs MAX(3,4) 4
ABS Valeur Absolue ABS(-12) 12
Les fonctions trigonométriques
COS Cosinus
En degré : Cos(90)
En radian : Cos(pi/2) 0
SIN Sinus
En degré : Sin(90)
En radian : Sin(pi/2)
1TAN Tangente
En degré : Tan(45)
En radian : Tan(pi/4) 1
Les fonctions exponentielles et logarithmiques
EXP Exponentielle EXP(1) 1
LN Logarithme népérien LN(1) 0
LOGLogarithme en basedécimal LOG(10) 1
7Le mode avancé permet de connaître les détails de la régression effectuée (équation du
modèle et valeurs de ses différents coefficients).Modélisation
Il faut choisir entre linéaire, affine, polynome,...Les coefficients de l'équation du modèle peuvent être rendus inactifs en utilisant les cases à
cocher correspondantes. Lorsqu'un coefficient est inactif, l'utilisateur doit lui saisir manuellement une valeur. Le modèle n'est alors ni calculé, ni tracé automatiquement. Il est donc nécessaire de presser le bouton Optimiser le modèle pour calculer et tracer le modèle correspondant aux coefficients saisis. 8Cliquer sur " calculs spécifiques » dans le menu déroulant " traitement ». Vous pouvez alors dériver, intégrer, calculer
des statistiques, tracer des vecteurs effectuer une transformer de Fourier, lisser,...Les calculs spécifiques
Les courbes doivent alors être glissées dans les champs correspondant. 9Cliquer sur le menu déroulant " édition » puis " analyse de séquence vidéo » pour ouvrir la fenêtre correspondante.
AVI 9.1 Ouvrir un film vidéo (bouton Sélection d'un fichier) Sélection et étalonnage du film :Définir une origine pour le mouvement, qui est considérée comme l'origine du repère dans lequel il évolue
(bouton Sélection de l'origine). L'origine est sélectionnée en cliquant dans l'image sur le point souhaité comme
tel.Définir un étalon pour les correspondances entre la distance parcourue réellement par le mouvement
(généralement exprimée en mètre), et celle parcourue sur l'écran (toujours exprimée en pixel). Pour cela valider le
bouton Sélection de l'étalon, et cliquer sur le premier point de l'étalon sélectionné dans le plan du film.Relâcher le bouton gauche de la souris et cliquer cette fois-ci sur le dernier point de l'étalon.
Indiquer dans le champ approprié la valeur réelle de l'étalon (exemple : 1,5 m). 9.2Acquisition des points:
Faire défiler le film image par image (via les touches type magnétophone) afin de sélectionner l'image à partir de
laquelle le relevé du mouvement doit débuter.Sélection manuelle des points :
Cliquer sur le bouton Sélection manuelle des points.A l'aide de la souris cliquer sur l'objet source du mouvement. Les coordonnées du point ainsi relevé sont
automatiquement sauvegardées, et la séquence vidéo est avancée d'une image. Recommencer cette opération jusqu'à la dernière image de la séquence vidéo.A noter qu'un Zoom réglable est disponible en bas de la fenêtre AVI. Celui-ci permet de pointer avec plus de
précision l'objet pour les relevés de ses coordonnées.Les coordonnées successives relevées, sont automatiquement sauvegardées dans les variables Mouvement X et Mouvement Y, disponibles dans la Liste des Courbes.
Le relevé automatique de mouvement, est basé sur une reconnaissance de la forme et de la couleur de l'objet source
de l'expérience. Il est donc nécessaire d'indiquer à LATIS-PRO l'objet en question. Pour ce faire :
Sélection automatique des points :
Cliquer sur le bouton Sélection de l'objet puis sélectionner l'objet sur l'image. Un cadre foncé entoure alors l'objet
à titre informatif. Si l'objet ne se distingue pas très bien du fond, la sélection automatique aura du mal à
etreefficace. Il en va de même pour la sélection de l'objet. Dans ce cas, avancer le fil de quelques images, pour arriver
sur une image ou l'objet se distingue correctement.Sélectionner ensuite la zone d'étude (zone graphique rectangulaire dans laquelle l'objet est en mouvement) en
cliquant sur le bouton " Sélection de la zone ». La zone se définit, à l'aide de la souris, en sélectionnant respectivement l'angle supérieur gauche et l'angle inférieur droit de la zone de sélection. Un rectangle bleu symbolise cette zone.Faire défiler le film image par image (via les touches type magnétophone) afin de sélectionner l'image à partir de
laquelle le relevé du mouvement doit débuté.Cliquer sur le bouton Détection.
Les points sont alors relevés automatiquement image par image.En fin d'acquisition, les courbes associées au mouvement sont ajoutées à la liste des courbes sous les noms
Mouvement Y et Mouvement X.
Il ne vous reste plus qu'à exploiter ces données à l'aide du tableur intégré ou d'un autre tableur.
quotesdbs_dbs41.pdfusesText_41[PDF] les contrats spéciaux de formation définition
[PDF] remboursement formation professionnelle ofppt
[PDF] remboursement des frais de formation par l'ofppt
[PDF] modèle 1 ofppt
[PDF] remboursement formation maroc
[PDF] master ? distance lyon
[PDF] preparer un master ? distance
[PDF] fiche métier advf
[PDF] formation advf greta
[PDF] cours advf ccp1 gratuit
[PDF] advf definition
[PDF] rédiger un récit ? partir d'un montage d'images
[PDF] liste domaine de formation quebec 2017
[PDF] liste des domaine de formation quebec 2017 pdf
