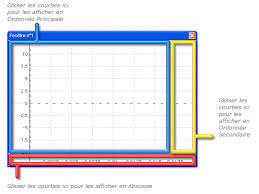 fiches dutilisation du logiciel latis pro menu
fiches dutilisation du logiciel latis pro menu
FICHES D'UTILISATION DU LOGICIEL LATIS PRO. MENU. A- Comment enregistrer les G- Comment utiliser Latis Pro en tableur ? Page 7. H- Comment effectuer une ...
 FICHE MÉTHODE LATIS-PRO
FICHE MÉTHODE LATIS-PRO
B Comment tracer des courbes ? Cliquer sur l'icône : La fenêtre de la liste de courbes apparaît. 1. Tracer une courbe et utiliser
 Fiche dutilisation de LATIS-PRO
Fiche dutilisation de LATIS-PRO
Fiche d'utilisation de LATIS-PRO. I/ Entrée de valeurs. 1/ A partir d'une vidéo. Ouvrir le mode Analyse de séquences vidéos depuis le menu Edition
 Latis-Pro®
Latis-Pro®
Latis-Pro®. Utilisation du mode Tableur et Grapheur du logiciel. (sans avoir fait d'acquisition). • Création d'une grandeur physique à l'aide du tableur.
 TP N.02 Utilisation simplifiée de LatisPro et la cen- trale d
TP N.02 Utilisation simplifiée de LatisPro et la cen- trale d
OBJECTIFS DU TP. — se (re)familiariser avec les fonctions de logiciel d'acquisition et de traitement de signal Latis- pro . — en profiter pour effectuer
 Comment utiliser un tableur et tracer un graphe ? Ouvrir latis-pro
Comment utiliser un tableur et tracer un graphe ? Ouvrir latis-pro
Ouvrir latis-pro ( programme physique) double – cliquer sur l'icône LATIS-Pro. •. Traitements propose les différents traitements réalisés par LATIS-Pro :.
 NOTICE POUR UN TITRAGE pH-MÉTRIQUE AVEC LATIS-PRO
NOTICE POUR UN TITRAGE pH-MÉTRIQUE AVEC LATIS-PRO
Lancer le logiciel Latis-Pro® : → Le logiciel À l'aide d'un clic droit sur le graphe utiliser l'outil « Réticule » afin de lire le volume équivalent VE.
 Mode emploi du logiciel LATIS PRO V5.0
Mode emploi du logiciel LATIS PRO V5.0
Clic droit n'importe où sur le graphe. Clic droit sur le nom des grandeurs près des axes. Important : pour ne plus utiliser l'outil : clic
 Utilisation de Latis pro
Utilisation de Latis pro
4 Modifier les échelles. On dispose de trois méthodes : double-clic sur l'axe des abscisses ou des ordonnées ; modifier les valeurs extrêmes.
 Utilisation simplifiée de LatisPro et la centrale dacquisition Sysam
Utilisation simplifiée de LatisPro et la centrale dacquisition Sysam
Introduction. La centrale d'acquisition Sysam-SP5 d'EuroSmart associée au logiciel LatisPro comporte : - 2 sorties analogiques permettant.
 fiches dutilisation du logiciel latis pro menu
fiches dutilisation du logiciel latis pro menu
G- Comment utiliser Latis Pro en tableur ? Page 7. H- Comment effectuer une modélisation pour rechercher l'équation d'une courbe ? Page 7
 Fiche dutilisation de LATIS-PRO
Fiche dutilisation de LATIS-PRO
Fiche d'utilisation de LATIS-PRO. I/ Entrée de valeurs. 1/ A partir d'une vidéo. Ouvrir le mode Analyse de séquences vidéos depuis le menu Edition.
 FICHE MÉTHODE LATIS-PRO
FICHE MÉTHODE LATIS-PRO
Latis-Pro est un logiciel d'acquisition et de traitement du signal. Tracer une courbe et utiliser les outils graphiques associés.
 Notice dutilisation du logiciel de traitement et dacquisition Latis-Pro
Notice dutilisation du logiciel de traitement et dacquisition Latis-Pro
Latis-Pro peut réaliser l'analyse de Fourier par FFT (Fast Fourier Transformation) d'un signal acquis. Cette opération est basée sur un algorithme exploitant
 1 NOTICE DUTILISATION DE LATIS PRO La boite de paramétrage
1 NOTICE DUTILISATION DE LATIS PRO La boite de paramétrage
Ce mode permet de « transformer » latis pro en oscilloscope. 2.3. Le protocole « Pas à Pas » permet l'acquisition de grandeurs non instrumentées.
 Comment utiliser un tableur et tracer un graphe ? Ouvrir latis-pro
Comment utiliser un tableur et tracer un graphe ? Ouvrir latis-pro
Ouvrir latis-pro ( programme physique) double – cliquer sur l'icône LATIS-Pro nouvelle variable et son unité (utiliser clic droit.
 UTILISER LATIS PRO - FICHE 1
UTILISER LATIS PRO - FICHE 1
UTILISER LATIS PRO - FICHE 1. ACQUISITION DE SIGNAL. Lycée Chevalier d'Eon / Tonnerre. INTRODUCTION. La centrale d'acquisition Sysam-SP5 d'EuroSmart.
 TP N.02 Utilisation simplifiée de LatisPro et la cen- trale d
TP N.02 Utilisation simplifiée de LatisPro et la cen- trale d
OBJECTIFS DU TP. — se (re)familiariser avec les fonctions de logiciel d'acquisition et de traitement de signal Latis- pro . — en profiter pour effectuer
 Utilisation de Latis pro
Utilisation de Latis pro
Utilisation de Latis pro. Table des matières. 1Utilisation du tableur. 11Utilisation de la feuille de calcul.
 NOTICE POUR UN TITRAGE CONDUCTIMÉTRIQUE AVEC LATIS
NOTICE POUR UN TITRAGE CONDUCTIMÉTRIQUE AVEC LATIS
Lancer le logiciel Latis-Pro® : ? Le logiciel reconnaît le capteur et une À l'aide d'un clic droit sur le graphe utiliser l'outil « Réticule » afin de ...
 [PDF] FICHES DUTILISATION DU LOGICIEL LATIS PRO
[PDF] FICHES DUTILISATION DU LOGICIEL LATIS PRO
G- Comment utiliser Latis Pro en tableur ? On veut par exemple entrer les valeurs de deux grandeurs mesurées u et i - Ouvrir Traitements puis Tableur -
 [PDF] FICHE MÉTHODE LATIS-PRO - rihet
[PDF] FICHE MÉTHODE LATIS-PRO - rihet
Latis-Pro est un logiciel d'acquisition et de traitement du signal Tracer une courbe et utiliser les outils graphiques associés
 [PDF] Notice dutilisation du logiciel de traitement et dacquisition Latis-Pro
[PDF] Notice dutilisation du logiciel de traitement et dacquisition Latis-Pro
Notice d'utilisation du logiciel de traitement et d'acquisition Latis-Pro Ce logiciel permet de piloter et exploiter le fonctionnement d'une carte
 [PDF] Latis-Pro®
[PDF] Latis-Pro®
Latis-Pro® Utilisation du mode Tableur et Grapheur du logiciel (sans avoir fait d'acquisition) • Création d'une grandeur physique à l'aide du tableur
 [PDF] 1 NOTICE DUTILISATION DE LATIS PRO La boite de paramétrage
[PDF] 1 NOTICE DUTILISATION DE LATIS PRO La boite de paramétrage
NOTICE D'UTILISATION DE LATIS PRO La boite de paramétrage Liste des courbes : permet à l'utilisateur de réaliser tous les
 [PDF] Fiche technique : Utilisation du logiciel tableur – grapheur LATIS PRO
[PDF] Fiche technique : Utilisation du logiciel tableur – grapheur LATIS PRO
icône "LatisPro" sur le bureau Windows • menu Démarrer / Programmes / EuroSmart / Latis Pro II Acquisition de données expérimentales avec l'interface
 [PDF] TP N02 Utilisation simplifiée de LatisPro et la cen - WordPresscom
[PDF] TP N02 Utilisation simplifiée de LatisPro et la cen - WordPresscom
Utilisation simplifiée de LatisPro et la cen- trale d'acquisition Sysam-SP5 OBJECTIFS DU TP — se (re)familiariser avec les fonctions de logiciel
 [PDF] Mode emploi du logiciel LATIS PRO V50
[PDF] Mode emploi du logiciel LATIS PRO V50
Mode emploi du logiciel LATIS PRO V5 0 Permet de régler les paramètres d'acquisition Important : pour ne plus utiliser l'outil : clic droit + terminer
 [PDF] Utilisation de Latis Pro - Calculs et modélisations
[PDF] Utilisation de Latis Pro - Calculs et modélisations
Utilisation de Latis Pro Calculs et modélisations F3 pour ouvrir la feuille de calculs 1 Onglet Liste de courbes 2 Faire glisser la courbe à modéliser
 [PDF] NOTICE du logiciel LATIS-PRO : ACQUÉRIR UNE TENSION
[PDF] NOTICE du logiciel LATIS-PRO : ACQUÉRIR UNE TENSION
Dans le cas du mode temporel entrer le nombre de points d'acquisition et la durée totale d'acquisition Ces valeurs dépendent du cas étudié Te
Comment utiliser Latis-Pro ?
Pour tracer une courbe, Latis-Pro utilise la méthode très simple du "Glisser-Déplacer" : Cliquer sur le nom d'une variable dans la liste des courbes, et tout en maintenant le bouton de la souris enfoncé, le déplacer avec la souris vers l'axe souhaité.Comment modeliser sur Latis-Pro ?
• Modélisation d'un graphe
? Dans le menu « Traitements », sélectionner « Modélisation ». ? Faire glisser y = fct (x) dans la partie intitulée « Courbe à modéliser » : le nom de la « courbe modèle » apparaît alors. ? Choisir alors le modèle approprié. ? Cliquer sur « Calculer le modèle ».- Bouton droit, choisir lié à la courbe, sélectionner la courbe. Cet outil permet de tracer la tangente à une courbe. Il suffit de déplacer la souris sur la courbe et de cliquer pour afficher la tangente.
FICHE MÉTHODE LATIS-PRO
Latis-Pro est un logiciel d'acquisition et de traitement du signal. A Comment effectuer l'acquisition d'une ou de plusieurs tensions ?1. Réaliser le montage électrique
Les boîtiers Bora
permettent d'acquérir jusqu'à 8 tensions simultanément. Elles sont mesurées entre l'entrée correspondante et la masse du boîtier. Réaliser le circuit et les branchements nécessaires à la visualisation des tensions.2. Paramétrer l'acquisition
Cliquer sur l'icône :
La boîte de paramétrage de l'acquisition apparaît. a. Activation des entrées Les entrées analogiques disponibles sont symbolisées par des boutons portant leurs noms. Activer les entrées utilisées en cliquant sur les boutons correspondants (une entrée peut-être désactivée en cliquant à nouveau sur le bouton). Pour renommer l'entrée "EA0" en "Uc" : après avoir activer l'entrée EA0, effectuer un clic droit sur le bouton EA0 et choisir l'option "Propriétés de la courbe". Il est possible de superposer plusieurs acquisitions successives, tout en conservant les précédentes (en termes de tracés et de valeurs) en validant l'option "Ajouter les courbes". b. ParamétrageIl existe plusieurs modes d'acquisition.
Le seul utilisé cette année est le mode d'acquisition "Temporelle".Cliquer sur l'onglet "Temporelle".
Indiquer le nombre de points de mesure et la durée totale de l'acquisition en précisant l'unité (min, s, ms, µs). Latis-Pro affiche alors la période d'échantillonnage "Te", c'est-à-dire la durée entre deux points de mesure : Te = Durée totale / Nombre de points c. DéclenchementPréciser le mode de déclenchement :
"Aucune" : l'acquisition démarre dès l'appui sur la touche "F10".Déclenchement sur valeur analogique, exemple :
Le Pré-Trig permet de visualiser le signal mesuré avant que la condition de déclenchement ne soit atteinte. Laisser à 0% sauf indication contraire.Exemple :
Si la durée totale de l'acquisition est de 80s et que le Pré-Trig est réglé à 25%, le logiciel affichera les mesures effectuées pendant 80 × 0,25 = 20s avant la réalisation de la condition de déclenchement et les mesures effectuées pendant60s après.
3. Déclencher l'acquisition
Appuyer sur la touche "F10" : l'acquisition débute dès que la condition de déclenchement est réalisée. Appuyer sur la touche "Echap" ou "Esc" pour interrompre l'acquisition.Ici, après appui sur la touche "F10",
l'acquisition démarre dès que la tensionEA0 passe par la valeur 0,005V dans le
sens des valeurs croissantes. 2 / 6B Comment tracer des courbes ?
Cliquer sur l'icône :
La fenêtre de la liste de courbes apparaît.
1. Tracer une courbe et utiliser les outils graphiques associés
Pour tracer une courbe, Latis-Pro utilise la méthode très simple du "Glisser-Déplacer" :Cliquer sur le nom d'une variable dans la liste des courbes, et tout en maintenant le bouton de la souris enfoncé, le déplacer
avec la souris vers l'axe souhaité.Exemple : pour tracer Upn en fonction de I, faire un "Glisser-Déplacer" de la variable Upn à gauche de l'axe des ordonnées et
"Glisser-Déplacer" de la variable I en dessous de l'axe des abscisses.Pour retirer une variable d'un graphique, faire un clic droit sur le nom de la variable puis choisir "Retirer".
2. Modifier les propriétés d'une courbe
Un double-clic sur le nom d'une courbe dans la fenêtre de la liste des courbes permet de modifier différents paramètres de la
courbe : nom, couleur, style, unité.3. Régler les échelles sur les deux axes
Plusieurs outils peuvent être utilisés :
Clic droit sur la fenêtre de la courbe puis sélectionner "Calibrage". Double-cliquer sur les valeurs des graduations des deux axes pour modifier les valeurs min et max. Utiliser la roulette de la souris pour zoomer ou dézoomer.Les fenêtres graphiques de Latis-Pro, peuvent être dimensionnées, en tirant ou contractant leurs axes à l'aide de la souris :
Toute la partie graphique de la fenêtre peut également être translatée à l'aide de la souris. Il suffit de cliquer dessus et de
déplacer la souris en maintenant son bouton enfoncé.4. Créer une nouvelle fenêtre
Menu "Fenêtres" puis "Nouvelle fenêtre" ou "Ctrl" + "F" Un clic droit sur la fenêtre graphique permet d'accéderà de nombreux outils, en particulier :
- Calibrage redimensionne la fenêtre - Réticule pour connaître les coordonnées d'un point - Tangente pour tracer la tangente en un pointEn glissant avec la souris :
- à gauche du trait gris vertical le max reste inchangé, - à droite du trait gris vertical le min reste inchangé1 1
Clic droit puis : Calibrage :
3 / 6 C Comment utiliser le tableur pour créer de nouvelles variables ? Cliquer sur l'icône ou appuyer sur la touche "F11".La fenêtre du tableur apparaît.
1. Créer une nouvelle variable dans le tableur et saisir les valeurs
Cliquer sur le menu "Variables" du tableur, puis choisir "Nouvelle".Dans la boîte de dialogue, entrer le nom et l'unité de la variable dans les cases "Nom de l'ordonnée" et "Unité de
l'ordonnée". Cliquer sur "OK". Entrer les valeurs de la variable dans la colonne du tableur correspondante.Remarque :
Il est aussi possible de commencer par entrer les valeurs de la variable dans une colonne du tableur. Dans la fenêtre de la liste
des courbes, la nouvelle variable apparaît sous le nom "Var". Faire un double-clic sur "Var" pour modifier le nom et donner
l'unité appropriée à la variable.2. Supprimer une variable définitivement
Sélectionner la variable dans la liste de courbe avec la souris puis appuyer sur la touche "Suppr" du clavier.
3. Afficher les valeurs d'une variable dans le tableur
Utiliser la technique du "Glisser-Déplacer" : glisser le nom de la variable depuis la fenêtre de la liste des courbes vers une
colonne du tableur.Pour faire apparaître la variable "Temps" dans le tableur, faire un "Glisser-Déplacer" de "fct(Temps)" associé à une
variable temporelle depuis la fenêtre de la liste des courbes vers une colonne du tableur :Pour supprimer une courbe d'une colonne du tableur, faire un clic droit sur la colonne du tableur correspondante puis
sélectionner "Retirer Courbe" dans le menu qui apparaît : la courbe est retirée du tableur mais est toujours présente dans la
fenêtre de la liste des courbes.4. Créer une nouvelle variable par un calcul à partir de variables existantes
Exemple : calcul de la puissance électrique P reçue par un dipôle (P = Upn × I) à partir des variables Upn et I du tableur.
Créer la variable P et définir son unité.Sélectionner la colonne correspondante du tableur en cliquant sur la case contenant le nom de la variable (ici P) : ainsi la
formule qui va être saisie s'appliquera à toutes les cellules de la colonne.Dans la case fx, taper la formule : = Upn * I
puis valider. Les valeurs calculées apparaissent dans le tableur.Toute formule doit commencer par le signe "=" !
Astuce : Pour éviter les erreurs de saisie dans la case fx, il est possible de faire des "Glisser-Déplacer" des variables depuis la
fenêtre de la liste des courbes.Affichage :
Les boutons "3.48" ou "Fx" permettent d'afficher dans le tableur : soit les formules : bouton "Fx" soit les valeurs numériques : bouton "3.48" vers la colonne souhaitée du tableur 4 / 6Fonctions principales disponibles :
cos(X) : cosinus de X avec X exprimé en radian sin(X) : sinus de X avec X exprimé en radian tan(X) : tangente de X avec X exprimé en radian sqr(X) : carré de X sqrt(X) : racine carré de X exp(X) : exponentielle de X ln(X) : logarithme népérien de X log(X) : logarithme décimal de X ^ : permet d'élever à la puissancederiv(X;Temps) : dérivée de X par rapport au temps (ou aussi : Traitement / Calculs spécifiques / Dérivée)
Erreurs de syntaxe courantes faites par les élèves : =mgz les opérateurs "multiplier" ont été oubliés correction : =m*g*z=0.5*m*v² le caractère "²"du clavier ne peut pas être utilisé correction : =0.5*m*v*v ou =0.5*m*v^2
5. Créer une constante avec la feuille de calculs
Cliquer sur le menu "Traitements" puis sélectionner "Feuille de calculs" ou appuyer sur la touche "F3".
Taper dans la zone de saisie le nom de la constante et sa valeur sans préciser d'unité.Exemple :
Pour définir une constante "g" égale à l'intensité de la pesanteur, il faut saisir : g = 9.81
puis appuyer sur la touche "F2" (ou bien choisir le menu "Calcul" de la feuille de calcul et "Exécuter").
La constante g apparaît alors dans la colonne de droite de la feuille de calcul ainsi que dans le bas de la fenêtre de la liste de
courbe (zone "Scalaires"). La constante g peut maintenant être utilisée dans les formules du tableur.
Remarque : La feuille de calcul peut aussi être utilisée pour créer de nouvelles variables sans utiliser le tableur !
Par exemple, les constantes m (masse) et g (intensité de la pesanteur) ayant été définies, il est alors possible de créer la
variable Epp (énergie potentielle de pesanteur). Saisir la formule suivante à la suite dans la feuille de calculs : Epp = m*g*z puis appuyer sur la touche "F2" pour exécuter les calculs."[n]" apparaît alors dans la colonne de droite de la feuille de calcul : une nouvelle variable Epp a été créée où n (ici 11) est le
nombre de valeurs calculées. Si "Epp = ?" apparaît dans la colonne de droite, la formule saisie ne permet pas à Latis-Pro
d'effectuer les calculs : vérifier la syntaxe et les noms des variables utilisés dans la formule.
Appuyer sur la touche "F2" pour exécuter les calculs. Pour ajouter de nouvelles constantes dans la feuille de calcul, revenir à la ligne en appuyant sur la touche "Entrée" du clavier. Appuyer sur la touche "F2" pour exécuter les calculs. 5 / 6 D Comment modéliser une courbe par une fonction ?Cliquer sur l'icône ou appuyer sur la touche "F4" ou dans le menu "Traitements" choisir "Modélisation".
Exemple : Modélisation de la courbe en fonction de e : = fct(e)Faire glisser la courbe : = fct(e) depuis la fenêtre de la liste des courbes vers la case "Courbe à modéliser".
Attention : Il faut toujours modéliser une courbe (de la forme y = fct(x)) et non une variable (y) !
Choisir le modèle : utiliser l'ascenseur pour voir l'ensemble des modèles disponibles.Cliquer sur "Calculer le modèle" puis sur ">>" pour avoir accès aux coefficients calculés ainsi qu'aux valeurs de l'écart
type et du coefficient de corrélation.E Calculs spécifiques
Cliquer sur le menu "Traitements" puis "Calculs spécifiques" et choisir l'opération à effectuer :Faire un "Glisser-Déplacer" de la courbe à traiter depuis la fenêtre de la liste des courbes.
Attention : Il faut toujours réaliser le traitement sur une courbe (de la forme y = fct(x)) et non sur une variable (y) !Faire glisser la
courbe = fct(e) et non la variable !Remarques :
- il est possible de fixer la valeur d'un des coefficients en imposant la valeur et en décochant la case. Relancer la modélisation en cliquant sur "Calculer le modèle". - le résultat de la modélisation est donné dans cette case - qualité de la modélisation : plus le coefficient de corrélation est proche de 1 (et l'écart type proche de 0) plus la corrélation entre les données et le modèle est bonne. 6 / 6F Comment exploiter une vidéo ?
Cliquer sur l'icône : pour entrer dans le module de lecture des séquences avi. Les fichiers avi doivent être ouverts à partir de ce module !1ère étape : Cliquer sur "Fichier" pour ouvrir le fichier vidéo au format avi.
Une fois la saisie terminée, fermer la fenêtre vidéo et faire apparaître la liste des courbes en cliquant sur :
Les variables indiquant les coordonnées du ballon apparaissent dans la fenêtre de la liste des courbes sous le nom :
"Mouvement X" et "Mouvement Y" : ces courbes peuvent être renommées par la méthode du double-clic.
Remarque :
La méthode "Sélection automatique des points" ne fonctionne que si le fond de la vidéo est parfaitement uniforme ce qui est
rarement le cas.2ème étape :
Cliquer sur "Sélection de l'origine" pour
choisir avec la souris l'origine du repère sur la vidéo.3ème étape :
Cliquer sur "Sélection de l'étalon".
Cliquer sur le bas puis le haut de l'étalon de
quotesdbs_dbs41.pdfusesText_41[PDF] les contrats spéciaux de formation définition
[PDF] remboursement formation professionnelle ofppt
[PDF] remboursement des frais de formation par l'ofppt
[PDF] modèle 1 ofppt
[PDF] remboursement formation maroc
[PDF] master ? distance lyon
[PDF] preparer un master ? distance
[PDF] fiche métier advf
[PDF] formation advf greta
[PDF] cours advf ccp1 gratuit
[PDF] advf definition
[PDF] rédiger un récit ? partir d'un montage d'images
[PDF] liste domaine de formation quebec 2017
[PDF] liste des domaine de formation quebec 2017 pdf
