 CONCEVOIR DES SONDAGES ET DES QUESTIONNAIRES DANS
CONCEVOIR DES SONDAGES ET DES QUESTIONNAIRES DANS
questionnaire » et « feedback » intégrés à Moodle
 Tutoriel : Réaliser un sondage avec Moodle (activité
Tutoriel : Réaliser un sondage avec Moodle (activité
Pour recueillir l'avis des étudiants connaître le meilleur horaire pour faire une séance de questions/réponses
 CREATION DUN QUESTIONNAIRE AVEC LIMESURVEY – Version 2
CREATION DUN QUESTIONNAIRE AVEC LIMESURVEY – Version 2
Cliquer ensuite sur « Ajouter une nouvelle question au groupe » et recommencer depuis l'étape (2). 5) Créer des questions conditionnelles dans un groupe de
 Ajouter un questionnaire
Ajouter un questionnaire
Répétez la séquence pour ajouter de nouvelles questions. Une fois toutes vos questions créées cliquez sur Suivant. Types de question. L'outil Questionnaire
 Tutoriel : Réaliser des sondages avec Lime Survey
Tutoriel : Réaliser des sondages avec Lime Survey
Lime Survey est un outil libre de sondage utile pour les questionnaires à Avant de créer des questions vous devez ajouter un groupe de questions.
 DNUM Université de Strasbourg Bruno
DNUM Université de Strasbourg Bruno
Créer un questionnaire . CRÉER UNE QUESTION AJOUTER LES PROPOSITION DE REPONSES . ... Menu du questionnaire : L'importance des groupes de questions.
 Ajouter un document ou une image dans un questionnaire
Ajouter un document ou une image dans un questionnaire
Wiki - Informatique - https://wwwfbm.unil.ch/wiki/si/. - 1 / 4 -. Ajouter un document ou une image dans un questionnaire. Produits concernés.
 PRÉSENTATION DE LACTIVITÉ QUESTIONNAIRE Description
PRÉSENTATION DE LACTIVITÉ QUESTIONNAIRE Description
Le questionnaire permet de créer des enquêtes en utilisant divers types de questions afin de Allez tout en bas de la page et cliquer sur « Ajouter une.
 Fiche Réflexe / H5P Quiz 1- Réaliser un questionnaire en ligne
Fiche Réflexe / H5P Quiz 1- Réaliser un questionnaire en ligne
Quiz recoupe en partie l'activité Test de Moodle avec cependant quelques Etape 3 : ajouter des questions ... Cliquez sur « Ajouter une question ».
 Objectifs : créer et paramétrer un questionnaire dévaluation
Objectifs : créer et paramétrer un questionnaire dévaluation
L'activité « test » vous permet de créer un questionnaire d'évaluation comportant un ou plusieurs types de questions. (QCM QCU
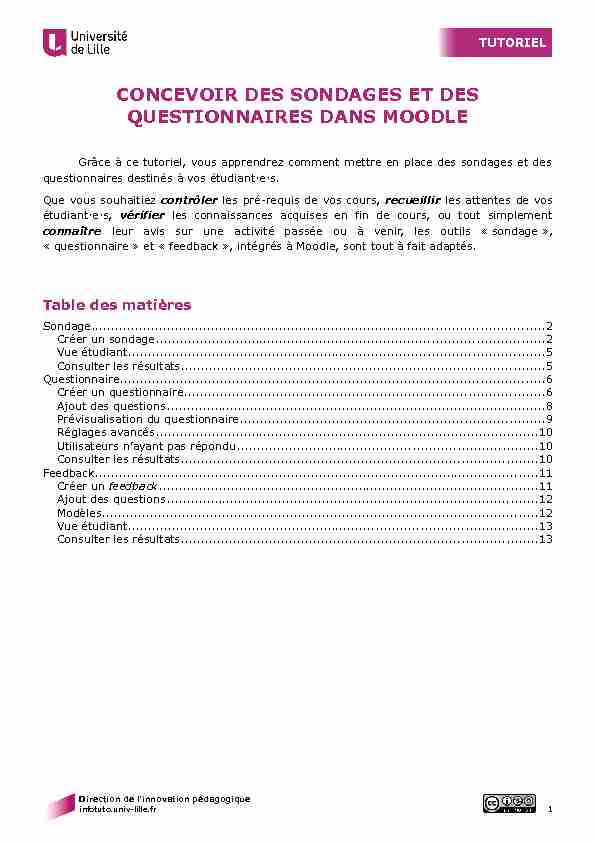
CONCEVOIR DES SONDAGES ET DES
QUESTIONNAIRES DANS MOODLE
Grâce à ce tutoriel, vous apprendrez comment mettre en place des sondages et des questionnaires destinés à vos étudiant·e·s. Que vous souhaitiez contrôler les pré-requis de vos cours, recueillir les attentes de vos étudiant·e·s, vérifier les connaissances acquises en fin de cours, ou tout simplementconnaître leur avis sur une activité passée ou à venir, les outils " sondage »,
" questionnaire » et " feedback », intégrés à Moodle, sont tout à fait adaptés.Table des matières
Créer un sondage.................................................................................................2
Vue étudiant........................................................................................................5
Consulter les résultats...........................................................................................5
Créer un questionnaire..........................................................................................6
Ajout des questions...............................................................................................8
Prévisualisation du questionnaire............................................................................9
Réglages avancés................................................................................................10
Utilisateurs n'ayant pas répondu...........................................................................10
Consulter les résultats.........................................................................................10
Créer un feedback...............................................................................................11
Ajout des questions.............................................................................................12
Vue étudiant......................................................................................................13
Consulter les résultats.........................................................................................13
Direction de l'innovation pédagogique
infotuto.univ-lille.fr1TUTORIEL Activez le mode édition en cliquant sur l'icône située en haut de l'écran :SONDAGE
CRÉER UN SONDAGE
Le sondage est le moyen le plus simple de poser une question, mais à la différence du questionnaire, on ne peut en créer qu'une seule. Rendez-vous dans le sélecteur d'activités disponible en cliquant sur Ajouter une activité ou une ressource dans unesection. Puis descendez la barre latérale jusqu'à atteindre Sondage puis cliquez sur
Ajouter.
Vous accédez à la page des paramètres. Indiquez un nom (votre question) et la description que vous souhaitez.Direction de l'innovation pédagogique
infotuto.univ-lille.fr2TUTORIEL Dans les options du sondage, vous pouvez régler finement son comportement : •Permettre la modification du choix : laisse la possibilité ou non de modifier sa réponse une fois celle-ci validée ; •Permettre le choix de plusieurs réponses ;Direction de l'innovation pédagogique
infotuto.univ-lille.fr3TUTORIEL •Limiter le nombre de réponses permises : permet de définir un nombre maximum de réponses par proposition. La partie Disponibilité vous laisse le choix de programmer une plage horaire définie pour recueillir les réponses.La partie Résultats donne la possibilité :
•de publier ou de cacher les résultats aux étudiants ; •de garantir ou non leur anonymat ; •d'afficher le nombre d'étudiants n'ayant pas répondu au sondage. Une fois votre sondage validé, il apparaît sous cette forme dans votre cours Moodle.Direction de l'innovation pédagogique
infotuto.univ-lille.fr4TUTORIELVUE ÉTUDIANT
Voici ce que voit l'étudiant lorsqu'il accède au sondage.CONSULTER LES RÉSULTATS
En cliquant de nouveau sur le sondage, vous accédez aux résultats. Sur la droite del'écran, l'item Voir les x réponses donne accès aux statistiques complètes avec la possibilité
de télécharger les données recueillies en format tableur.Direction de l'innovation pédagogique
infotuto.univ-lille.fr5TUTORIELQUESTIONNAIRE
CRÉER UN QUESTIONNAIRE
Le questionnaire peut être utilisé comme le sondage, toutefois ses possibilités sont plus élargies notamment dans le choix du type de questions proposées. Contrairement à celui-ci, il donne la possibilité d'ajouter plusieurs questions dans la même activité.Direction de l'innovation pédagogique
infotuto.univ-lille.fr6TUTORIEL Le questionnaire différencie les paramètres de la conception des questions. L'ongletDurée autorise la programmation d'une plage horaire et les Options de réponses
reprennent les réglages d'anonymat et de redondances des réponses. En cliquant sur Enregistrer et afficher, vous accédez au menu d'ajout des questions via Ajouter des questions.Les types de questions sont les suivants :
•Boutons radio : questions n'autorisant qu'une seule réponse ; •cases à cocher : questions autorisant plusieurs réponses ; •date : questions n'autorisant qu'une réponse sous forme de date ; •description : ce n'est pas un type de question, mais une zone de texte à insérer pour relier deux parties ;•liste déroulante : les réponses apparaissent sous la forme d'une liste déroulante. Les
réponses doivent être ajoutées les unes en dessous des autres avec la toucheEntrée ;
•numérique : la réponse formulée devra obligatoirement être sous forme de chiffres ou de nombres avec la possibilité de contraindre un nombre maximum de chiffres entiers et décimaux ; •oui / non : la réponse sera affichée sous forme de oui, non et sans réponse ; •texte court : autorise la réponse sous forme d'un texte court ne dépassant pas quelques dizaines de caractères (définis lors de la conception de la question) ; •texte long : identique au texte court mais sur plusieurs lignes ; •échelle de Likert : permet la conception d'une question sous forme d'enquête.Direction de l'innovation pédagogique
infotuto.univ-lille.fr7TUTORIELAJOUT DES QUESTIONS
Pour ajouter une question, cliquez sur Ajouter des questions. Choisissez le type de question tel que décrit précédemment et cliquez sur Ajouter une question de ce type. L'écran ci-dessous montre le panneau d'édition d'une question de type Oui / Non. Attention : ne pas confondre le nom de la question et son texte. Le nom correspondà la référence de la question dans le questionnaire (invisible des étudiants). L'intitulé de la
question visible des étudiants est à insérer dans Texte. Vous pouvez exiger une réponse en
sélectionnant Oui dans Réponse obligatoire. Cliquez sur Enregistrer pour clôturer la
rédaction de la question. Une fois vos questions ajoutées, l'écran apparaît comme suit :Direction de l'innovation pédagogique
infotuto.univ-lille.fr8TUTORIEL Les icônes présentes dans le cartouche rouge sur l'image précédente représentent :1.changer la position de la question (flèches montante et descendante) ;
2.retourner aux paramètres de la question (engrenage) ;
3.supprimer la question (croix) ;
4.l'icône rouge caractérise une question à réponse obligatoire, l'icône verte une
question à réponse facultative (l'étudiant pourra valider le questionnaire sans devoir répondre à la question).PRÉVISUALISATION DU QUESTIONNAIRE
Vous pouvez observer ce que verra l'étudiant en cliquant sur Prévisualisation.Direction de l'innovation pédagogique
infotuto.univ-lille.fr9TUTORIELRÉGLAGES AVANCÉS
En cliquant sur Réglages avancés, vous accédez aux options de contenu et aux options d'envoi. Vous pouvez définir le type de questionnaire comme : •privé : il sera exclusif à ce cours ; •public : peut être partagé entre plusieurs cours ; •modèle : peut être copié et modifié entre plusieurs cours. Les options d'envoi du questionnaire permettent de rediriger l'étudiant vers une adresse Internet dès lors qu'il aura formulé ses réponses. Une copie de chaque questionnaire peut également être envoyée à une ou plusieurs adresses e-mail en l'indiquant dans le champ Courriel.UTILISATEURS N'AYANT PAS RÉPONDU
Il est possible de relancer les retardataires en utilisant le mode Utilisateurs n'ayant pas répondu.CONSULTER LES RÉSULTATS
Une fois le questionnaire terminé, revenez sur la page d'accueil du cours et cliquez sur le questionnaire, puis sur Voir toutes les réponses.Direction de l'innovation pédagogique
infotuto.univ-lille.fr10TUTORIELFEEDBACK
CRÉER UN FEEDBACK
L'activité Feedback est particulièrement utile pour évaluer des cours afin d'améliorerles contenus pour des sessions ultérieures. Elle est disponible dans le sélecteur d'activités.
Comme le questionnaire, elle peut contenir plusieurs questions. Après avoir ajouté l'activité, il faut indiquer un nom et tout comme le sondage et lequestionnaire vus précédemment, il est possible de régler la disponibilité, l'anonymat et la
redondance des réponses (onglets Disponibilité et Réglages de questions et d'envoi).Direction de l'innovation pédagogique
infotuto.univ-lille.fr11TUTORIELAJOUT DES QUESTIONS
Après avoir cliqué sur Enregistrer et afficher, vous accédez à l'écran d'ajout des questions. Cliquez sur le type de questions de votre choix. Vous pourrez trouver une description exhaustive des différents types de questions en suivant ce lien : https://docs.moodle.org/3x/fr/Construire_un_feedback Une fois vos questions rédigées, vous pouvez en changer l'ordre en les glissant- déposant à l'aide de la croix multidirectionnelle présente sur la droite de l'écran.Pour les supprimer, cliquez sur Modifier > Supprimer et Modifier > Modifier la questionpour en modifier les paramètres.MODÈLES
Vous pouvez enregistrer votre feedback en tant que modèle en cliquant sur Modèles > Enregistrer un nouveau modèle en donnant un nom à votre travail.Direction de l'innovation pédagogique
infotuto.univ-lille.fr12TUTORIELVUE ÉTUDIANT
Voici un exemple de feedback en vue étudiant comprenant une question à choix multiple (avec une seule réponse possible) et une question à réponse numérique.CONSULTER LES RÉSULTATS
Vous pouvez consulter les résultats dans les onglets Analyse et Afficher les réponsesavec la possibilité de télécharger les résultats en format tableur (Excel ou LibreOffice Calc).
Direction de l'innovation pédagogique
infotuto.univ-lille.fr13TUTORIELquotesdbs_dbs31.pdfusesText_37[PDF] AMÉNAGEMENTS 2013. Des projets pour une ville en mouvement
[PDF] PLAN GLOBAL DE DÉPLACEMENT. Communauté d Agglomération du Grand Villeneuvois
[PDF] Bulletin officiel n 4 du 23 janvier 2014
[PDF] Divulgation d actes répréhensibles
[PDF] LES PROJETS «NATU RE» GRAND LYON
[PDF] ACADEMIE DE MONTPELLIER. ANNEE 2012-2013. PLANNING DE LA SEQUENCE N /
[PDF] L imprégnation alcoolique est à l origine de 20 à 30% des accidents du travail et de 40% des accidents graves ou mortels de la route.
[PDF] Dossier de presse. Cité Renault : Le renouveau d un quartier. 25 juin 2011 Les Mureaux (78)
[PDF] BANC DE PREREGLAGE D OUTILS
[PDF] Spécialité Technicien en installation des systèmes énergétiques et climatiques Baccalauréat professionnel
[PDF] LE PROJET LYON LA DUCHERE. D une cité des années 60 à l un des premiers écoquartiers
[PDF] Les membres et les équipes de l association, issus de tous les horizons, sont garants des valeurs de laïcité et de respect mutuel.
[PDF] ONISEP. toute l info sur les métiers et les formations. Office national d information sur les enseignements et les professions
[PDF] LES PROJETS de rénovation urbaine ont pour objectif de transformer
