 CONCEVOIR DES SONDAGES ET DES QUESTIONNAIRES DANS
CONCEVOIR DES SONDAGES ET DES QUESTIONNAIRES DANS
questionnaire » et « feedback » intégrés à Moodle
 Tutoriel : Réaliser un sondage avec Moodle (activité
Tutoriel : Réaliser un sondage avec Moodle (activité
Pour recueillir l'avis des étudiants connaître le meilleur horaire pour faire une séance de questions/réponses
 CREATION DUN QUESTIONNAIRE AVEC LIMESURVEY – Version 2
CREATION DUN QUESTIONNAIRE AVEC LIMESURVEY – Version 2
Cliquer ensuite sur « Ajouter une nouvelle question au groupe » et recommencer depuis l'étape (2). 5) Créer des questions conditionnelles dans un groupe de
 Ajouter un questionnaire
Ajouter un questionnaire
Répétez la séquence pour ajouter de nouvelles questions. Une fois toutes vos questions créées cliquez sur Suivant. Types de question. L'outil Questionnaire
 Tutoriel : Réaliser des sondages avec Lime Survey
Tutoriel : Réaliser des sondages avec Lime Survey
Lime Survey est un outil libre de sondage utile pour les questionnaires à Avant de créer des questions vous devez ajouter un groupe de questions.
 DNUM Université de Strasbourg Bruno
DNUM Université de Strasbourg Bruno
Créer un questionnaire . CRÉER UNE QUESTION AJOUTER LES PROPOSITION DE REPONSES . ... Menu du questionnaire : L'importance des groupes de questions.
 Ajouter un document ou une image dans un questionnaire
Ajouter un document ou une image dans un questionnaire
Wiki - Informatique - https://wwwfbm.unil.ch/wiki/si/. - 1 / 4 -. Ajouter un document ou une image dans un questionnaire. Produits concernés.
 PRÉSENTATION DE LACTIVITÉ QUESTIONNAIRE Description
PRÉSENTATION DE LACTIVITÉ QUESTIONNAIRE Description
Le questionnaire permet de créer des enquêtes en utilisant divers types de questions afin de Allez tout en bas de la page et cliquer sur « Ajouter une.
 Fiche Réflexe / H5P Quiz 1- Réaliser un questionnaire en ligne
Fiche Réflexe / H5P Quiz 1- Réaliser un questionnaire en ligne
Quiz recoupe en partie l'activité Test de Moodle avec cependant quelques Etape 3 : ajouter des questions ... Cliquez sur « Ajouter une question ».
 Objectifs : créer et paramétrer un questionnaire dévaluation
Objectifs : créer et paramétrer un questionnaire dévaluation
L'activité « test » vous permet de créer un questionnaire d'évaluation comportant un ou plusieurs types de questions. (QCM QCU
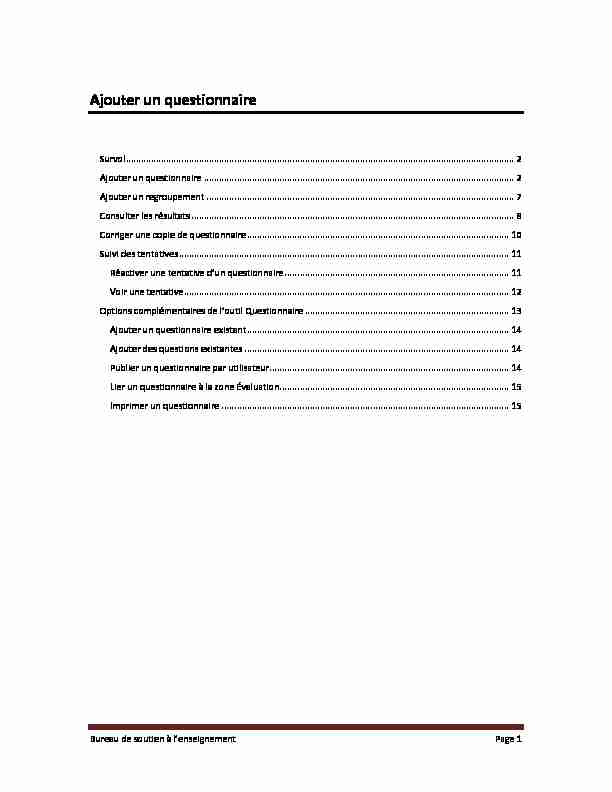 Bureau de soutien à l'enseignement Page 1
Bureau de soutien à l'enseignement Page 1 Survol .......................................................................................................................................................... 2
Ajouter un questionnaire ........................................................................................................................... 2
Ajouter un regroupement .......................................................................................................................... 7
Consulter les résultats ................................................................................................................................ 8
Corriger une copie de questionnaire ........................................................................................................ 10
Suivi des tentatives ................................................................................................................................... 11
Voir une tentative ................................................................................................................................. 12
Options complĠmentaires de l'outil Yuestionnaire ................................................................................. 13
Ajouter un questionnaire existant ........................................................................................................ 14
Ajouter des questions existantes ......................................................................................................... 14
Publier un questionnaire par utilisateur ............................................................................................... 14
Lier un questionnaire à la zone Évaluation ........................................................................................... 15
Imprimer un questionnaire .................................................................................................................. 15
Bureau de soutien à l'enseignement Page 2Survol
La section Questionnaires offre la possibilité de créer des évaluations en ligne qui permettent de valider l'atteinte des objectifs d'apprentissage et la comprĠhension des étudiants. Les évaluations en ligne peuvent être de nature formative ou sommatiǀe, selon le choidž de l'enseignant. n Accès aux questionnaires du coursY Questionnaires visibles
pour les étudiantsR Questionnaires en
préparation (non visibles pour lesétudiants)
Ajouter un questionnaire
contextuel des tableauxQuestionnaires publiés ou
Questionnaires non publiés.
2. Surǀolez l'option Ajouter.
3. Cliquez sur un nouveau
questionnaire.Une nouǀelle fenġtre s'affichera et ǀous guidera au long des Ġtapes de création qui consistent à:
X p o Bureau de soutien à l'enseignement Page 3 Étape 1 Ȃ Définir les paramètres généraux1. Inscrivez le titre du questionnaire
(ex : Quiz du module 1).2. Ajoutez les directives indiquant les
étudiants de la procédure à suivre
classe, si le matériel est permis, etc.3. Spécifiez si vous désirez que toutes
les questions apparaissent sur la même page, chacune sur une page différente ou si vous voulez vous- même définir les changements de page. Cette dernière option vous thème par exemple. questionnaire sans pointage ne peut pas être lié à une évaluation sommative.5. Cliquez sur Suivant.
Étape 2 Ȃ Ajouter des questions
titre de votre questionnaire, puis sur Ajouter une question.2. Sélectionnez le type de question
que vous désirez créer. 6 types de question vous sont offerts (voir la description à la page suivante).3. Inscrivez votre question dans la
section Énoncé. Il vous est possible d'utiliser diffĠrents outils de mise en forme (ex : gras) ou encore de joindre des fichiers (ex : un texte ou un vidéo à consulter pour répondre à la question).4. Dans la Liste des choix de réponse, inscrivez les diverses réponses.
6. Si vous le désirez, ajoutez une explication à la section Rétroaction.
7. Cliquez sur OK.
8. Répétez la séquence pour ajouter de nouvelles questions. Une fois toutes vos questions créées,
cliquez sur Suivant.Types de question
Type Description Exemples
Choix de réponse
(sélection unique)Sélectionner la bonne réponse
parmi les choix proposés.Quelle est la capitale du Canada?
{Vancouver {Ottawa {Montréal Bureau de soutien à l'enseignement Page 4Choix de réponse
(sélection multiple)Sélectionner plusieurs réponses
parmi une liste définie de choix.Quelle sont les deux villes les plus visitées
du Canada?Vancouver
Ottawa
Montréal
Réponse courte Inscrire (et non choisir) sous
forme de texte la ou les bonnes réponses. Le mot inscrit par l'Ġtudiant est ǀalidĠ et corrigĠ automatiquement.Quelle est la capitale du Canada?
Développement Formuler une réponse ouverte
par l'Ġtudiant. L'enseignant doit corriger manuellement la réponse donnée.En 200 mots, identifiez et décrivez la
capitale du Canada.Association Mettre en relation des éléments
et leur définition.Associez chaque province à la bonne
capitale :Québec Victoria
Colombie-Britannique Terre-Neuve
St -Jean Québec
Mise en ordre DĠfinir l'ordre d'une séquence d'ĠlĠments.Parmi la liste suiǀante, ordonnez, d'ouest
en est les capitales canadiennes suivantes,Québec
Victoria
Charlottetown
Association sur image
(à venir)Identifier sur une image
différents points précis.Identifiez la France et le Portugal sur la
carte.Types de rétroaction
réalisation de son questionnaire. Si vous avez sélectionné le mode Correction au fur et à mesure, la
rĠtroaction apparaŠtra ă la suite de la correction de la rĠponse de l'Ġtudiant.Type Description
Générale Une seule rétroaction sera affichée, peu importe la réponse choisie.Positive et négative Une rétroaction positive sera définie pour la bonne réponse. Tous les
autres choix de réponse erronés afficheront la rétroaction négative.Par choix de réponse Une rétroaction différente sera affichée pour chaque choix de réponse.
Désactivé Aucune rétroaction ne sera affichée pour cette question. Bureau de soutien à l'enseignement Page 5Pour chaque question, il est possible
de sélectionner certains paramètres d'affichage ou de correction.Paramètres avancés pour effectuer
vos choix. Paramètres Type de question concerné Description Titre abrégé Tous Mot-clé utilisé dans le tableau de présentation des questions.Justification Choix multiples
Association
DĠterminez si l'Ġtudiant deǀra justifier la réponse donnée à une question. l'autre des rĠponses. Ordre Choix multiples Choix de présentation des réponses (ex : en ordre alphabétique).Étiquette Choix multiples
Association
réponse (ex : numérique).Règles de
correction Réponse courte Indiquez si les majuscules, minuscules, symboles de ponctuation et accents sont considérés lors de la rédaction de la réponse.Consigne de
correction Développement Consignes présentées aux assistants lors de la correction des questions à développement.Paramètres
d'affichage de la zone de rédaction Développement Sélectionnez le nombre de lignes souhaité pour la rĠdaction de la rĠponse de l'Ġtudiant.Questions aléatoires
à un questionnaire, il vous est
possible de sélectionner le modeAjouter un groupe de questions
aléatoires. Cette option vous permet de créer un ensemble de questions à partir duquel seront aléatoirement sélectionnées les questions affichées aux étudiants. Bureau de soutien à l'enseignement Page 61. Indiquez le nombre de
tentatives permises à l'Ġtudiant. Si plusieurs tentatives sont permises, il est possible de choisir le résultat en gardant celui de la meilleure tentative, en faisant la moyenne, en conservant le dernier essai ou en conservant le premier essai.2. Indiquez si vous voulez
Limiter la durée pour une
tentative en cochant la case.Une fois la case cochée,
inscrivez le temps alloué par tentative.3. Indiquez si vous voulez que le questionnaire soit Corrigé au fur et à mesure. L'Ġtudiant ne pourra
incluent Afficher la note finale du questionnaire, Envoyer un courriel de confirmation à l'Ġtudiant pour la complétion du questionnaire et Ajouter un commentaire en vue de transmettre un message à la fin du test comme un rappel.5. Cliquez sur Suivant.
Étape 4 Ȃ Publier dans le site
1. Vous devez spécifier si le
questionnaire est Non publié,Disponible en tout temps ou
Disponible durant une période
précise. Que vous ayez démarré le processus à partir du tableau des questionnaires publiés ou de celui des non spécifiez réellement le statutquotesdbs_dbs31.pdfusesText_37[PDF] AMÉNAGEMENTS 2013. Des projets pour une ville en mouvement
[PDF] PLAN GLOBAL DE DÉPLACEMENT. Communauté d Agglomération du Grand Villeneuvois
[PDF] Bulletin officiel n 4 du 23 janvier 2014
[PDF] Divulgation d actes répréhensibles
[PDF] LES PROJETS «NATU RE» GRAND LYON
[PDF] ACADEMIE DE MONTPELLIER. ANNEE 2012-2013. PLANNING DE LA SEQUENCE N /
[PDF] L imprégnation alcoolique est à l origine de 20 à 30% des accidents du travail et de 40% des accidents graves ou mortels de la route.
[PDF] Dossier de presse. Cité Renault : Le renouveau d un quartier. 25 juin 2011 Les Mureaux (78)
[PDF] BANC DE PREREGLAGE D OUTILS
[PDF] Spécialité Technicien en installation des systèmes énergétiques et climatiques Baccalauréat professionnel
[PDF] LE PROJET LYON LA DUCHERE. D une cité des années 60 à l un des premiers écoquartiers
[PDF] Les membres et les équipes de l association, issus de tous les horizons, sont garants des valeurs de laïcité et de respect mutuel.
[PDF] ONISEP. toute l info sur les métiers et les formations. Office national d information sur les enseignements et les professions
[PDF] LES PROJETS de rénovation urbaine ont pour objectif de transformer
