 Manuel de lutilisateur
Manuel de lutilisateur
Mappy PND utilise des cartes vectorielles de haute qualité qui vous permettent d'examiner la carte à différents niveaux de zoom toujours avec un contenu
 Manuel de lutilisateur
Manuel de lutilisateur
mappy Ulti X570 utilise des cartes vectorielles de haute qualité qui vous permettent d'examiner la carte à différents niveaux de zoom toujours avec un
 X585 CAMP
X585 CAMP
(carte non fournie) Allumer et éteindre votre mappy ulti X585 CAMP ... Si vous êtes en voiture avec une caravane en attelage restez sur une.
 Notice dutilisation
Notice dutilisation
INTERACTIONS AVEC L'ÉCRAN DE CARTE . Mappy collabore avec des fournisseurs de cartes ... Des outils supplémentaires tels que la boussole
 Fiche conseil : Plan de SITUATION
Fiche conseil : Plan de SITUATION
Localiser votre demande d'autorisation avec les outils disponibles sur internet échelles recommandées : - pour la carte IGN :1/16000.
 La marche avec une carte
La marche avec une carte
carte. Fatalement depuis la nuit des temps
 Réflexion géographique sur la distance une approche par les
Réflexion géographique sur la distance une approche par les
23 févr. 2017 en rupture avec la sphère du quotidien « marquée par un fort ... dans des « portulans » ou « cartes à la boussole »32 les mesures qu'ils ...
 Organisez vos idées avec le Mind Mapping- 2e édition
Organisez vos idées avec le Mind Mapping- 2e édition
avec des cartes : du plaisir de la joie et la satisfaction de partager comme un secret… carte étoile » qui nous servira de boussole.
 Guide des chemins de randonnée
Guide des chemins de randonnée
S'orienter se repérer
 Lorientation
Lorientation
6 oct. 2014 sportif à une action de navigation utilisant carte et boussole et à une pratique de course pédestre (course d'orientation).
 [PDF] Mappy Navigation - Notice-Facilecom
[PDF] Mappy Navigation - Notice-Facilecom
Mappy collabore avec des fournisseurs de cartes importants tels que NAVTEQ 2 3 Interface et navigation L'interface utilisateur est simple et conviviale ce
 Mappy - Plans comparateur ditinéraires et cartes de France
Mappy - Plans comparateur ditinéraires et cartes de France
Recherchez un plan Comparez vos itinéraires Retrouvez nos sélections d'adresses sur la carte de France Des milliers de villes à découvrir en France
 Plan Paris : carte de Paris (75000) et infos pratiques - Mappy
Plan Paris : carte de Paris (75000) et infos pratiques - Mappy
Vous recherchez la carte ou le plan de Paris et de ses environs ? Trouvez l'adresse qui vous intéresse sur le plan de Paris ou préparez un calcul
 Plan Sète : carte de Sète (34200) et infos pratiques - Mappy
Plan Sète : carte de Sète (34200) et infos pratiques - Mappy
Vous recherchez la carte ou le plan de Sète et de ses environs ? Trouvez l'adresse qui vous intéresse sur le plan de Sète ou préparez un calcul d'itinéraire
 Mappy Plan : Cartes routières et Lieux en France
Mappy Plan : Cartes routières et Lieux en France
Retrouvez sur Mappy les plans de ville de lieux d'adresses et de rues Vous pouvez afficher la carte de votre ville en vue aérienne plan satellite en
 carte de Saint-Malo (35400) et infos pratiques - Mappy Plan
carte de Saint-Malo (35400) et infos pratiques - Mappy Plan
Saint-Malo est située dans le département de l'Ille-et-Vilaine et fait partie de la région Bretagne Connue pour sa ville close et son rapport à la m
 carte de Nancy (54000) et infos pratiques - Mappy Plan
carte de Nancy (54000) et infos pratiques - Mappy Plan
Nancy fait partie du département de Meurthe-et-Moselle dont elle est la préfecture en région Grand-ESt (anciennement région Lorraine) Située à l'Es
 carte de Toulouse (31000) et infos pratiques - Mappy Plan
carte de Toulouse (31000) et infos pratiques - Mappy Plan
Vous recherchez la carte ou le plan de Toulouse et de ses environs ? Trouvez l'adresse qui vous intéresse sur le plan de Toulouse ou préparez un calcul
 Plan Nantes : carte de Nantes (44000) et infos pratiques - Mappy
Plan Nantes : carte de Nantes (44000) et infos pratiques - Mappy
Nantes est une commune de l'ouest de la France préfecture du département de Loire-Atlantique dans la région des Pays de la Loire Située au sud du m
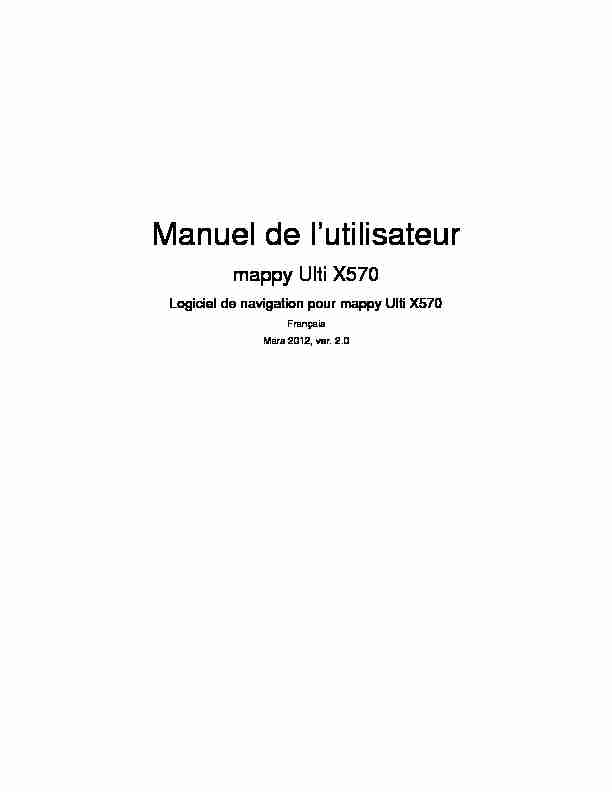
Manuel de l'utilisateur
mappy Ulti X570Logiciel de navigation pour mappy Ulti X570
Français
Mars 2012, ver. 2.0
2 Merci d'avoir choisi mappy Ulti X570 comme navigateur. Commencez à utiliser mappy Ulti X570 . Cedocument est la description détaillée du logiciel de navigation. Vous pouvez aisément découvrir mappy
Ulti X570 tout en l'utilisant. Nous vous conseillons toutefois de lire ce manuel pour vous familiariser avec
les écrans et les fonctions. 3Table des matières
1 Avertissements et informations de sécurité ........................................................................
.. 62 Prise en main ........................................................................
................................................... 72.1 Menu de Navigation ........................................................................
2.2 Boutons et autres commandes de l'écran ........................................................................
..................92.2.1 Utilisation des claviers ........................................................................
................................................... 112.2.2 Hors pression unique d'écran ........................................................................
......................................... 122.3 Écran Carte ........................................................................
............................................................ 132.3.1 Naviguer sur la carte ........................................................................
...................................................... 132.3.2 Marqueurs de position ........................................................................
.................................................... 152.3.2.1 Marqueur de véhicule et route verrouillée ........................................................................
............................... 152.3.2.2 Position sélectionnée sur la carte (curseur) et objet sélectionné sur la carte .................................................. 15
2.3.3 Objets de la carte ........................................................................
............................................................ 162.3.3.1 Rues et routes ........................................................................
........................................................................... 162.3.3.2 Présentation du virage et Prochaine rue ........................................................................
................................. 162.3.3.3 Informations sur
les voies et les panneaux ....................................................................... ................................ 172.3.3.4 Vue carrefour .......................................................................
............................................................................ 182.3.3.5 Services de sortie d'autoroute .......................................................................
................................................... 182.3.3.6 Types d'objet 3D ........................................................................
...................................................................... 192.3.3.7 Éléments de l'itinéraire actif ........................................................................
.................................................... 192.3.4 Utiliser la carte .......................................................................
................................................................ 202.3.5 Menu Rapide ........................................................................
.................................................................. 212.3.6 Vérifier les détails de votre position actuelle (Afficher ma position) .................................................... 24
3 Navigation route ........................................................................
............................................ 263.1 Sélection de la destination d'un itinéraire ........................................................................
.............. 263.1.1 Saisir une adresse ou la partie d'une adresse ........................................................................
.................. 263.1.1.1 Saisir une adresse ........................................................................
.................................................................... 273.1.1.2 Saisir le milieu de la rue comme destination .....................................................................
.............................. 303.1.1.3 Sélection d'une intersection comme destination .......................................................................
........................ 313.1.1.4 Sélection d'un centre-ville comme destination .....................................................................
............................ 333.1.1.5 Saisir une adresse
avec un code postal ....................................................................... ..................................... 353.1.1.6 Astuces pour entrer rapidement les adresses ........................................................................
........................... 373.1.2 Sélectionner la destination à partir des Lieux d'intérêt ........................................................................... 38
3.1.2.1 Recherche rapide pour un lieu d'intérêt .......................................................................
.................................... 383.1.2.2 Rechercher un lieu d'intérêt à l'aide de catégories prédéfinies ....................................................................... 40
3.1.2.3 Rechercher un lieu par catégorie .......................................................................
.............................................. 413.1.2.4 Rechercher un lieu par son nom ........................................................................
.............................................. 443.1.2.5 Sélectionner une assistance à proximité depuis l'option " Afficher ma position » .......................................... 47
43.1.3 Sélection d'un emplacement sur la carte comme destination ................................................................. 49
3.1.4 Sélection de la destination à partir de vos favoris ..................................................................
................ 503.1.5 Sélectionner une des destinations les plus probables (Historique intelligent) ........................................ 51
3.1.6 Sélectionner une destination récente à partir de l'historique .................................................................. 52
3.1.7 Saisir les coordonn
ées de la destination ........................................................................ ......................... 533.1.8 Naviguer vers un lieu enregistré dans une photo ....................................................................
............... 543.1.9 Créer un itinéraire à partir de la liste de destinations (Créer itinéraire) ................................................. 55
3.2 Visualisation de l'intégralité de l'itinéraire sur la carte ................................................................. 56
3.3 Vérification des paramètres de l'itinéraire et accès aux fonctions liées à l'itinéraire ................... 57
3.4 Modifier
l'itinéraire .......................................................... .............................................................. 583.4.1 Sélectionner une nouvelle destination lorsque vous avez déjà un itinéraire : Nouvel itinéraire, étape ou
destination finale ................................................................. .............................................................................. 583.4.2 Déterminer un nouveau point de départ de l'itinéraire ........................................................................... 59
3.4.3 Éditer la liste des destinations (Modifier itinéraire) ............................................................................... 60
3.4.4 Arrêt de l'i
tinéraire actif ....................................................................... .................................................. 613.4.5 Supprimer l'itinéraire actif ..................................................................
................................................... 613.4.6 Vérification des autres itinéraires lors de la planification de l'itinéraire ................................................ 62
3.4.7 Vérification des autres itinéraires pour un itinéraire existant ................................................................. 63
3.4.8 Modifier le véhicule utilisé dans la planification d'itinéraire ................................................................. 64
3.4.9 Modifier les types de routes utilisés dans la planification d'itinéraire .................................................... 65
3.5 Enregistrer un emplacement comme destination favorite .............................................................. 66
3.6 Enregistrer un lieu comme point d'alerte ........................................................................
............... 673.7 Éditer un point d'alerte ........................................................................
........................................... 683.8 Visualisation de la simulation de l'itinéraire ........................................................................
.......... 694 Navigation tout terrain ........................................................................
................................. 714.1 Sélection de la destination de l'itinéraire ........................................................................
............... 714.2 Navigation en mode hors route ........................................................................
.............................. 715 Navigation Camping-car ........................................................................
.............................. 735.1 Définition des paramètres du véhicule ........................................................................
................... 745.2 Définition du temps d'attente aux étapes ........................................................................
................ 755.3 Paramétrage des alertes au temps de conduite ........................................................................
...... 766 Guide de référence ........................................................................
........................................ 786.1 Concepts ........................................................................
................................................................. 786.1.1 Zoom intelligent ....................................................................
................................................................. 786.1.2 Thèmes de couleurs diurnes et nocturnes ....................................................................
........................... 786.1.3 Vue du tunnel ........................................................................
................................................................. 796.1.4 Calcul d'un itinéraire et nouveau calcul ........................................................................
......................... 79 56.1.5 Avertissements de limite de vitesse ........................................................................
............................... 816.1.6 Indicateurs de la batterie et de la position GPS ....................................................................
.................. 816.1.7 Informations sur la circulation dans la planification d'itinéraire ............................................................ 82
6.1.7.1 Circulation historique .......................................................................
............................................................... 836.2 Menu Plus ........................................................................
............................................................... 836.3 Menu Réglages ........................................................................
....................................................... 856.3.1 Sons et Avertissements ........................................................................
.................................................. 866.3.2 Personnaliser le menu Rapide ........................................................................
........................................ 886.3.3 Paramètres de camping-car ........................................................................
............................................ 896.3.4 Gestion du temps de conduite ........................................................................
........................................ 896.3.5 Paramétrage de l'itinéraire ........................................................................
.............................................. 896.3.6 Profils utilisateur ....................................................................
................................................................ 946.3.7 Paramètres de la carte ........................................................................
.................................................... 946.3.8 Réglages Guidage Visuel ........................................................................
............................................... 966.3.9 Réglages Affichage ........................................................................
........................................................ 976.3.10 Paramètres régionaux ........................................................................
................................................... 986.3.11 Réglages du Moniteur Trajet ........................................................................
........................................ 986.3.12 Connectez-vous pour recevoir des contenus communautaires ............................................................. 99
6.3.13 Paramètres collecte du journal .......................................................................
...................................... 997 Glossaire ........................................................................
....................................................... 1008 Note sur le droit d'auteur ........................................................................
........................... 102 61 Avertissements et informations de sécurité
Avec son récepteur GPS intégré, le système de navigation vous guide jusqu'à votre destination. mappy
Ulti X570 ne transmet pas votre position GPS. Personne ne peut donc vous suivre.Si, à la première utilisation de l'application, vous êtes d'accord avec ce qui précède, mappy Ulti X570
collecte des informations d'usage et les journaux GPS nécessaires à son amélioration, et à la qualité et à
la couverture des cartes. Les données sont traitées anonymement ; personne ne pourra accéder aux
informations personnelles. Si vous changez d'avis ultérieurement, vous pouvez activer ou désactiver la
collecte des journaux dans Réglages (page 99).Veillez
à ne regarder l'écran que si cela est absolument sans danger. Si vous êtes le conducteur duvéhicule, nous vous conseillons de manipuler mappy Ulti X570 avant de commencer votre trajet. Planifiez
votre itinéraire avant de partir et arrêtez-vous si vous souhaitez y apporter des modifications.
Vous devez respecter la signalisation routière et la géométrie de la route. Si vous déviez de l'itinéraire
recommandé, mappy Ulti X570 modifie les instructions en conséquence. N'installez jamais le mappy Ulti X570 dans le champ de vision du conducteur, dans la zone dedéploiement d'un airbag ou dans un endroit où il pourrait occasionner des blessures lors d'un accident.
72 Prise en main
mappy Ulti X570 est optimisé pour une utilisation en voiture ou en mode piéton. L'utilisation du stylet n'est
pas nécessaire. Vous l'utiliserez facilement en touchant du bout des doigts les boutons de l'écran et la
carte. Lorsque vous utilisez le logiciel de navigation pour la première fois, un premier processus de configuration est lancé automatiquement. Procédez comme suit :1. Sélectionnez la langue écrite de l'interface de l'application. Vous pourrez la modifier ultérieurement
dans Paramètres régionaux (page 98).2. Lisez le contrat de licence utilisateur final. Touchez
pour continuer.3. Vous êtes invité à autoriser ou non le logiciel à collecter des informations d'usage et des journaux
GPS nécessaires à son amélioration, à la qualité et à la couverture des cartes. Touchez
pour autoriser les statistiques anonymes ou désactiver cette fonction. Vouspourrez toujours les activer ou les désactiver individuellement dans Paramètres collecte du journal
(page 99). 4.L'assistant de configuration démarre. Touchez
pour continuer.5. Sélectionnez la langue et le locuteur à utiliser pour les instructions vocales. Vous pourrez les
modifier ultérieurement dans Paramètres Sons (page 98).6. Modifiez, au besoin le paramétrage de la date et de l'heure. Vous pourrez les modifier
ultérieurement dans Paramètres régionaux (page 98). 87. Modifiez, au besoin, les options de planification d'itinéraire par défaut. Vous pourrez les modifier
ultérieurement dans Paramétrage de l'itinéraire (page 89).8. La configuration initiale est terminée. L'assistant de configuration peut être redémarré plus tard à
partir du menu Réglages (page 85).Après la conf
iguration initiale, le menu Navigation s'affiche et vous pouvez commencer à utiliser mappyUlti X570 .
2.1 Menu de Navigation
Vous pouvez atteindre toutes les parties de mappy Ulti X570 à partir du menu Navigation.Vous pouvez alors procéder comme suit :
Touchez
pour sélectionner votre destination en saisissant une adresse ou ensélectionnant un point d'intérêt, un emplacement sur la carte ou l'une de vos destinations favorites.
Vous pouvez aussi voir vos destinations récentes à partir de l'Historique intelligent ou saisir une
coordonnée.Touchez
pour afficher les paramètres de l'itinéraire et l'itinéraire dans toute salongueur sur la carte. Vous pouvez également éditer ou supprimer votre itinéraire, définir un point
de départ, choisir des types d'itinéraire, éviter une partie de l'itinéraire, simuler la navigation ou
ajouter la destination à vos favoris. 9Touchez
pour personnaliser le mode de fonctionnement du logiciel de navigation, pour accéder aux simulations d'itinéraires de la Démo ou pour lancer d'autres applications.Touchez
pour lancer la navigation sur la carte. Le bouton en soi est une carteen miniature qui indique votre position actuelle, l'itinéraire recommandé et la zone environnante de
la carte. Touchez le bouton pour agrandir la carte en plein écran.Touchez
pour arrêter la navigation et quitter le logiciel.2.2 Boutons et autres commandes de l'écran
Lorsque vous utilisez mappy Ulti X570 , vous touchez généralement les boutons de l'écran tactile.
Vous ne devez confirmer les sélections ou les modifications que si l'application doit redémarrer, doit
procéder à une reconfiguration importante ou si vous êtes sur le point de perdre des données ou
paramètres. Autrement, mappy Ulti X570 enregistre vos sélections et applique les nouveaux paramètres
sans aucune étape de confirmation dès que vous utilisez les commandes.Type Exemple Description Utilisation
Bouton
Touchez ce bouton pour initier une fonction, ouvrir un nouvel écran ou définir un paramètre. Touchez ce bouton.Bouton avec
valeur Certains boutons affichent la valeur actuelle d'un champ ou d'un paramètre. Touchez le bouton pour modifier la valeur. Après la modification, la nouvelle valeur est indiquée sur le bouton. Touchez ce bouton.Icône
Affiche les informations
concernant l'état. Certaines icônes fonctionnentégalement comme des
boutons. Touchez ces boutons. 10 ListeLorsque vous devez faire un
choix parmi plusieurs options, elles apparaissent sous forme de liste. Prenez la liste n'importe où et faites glisser votre doigt vers le haut ou le bas. Selon la vitesse de défilement, la liste défilera rapidement ou lentement, juste un peu ou jusqu'à la fin.Déplacez-vous également de
page en page avec les boutons et , et touchez la valeur souhaitée.Bouton
radio Quand il y a seulement quelques choix, les boutons radio peuvent être utilisés à la place des listes. Une seule valeur peut être sélectionnée. Tapez sur un des boutons pour sélectionner une nouvelle valeur.Interrupteur
Si vous n'avez que deux choix, une marque apparaît lorsque la fonction est activée. Touchez cet interrupteur pour l'activer ou le désactiver.Curseur
Quand une fonctionnalité peut être réglée sur des valeurs différentes dans une gamme, mappy Ulti X570 affiche un indicateur sur une jauge qui affiche et règle la valeur. Faites glisser la poignée pour déplacer le curseur sur sa nouvelle position.Touchez le curseur à
l'endroit où vous voulez voir apparaître la poignée. Le pouce y va directement.Clavier
virtuel Claviers alphabétiques et alphanumériques pour entrer du texte ou des chiffres.Toutes les touches sont des
boutons tactiles. 112.2.1 Utilisation des claviers
Vous ne devez saisir des lettres ou des nombres que lorsque c'est indispensable. Touchez les claviers en
mode plein écran du bout des doigts et basculez d'une présentation à l'autre, par exemple français, grec
ou numérique.Tâche Instruction
Basculer vers une autre
configuration de clavier, par exemple d'un clavier françaisà un clavier grec. Touchez le bouton
et sélectionner la nouvelle configuration du clavier à partir de la liste.Corriger votre entrée sur le
clavierTouchez
pour supprimer le(s) caractère(s) inutile(s). Touchez sans relâcher le bouton pour effacer plusieurs caractères ou toute la chaîne de caractères.Entrer un espace, par exemple
entre un nom et un prénom, ou entre les mots qui composent un nom de rue Touchez le bouton au centre inférieur de l'écran.Saisir les lettres minuscules et
majuscules Lorsque vous saisissez un texte, le premier caractère apparaît en lettre majuscule alors que le reste est en lettres minuscules. Touchez pour saisir une lettre majuscule ou touchez deux fois pour activer la touche de verrouillage majuscules. Touchez à nouveau pour repasser en mode minuscule.Saisir des numéros et des
symbolesTouchez
pour passer à un clavier proposant des symboles et caractères numériques.Finaliser l'entrée du clavier
(accepter le résultat de recherche suggérée) TouchezFinaliser l'entrée du clavier
(ouvrir la liste des résultats de recherche)Touchez
Finaliser l'entrée du clavier
(enregistrer votre entrée)Touchez
Annuler l'entrée du clavier
(retourner à l'écran précédent) Touchez 122.2.2 Hors pression unique d'écran
Vous n'avez généralement besoin de toucher l'écran qu'une seule fois. Toutefois, certaines fonctions
utiles sont accessibles avec une utilisation combinée d'écran tactile. Il s'agit des suivants :
Action Détails
Pression et maintien
de la pression sur l'écran Touchez les boutons suivants sans relâcher pour accéder à des fonctions supplémentaires :Touchez
sans relâcher sur les écrans de menu et les listes : l'Écran Carte apparaît. Touchez et maintenez le doigt sur l'un des boutons , et sur l'écran Carte : vous pourrez ainsi faire pivoter la carte, l'incliner ou en modifier l'échelle à tout moment.Touchez
sans relâcher sur les écrans du clavier : vous pourrez ainsi supprimer plusieurs caractères rapidement.Touchez
ou sans relâcher dans les longues listes : vous pouvez faire défiler les pages à la suite.Gestes (glisser-
déplacer) Vous devez faire glisser l'écran uniquement dans les cas suivants :Pour déplacer une poignée sur un curseur.
En parcourant la liste : prenez la liste n'importe où et faites glisser votre doigt vers le haut ou le bas. Selon la vitesse de défilement, la liste défilera rapidement ou lentement, juste un peu ou jusqu'à la fin. Déplacer la carte en mode de navigation de carte : exercez une forte pression sur la carte et déplacez-la dans la direction souhaitée. 132.3 Écran Carte
2.3.1 Naviguer sur la carte
L'écran Carte est l'écran le plus fréquemment utilisé dans mappy Ulti X570 . Une petite carte apparaît dans le menu Navigation en actionnant le bouton Pour agrandir cette petite carte et ouvrir l'écran Carte, touchezCette carte indique la position actuelle (le marqueur de véhicule, bleu arrow par défaut), l'itinéraire
recommandé (orange line) et la zone environnante de la carte.Quand il n'y a aucune position GPS, le marqueur de véhicule est transparent. Il indique votre dernière
position connue.Vous voyez des points de couleur tournant autour d'un symbole satellite dans l'angle en haut à gauche.
Plus vous voyez de points verts, plus vous vous rapprochez de la position GPS correcte. Lorsque votre position GPS est disponible, le marqueu r de véhicule s'affiche en couleur, montrant à présent votre position actuelle.L'écran comporte des boutons tactiles et des champs de données pour vous aider à naviguer. Pendant la
navigation, l'écran affiche des informations sur l'itinéraire. 14Par défaut, seul un champ de données s'affiche dans l'angle en bas à droite. Touchez ce champ pour voir
tous les champs de données de l'itinéraire. Touchez l'un des champs de données pour supprimer les
autres et afficher uniquement le champ sélectionné.Les champs de données sont différents quand vous naviguez sur un itinéraire actif et quand vous n'avez
aucune destination spécifiée (orange line n'est pas affiché).Les champs de données par défaut quand vous roulez sans destination précise (touchez et maintenez le
doigt sur l'un des champs pour changer sa valeur) :Champ Description
Affiche la vitesse actuelle donnée par le récepteur GPS. Affiche la limite de vitesse pour la route sur laquelle vous circulez si la carte la contient. Affiche l'heure actuelle ajustée en fonction du décalage de fuseau horaire. L'heure précise est fournie par les satellites GPS.Les informations sur le fuseau horaire proviennent quant à elles de la carte ou elles peuvent être définies manuellement dans les paramètres régionaux. (L'heure actuelle s'affiche toujours dans l'angle en haut à gauche des écrans de menu.)Les champs de données par défaut quand vous parcourez un itinéraire (touchez et maintenez l'un des
champs pour changer sa valeur) :Champ Description
Affiche la distance de l'itinéraire que vous devez parcourir avant d'arriver à votre destination finale. Indique le temps nécessaire pour arriver à la destination finale de l'itinéraire en fonction des informations disponibles pour les segments restants de l'itinéraire. Le calcul ne peut pas prendre en compte les bouchons et les autres ralentissements éventuels. Les données historiques de trafic peuvent également être prises en compte si les données sont disponibles. 15Indique l'heure d'arrivée estimée à la destination finale de l'itinéraire en fonction des
informations disponibles pour les segments restants de l'itinéraire. Le calcul ne peut pas prendre en compte les bouchons et les autres ralentissements éventuels. Les données historiques de trafic peuvent également être prises en compte si les données sont disponibles.2.3.2 Marqueurs de position
2.3.2.1 Marqueur de véhicule et route verrouillée
Lorsque votre position GPS est disponible, mappy Ulti X570 indique votre position actuelle sur lemarqueur de véhicule. Par défaut, ce marqueur est bleu arrow, mais vous pouvez changer cette icône
dans Réglages.L'emplacement exact du marqueur de véhicule dépend du type de véhicule utilisé pour le calcul de
l'itinéraire et le mode de navigation. Vous pouvez régler les deux dans Paramétrage de l'itinéraire (page
89).Si vous choisissez le mode Piéton et/ou la navigation hors route : Le marqueur de véhicule indique
votre position GPS exacte. La direction de l'icône indique votre cap actuel. Dans tous les autres cas : Le marqueur de véhicule peut ne pas indiquer votre position GPS exacte et votre cap. Si les rues sont proches, l'icône s'aligne sur la rue la plus proche poursupprimer les erreurs de position GPS et la direction de l'icône s'aligne sur la direction de la rue.
2.3.2.2 Position sélectionnée sur la carte (curseur) et objet sélectionné sur la carte
Vous pouvez marquer une position sur la carte selon les étapes suivantes :Touchez la carte au cours de la navigation.
Touchez la carte lorsque vous êtes invité à confirmer la destination à la fin d'une recherche ou
Touchez la carte dans Chercher sur carte (page 49)Lorsqu
'une position sur la carte est sélectionnée, le curseur apparaît au point sélectionné. Le curseur
quotesdbs_dbs28.pdfusesText_34[PDF] conservation eau en bouteille ouverte
[PDF] conservation de l'eau potable
[PDF] durée conservation eau distillée
[PDF] combien de temps peut on conserver de l eau distillée
[PDF] conservation eau demineralisee
[PDF] expérience évaporation de l'eau
[PDF] combien de temps peut on conserver de l'eau en bouteille
[PDF] eau stérile conservation
[PDF] 20 expériences avec l'eau et la glace
[PDF] images séquentielles glaçon qui fond
[PDF] a quelle temperature fond un glacon
[PDF] ballon de stockage eau glacée
[PDF] a quelle température la glace fond elle
[PDF] dimensionnement ballon tampon eau glacée
