 Stéphane HUOT Dpt. Informatique Applications interactives
Stéphane HUOT Dpt. Informatique Applications interactives
• A permis d'améliorer le système graphique de Java. (Java2D dans AWT). • N'est • 'Racine' de l'interface graphique de l'application (créée dans la méthode ...
 Réalisation dinterfaces graphiques Avec NetBeans
Réalisation dinterfaces graphiques Avec NetBeans
Dans le menu New Project choisissez Java Application. Page 3. 3. Vérifiez ensuite le chemin de sauvegarde du projet (Champs Project Location).
 INTRODUCTION AU JAVA GRAPHIQUE AVEC NETBEANS
INTRODUCTION AU JAVA GRAPHIQUE AVEC NETBEANS
Dans l'onglet "Design" de votre JFrame créer
 Les bases de la programmation graphique Java
Les bases de la programmation graphique Java
Une interface graphique en Java est un assemblage conteneurs. (Container) et de leurs interfaces avec Swing et laissent tomber les anciennes API graphiques.
 Interfaces graphiques en Java - Introduction
Interfaces graphiques en Java - Introduction
Programmation avec interface graphique. • L'utilisateur peut interagir à tout moment avec plusieurs objets graphiques : cliquer sur un.
 Cours 5 - interface graphique.key
Cours 5 - interface graphique.key
Java et fenêtre. • L'API Java doit communiquer avec le GUI cible via des. « Adaptateurs» (entre GUI et boîte à outils). • mais avec quelle stratégie ? – faire
 Programmation événementielle & interfaces graphiques Java Swing
Programmation événementielle & interfaces graphiques Java Swing
comment avoir plusieurs comportements avec un seul Listener ? import javax.swing.*; import java.awt.event.*; public class BipBip extends JFrame implements
 mv_rdvmedecins » 2.1 Mise en place du projet et lien avec la base
mv_rdvmedecins » 2.1 Mise en place du projet et lien avec la base
PamSwing] de manière à obtenir (au moins) l'interface graphique (voir section 1.2). Remarque : un caneva de départ est fourni (obtenu depuis netbeans
 Java Swing
Java Swing
* avec une barre de menu JMenuBar verte. * et un JLabel jaune. */ private static TraceurSwing contient la partie interface graphique. □ Le panel contenant ...
 Cours 2 : programmation des interfaces graphiques
Cours 2 : programmation des interfaces graphiques
13 févr. 2014 ) NetBeans (Java)
 Interface graphique Java.pdf
Interface graphique Java.pdf
Réalisation d'interfaces graphiques. Avec NetBeans Les fichiers permettant d'obtenir des éléments graphiques sont dans Java Gui Forms.
 INTRODUCTION AU JAVA GRAPHIQUE AVEC NETBEANS
INTRODUCTION AU JAVA GRAPHIQUE AVEC NETBEANS
Dans l'onglet "Design" de votre JFrame créer
 05 - IG par appli auton
05 - IG par appli auton
le langage Java. V-1. JMF. Créer des interfaces graphiques en Java les interfaces graphiques. Exemple ... Remplit le rectangle indiqué avec la couleur.
 Interfaces graphiques en Java - Introduction
Interfaces graphiques en Java - Introduction
Programmation avec interface graphique. • L'utilisateur peut interagir à tout moment avec plusieurs objets graphiques : cliquer sur un.
 TP N°1: Interfaces Graphiques avec NetBeans Partie I
TP N°1: Interfaces Graphiques avec NetBeans Partie I
Objectif du TP: En utilisant les classes Swing de JAVA nous allons construire un programme à interface graphique qui permet d'additionner deux nombres réels.
 Exercices de réalisation dinterfaces graphiques avec Swing sous
Exercices de réalisation dinterfaces graphiques avec Swing sous
14 févr. 2017 Exercices sur Swing sous NetBeans - page 1 ... Le projet doit être réalisé de A à Z interface graphique incluse. Fenêtre à réaliser.
 Utilisation de NetBeans
Utilisation de NetBeans
20 janv. 2015 Un exercice sera donc un projet Java dont l'interface graphique est déjà réalisée et dont le ... En ouvrant le projet avec NetBeans vous.
 Xavier Costa
Xavier Costa
de développer en Java avec un seul et même code
 Le livre de JAVA premier langage Avec 109 exercices corrigés
Le livre de JAVA premier langage Avec 109 exercices corrigés
exceptions •Librairies AWT et Swing•Fenêtre clavier et souris•Interface graphique avec NetBeans•Développer avec Android Studio.
 Programmation événementielle & interfaces graphiques Java Swing
Programmation événementielle & interfaces graphiques Java Swing
comment avoir plusieurs comportements avec un seul Listener ? import javax.swing.*; import java.awt.event.*; public class BipBip extends JFrame implements
 [PDF] Réalisation dinterfaces graphiques Avec NetBeans - PDFbibcom
[PDF] Réalisation dinterfaces graphiques Avec NetBeans - PDFbibcom
Dans le menu File créez un projet en choisissant : New Project Dans le menu New Project choisissez Java Application Page 3 3 Vérifiez ensuite
 [PDF] INTRODUCTION AU JAVA GRAPHIQUE AVEC NETBEANS
[PDF] INTRODUCTION AU JAVA GRAPHIQUE AVEC NETBEANS
1 ADDITION DE 2 NOMBRES Partie 1 – Création de l'interface 1 Ouvrez NetBeans et créer un nouveau projet nommé TP01_NetBeans (File/New
 [PDF] Interfaces graphiques en Java - Introduction
[PDF] Interfaces graphiques en Java - Introduction
L'utilisateur peut interagir à tout moment avec plusieurs objets graphiques : cliquer sur un bouton faire un choix dans une liste déroulante ou dans un menu
 Cours Interfaces graphiques Avec NetBeans gratuit en PDF
Cours Interfaces graphiques Avec NetBeans gratuit en PDF
21 mar 2014 · Support de cours tutoriel présente la Réalisation d'interfaces graphiques Avec NetBeans document PDF en 20 pages
 [PDF] TP N°1: Interfaces Graphiques avec NetBeans Partie I
[PDF] TP N°1: Interfaces Graphiques avec NetBeans Partie I
Objectif du TP: En utilisant les classes Swing de JAVA nous allons construire un programme à interface graphique qui permet d'additionner deux nombres réels
 Cours Java Avec Netbeans PDF - Scribd
Cours Java Avec Netbeans PDF - Scribd
Java Une application graphique complte sans efforts avec NetBeans 6 1 IDE L'interface graphique est un lment important d'une application elle rend son
 [PDF] Créer des interfaces graphiques en Java - Cedric-Cnam
[PDF] Créer des interfaces graphiques en Java - Cedric-Cnam
Ce paquetage fournit un ensemble de classes permettant de construire et de manipuler les interfaces graphiques Exemple import java awt *; public class Appli2
 [PDF] Applications interactives - Programmation dinterfaces graphiques
[PDF] Applications interactives - Programmation dinterfaces graphiques
Interfaces graphiques en java • Et maintenant comment programmer tout base (1) • Méthodes définies dans JComponent ou héritées de java awt Component
 [PDF] Cours 5 - interface graphiquekey
[PDF] Cours 5 - interface graphiquekey
1 Interface Graphique 2 Evénements 3 Manipulation d'images(et prochain cours) L'API Java doit communiquer avec le GUI cible via des
 Interfaces graphiques Avec NetBeans cours en pdf - CoursPDFnet
Interfaces graphiques Avec NetBeans cours en pdf - CoursPDFnet
Support de cours sur Support de cours tutoriel présente la Réalisation d'interfaces graphiques Avec NetBeans document PDF en 20 pages à télécharger
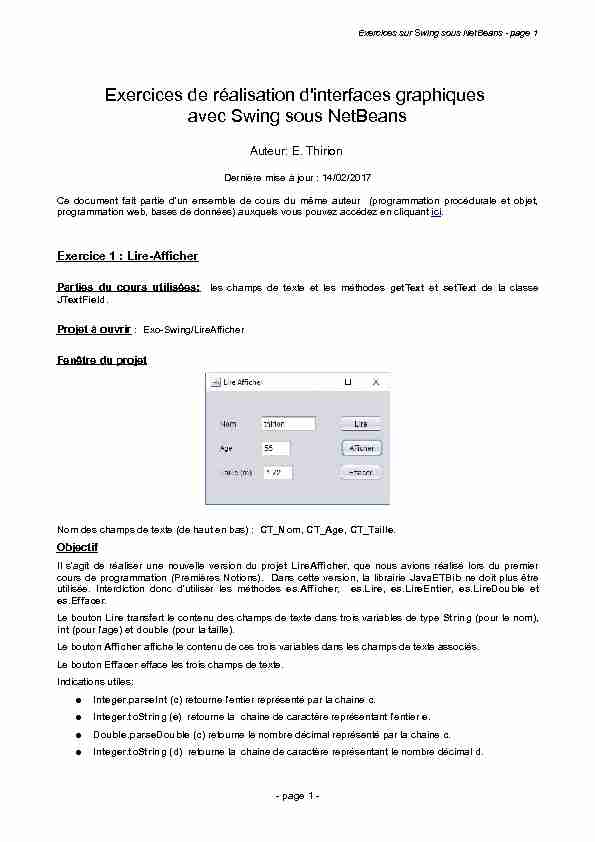
Exercices sur Swing sous NetBeans - page 1
Exercices de réalisation d'interfaces graphiques avec Swing sous NetBeansAuteur: E. Thirion
Dernière mise à jour : 14/02/2017
Ce document fait partie d'un ensemble de cours du même auteur (programmation procédurale et objet,
programmation web, bases de données) auxquels vous pouvez accédez en cliquant ici.Exercice 1 : Lire-Afficher
Parties du cours utilisées: les champs de texte et les méthodes getText et setText de la classe
JTextField.
Projet à ouvrir : Exo-Swing/LireAfficher
Fenêtre du projet
Nom des champs de texte (de haut en bas) : CT_Nom, CT_Age, CT_Taille.Objectif
Il s'agit de réaliser une nouvelle version du projet LireAfficher, que nous avions réalisé lors du premier
cours de programmation (Premières Notions). Dans cette version, la librairie JavaETBib ne doit plus être
utilisée. Interdiction donc d'utiliser les méthodes es.Afficher, es.Lire, es.LireEntier, es.LireDouble et
es.Effacer.Le bouton Lire transfert le contenu des champs de texte dans trois variables de type String (pour le nom),
int (pour l'age) et double (pour la taille). Le bouton Afficher affiche le contenu de ces trois variables dans les champs de texte associés. Le bouton Effacer efface les trois champs de texte.Indications utiles:
Integer.parseInt (c) retourne l'entier représenté par la chaine c. Integer.toString (e) retourne la chaine de caractère représentant l'entier e. Double.parseDouble (c) retourne le nombre décimal représenté par la chaine c. Integer.toString (d) retourne la chaine de caractère représentant le nombre décimal d. - page 1 -Exercices sur Swing sous NetBeans - page 2
Exercice 2 : QCM
Parties du cours utilisées: boutons radio, cases à cocher, combo box, zone de texte et la classe
Component.
Projet à ouvrir : Il n'y en a pas. Le projet doit être réalisé de A à Z, interface graphique incluse.
Fenêtre à réaliserEtat de la fenêtre après corrigéObjectif
La fenêtre à réaliser représente un QCM.La réponse à la première question se fait via deux boutons radios contenus dans un groupe de boutons
(ButtonGroup). Pour la deuxième, une case à cocher et pour la troisième, une combo box.Lorsque l'utilisateur clique sur le bouton Corriger, un corrigé de ses réponses s'affiche dans la zone de
texte.Pour empêcher l'utilisateur de répondre une deuxième fois aux questions, les composants permettant de
donner les réponses sont désactivés dès que le corrigé est affiché.Pour désactiver un composant utilisez la méthode setEnabled applicable à tous les composant swing vus
dans ce cours (c'est en fait une méthode héritée de la classe Component). setEnabled possède un
paramètre de type booléen. Pour désactiver un composant, on lui applique setEnabled (false).
On essaiera d'afficher un corrigé très explicite (comme celui de l'exemple ci-dessus) précisant chaque
réponse donnée par l'utilisateur, si elle est exacte ou fausse, ainsi qu'une note sur 3.Les réponses exactes sont les suivantes:
Le dauphin est un mammifère.
L'araignée n'est pas un insecte.
Planète la plus proche du soleil : mercure
- page 2 -Exercices sur Swing sous NetBeans - page 3
Exercice 3 : Dictionnaire illustré
Parties du cours utilisées: champ de texte, zone de texte, barre d'outils, menus, gestion de fenêtres,
compléments sur les fichiers et sur la librairie JavaETBib.Projet à ouvrir : Exo-Swing/Dictionnaire
Objectif
Il s'agit de réaliser un dictionnaire illustré interactif. Certains mots peuvent être illustrés par une image. Les
mots représentant des concepts généraux (Insecte par exemple) peuvent être associés à des exemples
(Mouche, Abeille, ....). Le dictionnaire peut être mis à jour par l'utilisateur: il peut ajouter un mot, modifier sa
définition, ajouter ou supprimer des exemples, ajouter ou supprimer des images etc ...Données du dictionnaire
Les données du dictionnaire sont contenus dans le répertoire Fichiers de l'application. Il contient des
fichiers images (.jpg uniquement) et des fichiers texte d'extension .def ou .exp. Chaque mot du dictionnaire est représenté par au plus trois fichiers: un fichier d'extension .def qui contient sa définition un fichier d'extension .exp qui contient des exemples un fichier d'extension .jpg qui contient une image. Les noms de ces fichiers sont constitués du mot et de l'extension.Par exemple, pour le mot Abeille il y a deux fichiers Abeille.def et Abeille.jpg . Le fichier Abeille.def
contient le texte suivant: Insecte social, vivant dans une ruche, produisant le miel. et le fichier Abeille.jpg contient l'image d'une abeille:Pour le mot Insecte, il y a deux fichiers: Insecte.def et Insecte.exp. Insecte.def contient la définition d'un
insecte: Animal invertébré à six pattes respirant par les trachées et subissant des métamorphoses. et Insecte.exp contient des exemples d'insectes:Abeille
Mouche
- page 3 -Exercices sur Swing sous NetBeans - page 4
Notez que ces exemples sont forcément des mots appartenant au dictionnaire, c'est à dire des mots pour
lesquels il existe un fichier de définition ou un fichier image.Les fenêtres de l'application
L'application finale devra comporter deux fenêtres: une fenêtre principale et une fenêtre secondaire pour
visualiser les images:1ère Partie : Réalisation de l'interface graphique
Dans cette première partie, nous ne nous occuperons que du design de l'application. Il s'agit simplement de
savoir utiliser NetBeans pour créer les différentes fenêtres du projet avec leurs composants. Aucune
programmation en Java n'est nécessaire.I-1 : Réalisation de la fenêtre principale
Pour l'instant l'application ne contient qu'une seule fenêtre nommée FenetrePrincipale. Donnez lui le titre Dictionnaire et ajoutez les composants suivants: Une barre de menu avec deux menus étiquetés Mot et ExempleUne barre d'outils
Une zone de texte, nommée ZT_Definition, qui servira à afficher, créer ou modifier la définition d'un
mot.Un champ de texte, étiqueté Mot et nommé CT_Mot, situé juste au-dessus de la zone de texte.
Une combo box étiquetée Index et nommée CB_Index. Elle servira à sélectionner un mot du
dictionnaire.Une combo box étiquetée Exemples et nommée CB_Exemples. Elle servira à afficher les exemples
d'un mot du dictionnaire et à les modifier. Une combo box étiquetée Nouvel Exemple et nommée CB_Nouvel_Exemple. Elle nous servira à rajouter un nouvel exemple à un mot. - page 4 -Exercices sur Swing sous NetBeans - page 5
Disposez ces différents composants de la manière suivante: Voici les entrées du menu Mot avec leurs raccourcis clavier: et voici celles du menu Exemples :Dans la barre d'outils, vous placerez quatre boutons jouant le même rôle que les différentes entrées des
menus. Ces boutons seront sans libellé et on y affichera par la suite des icones par programmation. Pour
créer les boutons passez par la fenêtre Navigator de Netbeans et nommez les comme sur la copie d'écran
suivante:en commencant par BT_Charger_Mot (premier bouton à gauche), puis BT_Enregistrer (deuxième
bouton) ... etc - page 5 -Exercices sur Swing sous NetBeans - page 6
Vous pouvez déjà associer un texte d'aide à chacun de ces boutons via la propriété toolTipText.
Les textes d'aide de chaque bouton sont donnés dans les différentes copies d'écran ci-dessous. Notez bien
que pour vous, les icones ne sont pour l'instant pas visibles.Texte d'aide du premier bouton BT_Charger_Mot
Texte d'aide du bouton BT_Enregistrer (deuxième bouton) : Texte d'aide du bouton BT_Ajouter_Exemple (troisième bouton) : Texte d'aide du bouton BT_Supprimer_Exemple (quatrième et dernier bouton à droite) : I-2 Réalisation de la fenêtre de visualisation des images Ajoutez une nouvelle fenêtre nommée Fenetre_Image au projet.Afin d'interdire la fermeture de cette fenêtre, on donnera la valeur DO_NOTHING à la propriété
defaultCloseOperation de cette fenêtre. Pour permettre l'affichage des images, on placera un panneau à l'intérieur de la fenêtre. - page 6 -Exercices sur Swing sous NetBeans - page 7
2ème Partie : Gestion des définitions et des images (sans combo box)
Dans cette deuxième partie, les trois combo box ne seront pas utilisés. Pour désigner un mot du dictionnaire,
on utilisera donc le champ de texte CT_Mot.Les différentes actions à exécuter sur ce mot seront déclenchées via une des entrées des menus ou via un
des boutons de la barre d'outils. Commencons donc par mettre en place les icones de la barre d'outils.II-1: Affichage des icones de la barre d'outils
Ecrivez une procédure nommée ChargerLesIcones qui associe à chaque bouton de la barre d'outils son
image d'icone.Les fichiers image contenant les icones se trouvent dans le sous dossier Icones du dossier Images. Si vous
avez correctement installés les projets de ce cours, vous devriez pouvoir y accéder via le chemin relatif:
../../../Images/Icones/ Voici les noms des fichiers associés à chaque bouton de la barre d'outils:ImageBoutonFichier
BT_Charger_MotOpen-File-Icon.png
BT_Enregistrersave-icon.png
BT_Ajouter_ExempleAjouter-Exemple.png
Afin que les icones soient affichés dès le démarrage de l'application, appelez cette procédure dans le
constructeur de la fenêtre principale.Test: lancez l'application et vérifiez que les icones s'affichent correctement ainsi que les textes d'aide.
II-2: Chargement de la définition et de l'image d'un motLe chargement de la définition d'un mot et l'affichage de son image seront réalisés par la procédure
ChargerMot dont voici l'entête:
void ChargerMot (String mot); Cette procédure appelera elle même les deux fonctions suivantes: boolean ChargerDefinition (String mot); - page 7 -Exercices sur Swing sous NetBeans - page 8
Et boolean ChargerImage (String mot);Le booléen retourné par chacune de ces deux fonctions permettra de savoir si le fichier associé a été trouvé:
true si le fichier existe, false sinon.Pour tester l'existence d'un fichier, on pourra utiliser la fonction es.FichierExiste (nf) de la librairie
JavaETBib.
II-2-A) Chargement de la définition d'un mot
Ecriture de la procédure ChargerDefinition
Si le fichier de définition du mot existe, elle lit ce fichier et transfert son contenu dans la zone de texte
ZT_Definition et retourne la valeur true.
S'il n'existe pas, elle efface le contenu de la zone de texte ZT_Definition ainsi que celui du champ de texte
CT_Mot et retourne la valeur false.
Ecriture de la procédure ChargerMot
Ecrivez la procédure ChargerMot, en y mettant pour l'instant uniquement l'appel de ChargerDefinition.
Ecriture de la procédure évènementielle du bouton BT_Charger_MotDans cette procédure faites un appel de ChargerMot avec le mot contenu dans le champ de texte CT_Mot.
Test via la barre d'outil
Vous pouvez à présent tester le fonctionnement de la procédure ChargerDefinition en utilisant le bouton
adéquat de la barre d'outil.Ecriture de la procédure évènementielle de l'entrée de menu " Charger Mot » du menu Mot
Dans cette procédure faites un appel de ChargerMot avec le mot contenu dans le champ de texte CT_Mot.
Test via le menu Mot
Refaites le même test en utilisant cette fois-ci l'entrée Charger Mot du menu Mot. Testez également le
fonctionnement du raccourci clavier (F1).II-2-B) : Affichage de l'image d'un mot
L'affichage de l'image d'un mot sera inspiré de l'exemple vu en cours (affichage d'une image dans une
fenêtre).Constructeur de la fenêtre principale
Dans la classe FenetrePrincipale, déclarez comme suit un attribut nommé fi de type Fenetre_Image:
Fenetre_Image fi;
Cet attribut nous servira à mémoriser l'adresse de la fenêtre image lors de son instanciation.
Dans le constructeur de la fenêtre principale ajoutez les instructions permettant: d'instancier la fenêtre image et de mémoriser son adresse dans fi.De rendre la fenêtre image visible.
- page 8 -Exercices sur Swing sous NetBeans - page 9
De positionner les deux fenêtres de manière à ce qu'elles ne se superposent pas.Ecriture de la méthode ChargerImage
Rappelons l'entête cette méthode
boolean ChargerImage (String mot);Le résultat retourné est true si le fichier image existe (on suppose une extension .jpg) et false sinon.
Si le fichier image existe, on l'affichera dans la fenêtre image avec le mot comme titre de la fenêtre. Pour
donner un titre à la fenêtre image, utilisez la méthode setTitle(String) de la classe JFrame.
Si le fichier image n'existe pas, on effacera l'image actuelle ainsi que le titre de la fenêtre image. Pour
effacer le panneau, utilisez la fonction Effacer (voir compléments sur JavaETBib - Affichage d'images).
Pour afficher ou effacer l'image, inspirez vous des exemples vu en cours utilisant les fonctions de la librairie
JavaETBib.
Modification de la méthode ChargerMot
Dans la méthode ChargerMot, ajoutez l'appel de la méthode ChargerImage. Ajoutez également l'affichage
d'un message d'erreur (" Mot inexistant dans le dictionnaire ») s'il n'existe ni fichier de définition, ni fichier
image pour le mot contenu dans le champ de texte CT_Mot. TestLe chargement d'un mot via la barre d'outil ou via le menu doit a présent vous afficher l'image associée au
mot, s'il en existe une. II-3: Enregistrement de la définition d'un motL'enregistrement de la définition d'un mot a pour effet de sauvegarder le contenu de la zone de texte
ZT_Definition dans le fichier de définition de ce mot. Le mot en question est le mot indiqué dans le champ
de texte CT_Mot.Ecrivez une procédure nommée Enregistrer_Definition réalisant cette opération. Ensuite, appelez cette
procédure dans les gestionnaires d'évènements correspondant du menu mot et de la barre d'outils.
3ème Partie : Gestion des définitions et des images avec les combo box
Jusqu'ici, pour charger un mot, l'utilisateur est obligé de saisir ce mot dans le champ de texte CT_Mot. Nous
allons lui donner à présent un moyen plus pratique de réaliser ceci via la combo box CB_Index.
Le contenu du répertoire Fichiers défini les mots du dictionnaire: un mot est dans le dictionnaire s'il existe
un fichier de définition ou un fichier image correspondant.Il est donc possible de construire la liste des mots du dictionnaire à partir du contenu du répertoire Fichiers.
En recopiant cette liste dans le combo box, il deviendra alors possible de choisir directement un des mots du
dictionnaire en cliquant dessus. C'est l'objectif de cette troisième partie. - page 9 -Exercices sur Swing sous NetBeans - page 10
Mise en garde concernant les combo box
Avec Swing toute opération modifiant une combo box (addItem, removeAllItems, setSelectedIndex ...)
génère un événement de type actionPerformed ! Donc tout se passe comme si l'utilisateur avait cliqué sur
une entrée de la combo box, alors qu'en réalité, il ne s'est rien passé de tel. Par exemple, si vous ajoutez
une entrée dans une combo box avec addItem, vous allez directement déclencher le gestionnaire d'évènement de la combo box, ce qui est plutot gênant ... Pour contourner ce problème, je vous propose la solution suivante: Déclarez un booléen comme attribut de la fenêtre. Avant toute instruction modifiant la combo box, mettez ce booléen à true. Juste après l'instruction, mettez le à false. Dans le gestionnaire d'évènement, ne faites rien si le booléen vaut true.III- 1: La procédure AjouterMotAuCombo
Ecrivez une procédure avec l'entête suivante:AjouterMotAuCombo (String Mot, JComboBox cb)
Cette procédure ajoute le mot donné à la combo box cb à condition qu'il n'y soit pas déjà.
Les méthodes suivantes de la classe JcomboBox pourront vous être utiles ici:getItemAt (int i ) : elle retourne l'objet (en l'occurence une chaine de caractères) se trouvant en
position i dans la combo box. L'indicage débute à 0. getItemCount ( ) : retourne le nombre d'entrées de la combo box.Pour conserver l'ordre alphabétique des mots après chaque ajout, vous pouvez appliquer la procédure
es.Trier de la librairie JavaETBib: void Trier (JComboBox cb) Cette procédure trie les entrées d'une combo box dans l'ordre alphabétique croissant.III-2: La procédure MotsDuDico
A l'aide la la procédure précédente, ecrivez une procédure nommée MotsDuDico avec un combo box en
paramètre: void MotsDuDico (JComboBox cb)Effet de cette procédure : elle remplit la combo box cb avec tous les mots du dictionnaire dans l'ordre
alphabétique avec aucune entrée préselectionnée.Vous pouvez utiliser ici :
la fonction es.ListeFichiers de la librairie JavaETBib (voir utilisation de cette fonction dans l'exemple du cours illustrant le multi-fenêtrage). - page 10 -Exercices sur Swing sous NetBeans - page 11
La fonction es.NomFichierSansExtension (String nf) : elle retourne une chaine de caractère contenant le nom de fichier nf privé de son extension. La méthode setSelectedIndex (int i ) de la classe JcomboBox : elle permet de préselectionnerl'entrée d'indice i d'une combo box. Pour n'avoir aucune entrée préselectionnée, utilisez i = -1.
III-3 : Initialisation et mise à jour de la combo box CB_IndexInitialisation
La combo box CB_Index doit être initialisée au démarrage de l'application avec tous les mots du
dictionnaire. Il vous suffira donc pour cela de l'appeler dans le constructeur de la fenêtre principale.
Mise à jour
Lorsque l'utilisateur enregistre la définition d'un nouveau mot, il faut ajouter ce mot à la combo box. Pour
cela, il vous suffira d'ajouter un appel de la procédure AjouterMotAuCombo à l'intérieur de la procédure
Enregistrer_Definition.
III-4: Chargement d'un mot à partir de la combo boxDans le gestionnaire d'évènement de la combo box CB_Index, récupérez le mot sélectionné et chargez le à
l'aide de la procédure ChargerMot.4ème Partie : Gestion des exemples
Il s'agira ici de gèrer les exemples d'un mot donné du dictionnaire: les afficher, en ajouter, en supprimer. Ce
mot sera toujours le mot sélectionné dans la combo box CB_Index , nous l'appelerons par la suite le mot
courant.Pour l'instant, nous n'avons pas tenu compte des fichiers exemple (extension .exp) associés aux mots du
dictionnaire, ainsi que des deux combo box qui vont servir à les afficher ou à les modifier : CB_Exemples et
CB_Nouvel_Exemple.
CB_Exemples servira à afficher tous les exemples d'un mot. En cliquant sur une entrée de cette combo box,
l'utilisateur pourra visualiser l'exemple en question (s'il existe un fichier image associé). CB_Nouvel_Exemple servira à ajouter un mot du dictionnaire comme nouvel exemple du mot courant. IV-1 : Prise en compte des exemples dans la procédure ChargerMotIV-1-A) La procédure ChargerExemple
Ecrivez une nouvelle procédure avec l'entête suivante: void ChargerExemple (String Mot) Cette procédure devra effectuer les opérations suivantes: S'il n'existe pas de fichier d'exemples associé à ce mot, elle vide le contenu de la combo boxCB_Exemples.
S'il existe un fichier d'exemples, elle remplit la combo box CB_Exemples avec les mots contenus dans le fichier d'exemple. - page 11 -Exercices sur Swing sous NetBeans - page 12
Pour transférer les mots du fichier exemple dans la combo box, utilisez la fonction
LireFichierLigneParLigne de la librairie JavaETBib: IV-1-B) Mise à jour de la procédure ChargerMotAjoutez un appel de la procédure ChargerExemple dans la procédure ChargerMot, puis tester le bon
fonctionnement du chargement des exemples avec Animal.IV-2: Visualisation d'un exemple
En cliquant sur une entrée de la combo box CB_Exemples, l'utilisateur affiche l'image associée à l'exemple
sélectionné. Pour réaliser ceci, faite un appel de la procédure ChargerImage dans le gestionnaire
d'évènement de cette combo box.Des clics virtuels !
Lorsque ce gestionnaire d'évènement fonctionne, faites l'expérience suivante: cliquez sur un exemple, puis
sur les touches flèches (vers le haut ou vers le bas). Vous constaterez que pouvez ainsi afficher rapidement
tous les exemples de la liste. Cela s'explique de la manière suivante : le fait d'appuyer sur la touche flèche
vers le bas (respectivement vers le haut) sélectionne automatiquement l'élément suivant (respectivement
précédent) et génère un évènement actionPerformed sur cet élément. Tout se passe donc comme si
l'utilisateur avait cliqué sur l'élément précédent ou sur l'élément suivant. Ceci montre qu'un évènement
actionPerformed, n'est pas nécessairement produit par un clic !IV-3 La procédure RegenererFichierExemple
Ecrivez une procédure nommée RegenererFichierExemple qui sauvegarde le contenu de la combo box CB_Exemples dans le fichier exemple associé au mot courant.Vous pourrez pour cela utiliser la procédure EcrireFichierLigneParLigne de la librairie JavaETBib.
IV-4 Suppression d'un exemple
IV-4-A) La procédure SupprimerExemple
Ecrivez une procédure nommée SupprimerExemple effectuant les actions suivantes: Elle supprime l'exemple sélectionné dans la combo box CB_Exemple. Elle sauvegarde le contenu de la combo box CB_Exemple dans le fichier d'exemple du mot courant. On utilisera donc ici un appel de la procédure précédente.quotesdbs_dbs28.pdfusesText_34[PDF] exercice corrige java interface graphique pdf
[PDF] interface graphique java eclipse pdf
[PDF] créer+interface+graphique+java+netbeans
[PDF] cours java swing pdf
[PDF] sclérodermie espérance de vie
[PDF] photos d'un cancer peau
[PDF] sclérodermie photo
[PDF] auréole cutanée
[PDF] sclérodermie systémique diffuse
[PDF] sclérodermie cutanée localisée
[PDF] dermatologie cours et images
[PDF] lesion elementaire en dermatologie pdf
[PDF] livre de dermatologie pdf
[PDF] atlas dermatologie pdf
