 Comment faire une capture décran et lenregistrer en tant quimage
Comment faire une capture décran et lenregistrer en tant quimage
Comment faire une capture d'écran et l'enregistrer en tant qu'image. Vous arrive-t-il de voir sur votre écran des choses que vous aimeriez pouvoir envoyer
 Guide Utilisateur IRD Emploi- Candidat
Guide Utilisateur IRD Emploi- Candidat
Envoyer ma candidature » - copie d'écran page suivante -. Lorsque votre candidature est envoyée vous recevez un email de confirmation de dépôt de
 Prise de rendez-vous en préfecture pour les personnes étrangères
Prise de rendez-vous en préfecture pour les personnes étrangères
18 déc. 2020 Voir en annexe un exemple de capture d'écran avec toutes les informations ... d'envoyer un e-mail au service « étrangers » de la préfecture.
 iPad Guide de lutilisateur
iPad Guide de lutilisateur
61 Photos de fond d'écran et de l'écran de verrouillage copie invisible) ou changer le compte utilisé pour l'envoi du message. Si vous avez.
 Guide de lutilisateur
Guide de lutilisateur
Bouton Tout effacer /. Restaurer. Rétablir les paramètres par défaut d'une fonction telle que l'impression
 MODE DEMPLOI
MODE DEMPLOI
Les images d'écran et les procédures qui apparaissent dans ce manuel se rapportent principalement à 5 Envoi des données numérisées par e-mail.
 Les règles de bonnes pratiques de le-mail afin daugmenter sa
Les règles de bonnes pratiques de le-mail afin daugmenter sa
E-mail « d'évitement » : Envoi d'un e-mail pour personnes que vous mettez en copie c'est-à-dire ... dépasser pas une page d'écran.
 ZIMBRA CONSEILS
ZIMBRA CONSEILS
Créer une liste de diffusion par mail ou d'un groupe de contacts. Ouvrir un mail dans une avant d'envoyer · un mail » (voir capture d'écran ci-dessous).
 PROCÉDURE PRÉ-CONSULAIRE (« JE SUIS ACCEPTÉ »)
PROCÉDURE PRÉ-CONSULAIRE (« JE SUIS ACCEPTÉ »)
22 juil. 2022 ... envoyez-nous une demande sur urgence.campusfrance@ifmaroc.com en ajoutant la capture d'écran du mail envoyé à l'établissement du premier ...
 Guide de lutilisateur
Guide de lutilisateur
Présentation de l'écran d'accueil. Présentation des écrans de copie et des options. ... Création d'un raccourci pour envoyer un e-mail.
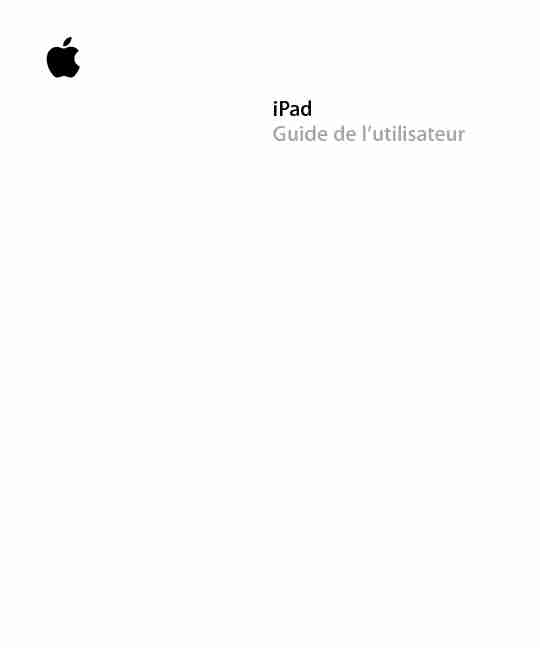 iPad
iPad Guide de l'utilisateur
7 Chapitre 1 : En un coup d'oeil
7Vue d'ensemble
8Boutons
10Écran d'accueil
15Écran Multi-Touch
18Clavier à l'écran
23Recherche
25Bluetooth
26Batterie
27Fonctionnalités de sécurité
28Éjection de la carte micro SIM
29Utilisation et entretien de l'iPad
30Chapitre 2 : Démarrage
30Éléments nécessaires
30d 31
Synchronisation
37Connexion à Internet
39Comptes Mail, Contacts et Calendrier
41Déconnexion de l'iPad de votre ordinateur
41Visualisation du Guide de l'utilisateur sur l'écran de l'iPad 42
Chapitre 3 : Safari
42À propos de Safari
42b 46
b 46
s 47
b 48
Chapitre 4 : Mail
48À propos de Mail
48e 48
Envoi de courrier électronique
50Relève de la boîte aux lettres et lecture du courrier électronique 2
Table des matières
Table des matières 3
53Recherche dans le courrier électronique
54e 55
Chapitre 5 : Photos
55À propos de Photos
55Synchronisation de photos avec votre ordinateur
55Importation de photos à partir de votre iPhone ou d'un appareil photo numérique 56
Visualisation de photos
59s 61
Attribution d'une photo à un contact
61e 62
Utilisation du mode Cadre photo
63Chapitre 6 : Vidéos
63À propos de Vidéos
64Lecture de vidéos
65Contrôle de la lecture vidéo
66Synchronisation de vidéos
66s 67
r 67
Suppression de vidéos de l'iPad
68Chapitre 7 : YouTube
68s 69
Contrôle de la lecture vidéo
71Gestion de vidéos
72r 73
Chapitre 8 : Calendrier
73À propos de Calendrier
73Synchronisation de calendriers
74Ajout d'événements de calendrier à l'iPad 74
r 76
Recherche dans les calendriers
76s 77
Réponse à des invitations à des réunions 78
Alertes
79Chapitre 9 : Contacts
79À propos de Contacts
80Synchronisation et ajout de contacts
80Recherche de contacts
81Gestion des contacts sur l'iPad
4 Table des matières
82Chapitre 10 : Notes
82Rédaction et lecture de notes
83s 83
Envoi de note par courrier électronique
83Synchronisation de notes
84Chapitre 11 : Plans
84À propos de Plans
85Recherche et visualisation de lieux
90Itinéraires
91n 92
Recherche et contact d'entreprises
93n 94
Chapitre 12 : iPod
94Musique et autre contenu audio à l'écoute
99Utilisation des listes de lecture
101Transfert de contenu
102Chapitre 13 : iTunes Store
102À propos de l'iTunes Store
102Transfert de contenu
103Recherche de musique, vidéos, etc.
103Achat de musique et de livres audio
104Achat et location de vidéos
105s 106
t 107
Synchronisation du contenu
107e 107
s 108
Chapitre 14 : App Store
108À propos de l'App Store
109Découverte et recherche
109Obtention d'informations supplémentaires
110Achat d'applications
111Utilisation des applications
111Mise à jour d'applications
112Rédaction d'avis
112Suppression d'applications
113Synchronisation des achats
114Chapitre 15 : iBooks
114À propos d'iBooks
Table des matières 5
115Synchronisation des livres
116Recherche de livres
116Achat de livres
117Lecture de livres
118s 118
Recherche dans un livre
118Lecture d'un livre par VoiceOver
119e 120
Chapitre 16 : Accessibilité
120Fonctionnalités d'accès universel
121VoiceOver
129Zoom 130
Blanc sur noir
130Audio mono
130Énonciation
131Triple clic sur le bouton principal
131s 132
Chapitre 17 : Réglages
132s 132
s 132
Mode Avion
133VPN 134
i 135
Données cellulaires
135Luminosité et fond d'écran
136Cadre photo
136Général
143Mail, Contacts, Calendrier
147Safari
149iPod 150
Vidéo
151Photos
151Store 152
L'annexe A
L'iPad en entrepris
e 152L'iPad au travail
152n 153
e 154
Accès par VPN
154Comptes LDAP
6 Table des matières
155L'annexe B : Conseils et dépannage
155e 157
iTunes et synchronisation 157
d 159
d 161
Safari, Mail et Contacts
163Son, musique et vidéo
164iTunes Store et App Store 164
d 165
L'iPad ne répond toujours pas après sa réinitialisation 165
Informations relatives à la sécurité, aux réparations et à l'assistance 166
e 167
Apple et l'environnement
7 Lisez ce chapitre pour découvrir les fonctionnalités de l'iPad, l'utilisation des commandes, etc.Vue d'ensemble
1En un coup d'oeil
Accessoires
ÉlémentUtilisation
Adaptateur secteur USB 10
W Câble Connecteur Dock vers USBCe câble permet de connecter l'iPad à votre ordinateur pour le synchroniser ou à l'adaptateur avec la station d'accueil Dock iPad ou la station d'accueil Dock avec clavier iPad en option, ou connectez-le directement à l'iPad.Boutons
Votre iPad est doté de quelques boutons simples qui permettent de l'allumer et deBouton Marche/Veille
Vous pouvez verrouiller l'accès à votre iPad lorsque vous ne l'utilisez pas. Lorsque vous verrouillez l'iPad, rien ne se passe si vous touchez l'écran, mais vous pouvez toujours écouter de la musique et utiliser les bouton de volume. Pour verrouiller l'iPadAppuyez sur le bouton Marche/Veille. Pour déverrouiller l'iPadAppuyez sur le bouton principal ou sur le curseur. Pour allumer l'iPadMaintenez le bouton Marche/Veille enfoncé8 Chapitre 1 En un coup d'oeil
Chapitre 1 En un coup d'il 9
Pour éteindre l'iPadMaintenez le bouton Marche/Veille enfoncé pendant quelques secondes jusqu'à ce que le curseur. L'iPad se verrouille automatiquement si vous ne touchez pas l'écran pendant une automatique 138138.
Boutons de rotation de l'écran et de volume
sonore des morceaux et autres contenus multimédias, ainsi que les alertes et lesPour verrouiller l'orientation de l'écranFaites pivoter l'écran dans l'orientation souhaitée.
vers le bas pour verrouiller l'iPad dans cette orientation. Lorsque l'écran est verrouillé, l'icône le commutateur vers le haut pour déverrouiller l'orientation de l'écran.Pour augmenter le volume
volume. Pour limiter le volume de la musique et touchez iPod > Volume maximum. Pour diminuer le volumeAppuyez sur le bouton de diminution du volume.Pour couper le sonAppuyez sur le bouton de diminution du volume jusqu'à ce que le volume soit entièrement
désactivé. AVERTISSEMENT : Pour des informations importantes sur la perte d'audition, consultez le Guide d"informations importantes sur le produit iPadà l'adresse
support.apple.com/fr/manuals/ipa d.Écran d'accueil
Appuyez sur le bouton principal à tout moment pour accéder à l'écran d'accueil contenant vos applications iPad. Touchez l'icône de n'importe quelle application pour l'ouvrir.Icônes d'état
Les icônes de la barre d'état située en haut de l'écran proposent des informations concernant l'iPadIcône d'état
Mode AvionIndique que le mode Avion (disponible sur pas accéder à Internet ni utiliser les appareils Bluetooth®. Les fonctionnalités qui ne sont pasMode Avion
132.3GIndique que le réseau 3G de votre opérateur
et que vous pouvez vous connecter à InternetConnexion à
Internet
37.EDGEIndique que le réseau EDGE de votre opérateur et que vous pouvez vous connecter à Internet
Connexion à
Internet
37.GPRSIndique que le réseau GPRS de votre opérateur et que vous pouvez vous connecter à Internet
Connexion à
Internet
37.Wi-FiIndique que l'iPad dispose d'une connexion
proportionnel à la qualité de la connexion. 37.Activité
cette icône pour indiquer un processus actif.10 Chapitre 1 En un coup d'oeil
Chapitre 1 En un coup d'il 11
Icône d'état
VPNIndique que vous êtes connecté à un réseau enVPN133.
CadenasIndique que l'iPad est verrouillé. Consultez laBouton Marche/Veille
8 Verrou de rotation de l'écranIndique que l'orientation de l'écran est verrouillée.Boutons de rotation de
l'écran et de volume 9. LectureIndique qu'un morceau, un livre audio ou un podcast est à l'écoute. Consultez la sectionLecture de morceaux
94.BluetoothIcône blanche : Bluetooth est activé et un appareil, tel qu'un casque ou un clavier, est connecté.
Icône
griseBluetooth est activé mais aucun appareil
n'est connecté.Aucune icône Bluetooth
Bluetooth
est désactivé. BatterieIndique le niveau de la batterie ou l'état de laquotesdbs_dbs31.pdfusesText_37[PDF] Envoyer Vers
[PDF] Envoyer vers - Ordisecours
[PDF] envoyer video You tube
[PDF] Envoyer vos photos par mail
[PDF] Envoyerde l`argent en France par mandat cash urgent 1. Je complète - France
[PDF] envoyez et recevez vos fax via internet
[PDF] Envoyez le formulaire par la poste dans l`enveloppe pré
[PDF] ENVOYEZ L`ENSEMBLE EN RECOMMANDÉ AVEC ACCUSÉ
[PDF] ENVOYEZ NOUS VOTRE CV par mail
[PDF] Envoyez votre candidature (CV et lettre de motivation en français) à
[PDF] ENVSN_accommodation_2016 OK - Anciens Et Réunions
[PDF] Envy II
[PDF] ENZO 7301 - Support Technique
[PDF] Enzo : la voile pour voler vite et aller loin - Anciens Et Réunions
