 CG-2000 Owners Manual
CG-2000 Owners Manual
Thank you very much for purchasing a TASCAM CG-2000 Master. Clock Generator. Before using this unit please read this manual thoroughly to ensure you understand
 Betriebsanleitung Operating instructions
Betriebsanleitung Operating instructions
Die Rettungs- und Sicherheits- leuchte ist für den Betrieb an. CEAG Sicherheitsbeleuch- tungsanlagen (z. B. ZB 96 CG. 2000 oder CeaGuard 48) sowie alle
 Betriebsanleitung - CG-Controller für CG 2000/ZB-S
Betriebsanleitung - CG-Controller für CG 2000/ZB-S
Betriebsanleitung die mit einem versehen sind! Der CG-Controller ist für die. Überwachung und Steuerung von CEAG Sicherheitsbeleuch- tungsanlagen Typ CG 2000 ...
 SB2000MK2 user manual (printing)
SB2000MK2 user manual (printing)
CG Antenna. SB-2000 MK2 USB Radio Interface. Operating Manual. CG Antenna Co. Ltd. Shanghai China. Page 2. FEATURES. •. Connect your computer with USB port. No
 Manual de Instruções Condutivímetro microprocessado de bancada
Manual de Instruções Condutivímetro microprocessado de bancada
26 giu 2015 O condutivímetro Digital Microprocessado Gehaka modelo CG 2000 é um instrumento preciso
 Thermo
Thermo
This manual provides descriptions of the TRACE GC Ultra equipped with the. UFM 2000 pA. Observe the pink color of the discharge generated inside the ...
 Focus GC Gas Chromatograph Instruction Manual
Focus GC Gas Chromatograph Instruction Manual
13 mar 2002 AS 2000. • AS 2000 Control Module referring to the instructions reported in the. AS 2000 Autosampler operating manual. • Thermo Data Systems ...
 CG 2000 AUTOMATIC ANTENNA TUNER
CG 2000 AUTOMATIC ANTENNA TUNER
CG 2000 AUTOMATIC ANTENNA TUNER. INTRODUCTION. CG2000 automatic antenna tuner (ATU) can cover whole HF amateur bands. It uses multi signal processing circuit
 OPERATION MANUAL
OPERATION MANUAL
Results 12 - 24 CG-5 Manual - part # 867700 Revision 8. Understanding Temperature ... Installing your CG-5 USB driver in Windows 2000. 1. Turn on the CG-5 ...
 TRACE 1310 Auxiliary Oven – Instruction Manual (Revision D)
TRACE 1310 Auxiliary Oven – Instruction Manual (Revision D)
TRACE 1300 GC. 16. 10. 2000. TRACE 1310 GC. 16. 10. 2000. TRACE 1310. Auxiliary Oven. 6. 3. 650. Note The 230 Vac power cord terminates to bare wires. Inform
 Benutzerhandbuch für Tascam CG-2000 Revision B
Benutzerhandbuch für Tascam CG-2000 Revision B
Dieses Gerät verbraucht Strom sobald es mit dem. Stromnetz verbunden ist. Page 3. Wichtige Hinweise zu Ihrer Sicherheit. TASCAM CG-2000 – Benutzerhandbuch.
 Betriebsanleitung - CG-Controller für CG 2000/ZB-S
Betriebsanleitung - CG-Controller für CG 2000/ZB-S
(Gerätetyp=CG2000) 20. 9.7.6 DLS/TLS/3PhW-Status. (Gerätetyp=ZB-S) .20. 9.7.7 Lade-/Batterie-Status20. 9.8. Menü «Setup CG-Con- troller» .
 Montage- und Betriebsanleitung CEAG Zentralbatteriesystem ZB-S
Montage- und Betriebsanleitung CEAG Zentralbatteriesystem ZB-S
02.01.2012 CG 2000. Ansicht F3 Modul nach dem. Öffnen der Frontplatte! Hier ist der Schalter nach links gestellt die Einstel- lung für ZB-S/CG2000-An-.
 CG-2000 Owners Manual
CG-2000 Owners Manual
TASCAM CG-2000 3. IMPORTANT SAFETY INSTRUCTIONS. • The apparatus draws nominal non-operating power from the AC outlet with its POWER or STANDBY/ON.
 Montage- und Betriebsanleitung kompaktes Notlicht
Montage- und Betriebsanleitung kompaktes Notlicht
11.05.2012 CG 2000. Ansicht F3 Modul nach dem. Öffnen der Frontplatte! Hier ist der Schalter nach links gestellt die Einstel- lung für ZB-S/CG2000/LP-.
 Ihr PLANETA COMBI GRILL CG 2000
Ihr PLANETA COMBI GRILL CG 2000
Sie können mit dem PLANETA COMBI. GRILL CG 2000 kochen braten
 Betriebsanleitung Operating instructions RZ 314 CG-S RZ 324 CG-S
Betriebsanleitung Operating instructions RZ 314 CG-S RZ 324 CG-S
324_CG-S/Operating_Manual.pdf
 eaton-ceag-el-cps-bedienungsanleitung-software-und-lizenzen
eaton-ceag-el-cps-bedienungsanleitung-software-und-lizenzen
CG2000. •. CGLine+. •. CGLine. •. ZB96. •. GVL 24.1 / CG48. •. ZVL 220. •. Externe Geräte über das I/O-Ethernetmodul oder F3-Interface als digitales.
 Montage- und Betriebsanleitung CEAG Zentralbatteriesystem ZB-S
Montage- und Betriebsanleitung CEAG Zentralbatteriesystem ZB-S
02.01.2012 CG 2000. Ansicht F3 Modul nach dem. Öffnen der Frontplatte! Hier ist der Schalter nach links gestellt die Einstel- lung für ZB-S/CG2000-An-.
 Montage- und Betriebsanleitung kompaktes Notlicht
Montage- und Betriebsanleitung kompaktes Notlicht
11.05.2012 CG 2000. Ansicht F3 Modul nach dem. Öffnen der Frontplatte! Hier ist der Schalter nach links gestellt die Einstel- lung für ZB-S/CG2000/LP-.
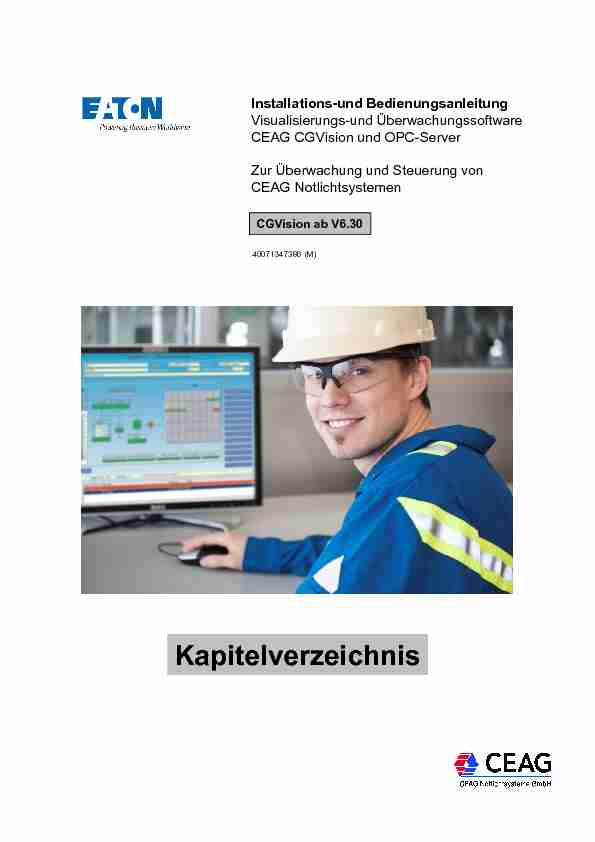
Seite 1
KapitelverzeichnisInstallations-und BedienungsanleitungVisualisierungs-und ÜberwachungssoftwareCEAG CGVision und OPC-ServerZur Überwachung und Steuerung von CEAG Notlichtsystemen
40071347386 (M)
CGVision ab V6.30
Seite 2Inhalt
Kapitel 1 Vorwort & Systemvorraussetzungen........................ab Seite 3 Kapitel 2 Installationsanleitung.............................................ab Seite 13 Kapitel 3 Aufbau & grundlegende Bedienung......................... ab Seite 30 Kapitel 14 CGVision E-Mail Funktion.......................................ab Seite 279 Kapitel 15 Grundrissprogrammierung.....................................ab Seite 285 Kapitel 16 F3-Interface zum Anschluss einer F3-Fernanzeige.....ab Seite 328Seite 3
Kapitel 1
Vorwort und Systemvoraussetzungen
Installations-und Bedienungsanleitung
Visualisierungs-und Überwachungssoftware
CEAG CGVision und OPC-Server
Zur Überwachung und Steuerung von
CEAG Notlichtsystemen
40071347386 (M)
CGVision ab V6.30
bezieht sich auf die CGVision ab Version 6.30 ! stehen nicht alle beschriebenen Funktionen zur Verfügung!Allgemeine Beschreibung CGVision:
Die CGVision ist eine Visualisierungs-Software, zur vollen Steuerung, Konfiguration und Überwachung von CEAG Notlichtsystemen von einem PC-Arbeitsplatz aus. werden: • ZB-S • AT-S+ • LP-STAR • CG2000 • CGLine+ • CGLine • ZB96 • GVL 24.1 / CG48 • ZVL 220 Gruppenbatterieanlagen bzw. Zentralbatterieanlagen steuern, konfigurieren und visualisieren. angeschlossen werden (ZVL220/GVL24.1/CG48/Euro ZB.1/ZB96), und max.32 Stück CGLine+ Web-Controller mit max. je 800 CGLine+ Einzelbatterieleuchten, bzw.
max. 8 Stück CGLine Web-Interfaces mit max. je 400 CGLine Einzelbatterieleuchten, also gesamt max. 25.600 CGLine+ bzw. 3.200 CGLine Einzelbatterie Leuchten je CGVision. visualisiert werden, jedoch ist ein Mischbetrieb aller unterschiedlichenFeatures:
-Volle Visualisierung und Steuerung -Automatische Funktionstests und Betriebsdauertest je Gruppe einstellbar dwg/dxf-Format bis AutoCAD 2013) -Integrierte E-Mailfunktion, je Anlagengruppe frei konfigurierbar -Komfortable und umfangreiche Druckfunktionen 1.1 Vorwort Vor Installation der CGVision unbedingt die Hinweise im Abschnitt 1.3 beachten ! Für einen sinnvollen Einstieg in die CGVision nach der Installation, lesen Sie bitte "Kapitel 3 - Aufbau & grundlegende Bedienung" durch. Dort wird Seite 5Wird die CGVision in einem Ethernet basiertem Kommunikationsnetzwerk betrieben, sollte besonderer Wert darauf gelegt werden, einen unbefugten Zugriff, z.B. durch Hackerangriffe der die CGVision betrieben wird. Eine unsichere Netzwerkumgebung erleichtert einen gegen Fremdzugriff zu schützen.Einstellungen in der CGVision
Passwortschutz:
Der Passwortschutz ist sehr wichtig gegen unerlaubten bzw. unerwünschten Zugriff durch Fremde! Deswegen sollten bei Vergabe eines Passwortes einige Regeln beachtet werden: Es sollte aus Groß- und Kleinbuchstaben sowie Sonderzeichen und Ziffern (?!%+...) bestehen. • Vermeiden sie Namen von Familienmitgliedern, eines Haustieres, des besten Freundes, also nicht qwertz oder abcd1234 und so weiter. Sonderzeichen $ ! ? #, am Anfang oder Ende eines ansonsten simplen Passwortes zuEinsatz in einem Netzwerk, z.B. Intranet
Allgemeine Hinweise zu gemanagter Netzwerk Hardware, z.B. Router, Switche etc. • Halten Sie die Firmware aktuell! • Richten Sie eine Firewall mit MAC-Adressen Filter ein! • DDoS Abwehr aktivieren (Distributed Denial of Service) • Deaktivieren Sie den Fernzugang ihres Routers! Weitere Empfehlungen zu Praktiken sind in einem EATON Whitepaper "Cybersecurity considerations for electrical distribution systems"beschrieben, welches mit einer Suchmaschine unter dem Suchbegriff "WP152002EN" als PDF-Datei heruntergeladenwerden kann.1.2 Wichtige Hinweise zur Cyber Sicherheit bei Einsatz der CGVision in Ethernet Netzwerken
Seite 61.3 Systemvorrausetzungen für CGVision
Hardware:
•Min. 2GHz Prozessor •Min. 1GB RAM (empfohlen 3GB bei 32Bit, bzw. 8 GB bei 64Bit Windows) •Grafikkarte mit min. 128 MB RAM dedizierten Grafikspeicher •10 GB freien Festplattenspeicher •CD-ROM Laufwerk •3 x freier USB-Port (CG-S/USB-Interface (Option)/ USB-Dongle / Drucker) •Monitor min. 17" (min.1280x1024 dpi) Betriebssystem: (unten stehende Hinweise beachten!) •WIN7 (32 bzw. 64 Bit) •WIN 10 •WIN Server 20121.4 Wichtige Hinweise vor der Installation!
Bitte beachten Sie folgende wichtigen Hinweise vor der Installation:Siehe Absatz 1.4.1
Siehe Absatz 1.4.2
Einstellungen der Benutzerkontensteuerung (UAC)
Siehe Absatz 1.4.3
Ein typischer Server/Client Betrieb auf einem WIN Server Betriebssystem istSiehe Absatz 1.4.4
Ein Parallelbetrieb einer CGVision und Multi-Master-Mode bei ZB-S muss vor Inbetriebnahme der CGVision deaktiviert werden. SieheBetriebsanleitung ZB-S.
Seite 71.4.1 Schreib- und Leseberechtigungen auf Windows Registry für CGVision Es wird empfohlen die CGVision Software auf einem Konto mit vollen Administrator Rechten zu betreiben, da einige Schreib- und Leseberechtigungen auf die WindowsRegistry notwendig sind.
Schreib- und Leseberechtigungen versehen werden:
\registry\machine\software\Gesytec GmbH\ElonOPC\ElonOCX\Settings[1 5 7 11 17]; \registry\machine\software\Gesytec GmbH\ElonOPC\ElonOPC\Settings[1 5 7 11 17];\registry\machine\software\classes\TypeLib\{118921D1-0703-11D5-962A-00A024AEBA80}\1.0\0\win32[1 5 7 11 17];
\registry\machine\software\classes\TypeLib\{118921D1-0703-11D5-962A-01B024AEBA80}\1.0\0\win32[1 5 7 11 17];
\registry\machine\software\classes\TypeLib\{118921D1-0703-11D5-962A-0FEE24AEBA80}\1.0\0\win32[1 5 7 11 17];
\registry\machine\software\classes\TypeLib\{118921D1-0703-11D5-962A-99A024AE8885}\1.0\0\win32[1 5 7 11 17];
\registry\machine\software\classes\TypeLib\{118921D1-0703-11D5-962A-66A024AE8885}\1.0\0\win32[1 5 7 11 17];
Auf der CGVision CD befindet sich eine Batch-Datei (.bat), die bei Doppelklick setzt. Die Batchdatei befindet sich auf der CD-ROM im Ordner "Tools/Registry"1.4.2 Microsoft .NET Framework 3.5
kommt, muss .NET Framework 3.5 aktiviert werden, bzw. installiert werden. Gehen Sie hierzu in die Systemsteuerung "Programme und Features" ins Menü "Windows-Funktionen aktivieren oder deaktivieren: Seite 8Im folgenden Menü muss Microsoft .NET Framework 3.5 aktiviert werden: Gegebenfalls werden Dateien online runtergeladen oder es muss der neu gestartet werden.Seite 9Windows 7:
Bei Einsatz von WIN 7 - Betriebssystemen ist unbedingt vor der Installation der CGVision die Benutzerkontensteuerung zu deaktiveren !Vorgehensweise:
Systemsteuerung Benutzerkonten Einstellungen der
Slider muss ganz unten auf "Nie benachrichtigen" stehen !1.4.3 Windows Benutzerkontensteuerung
Hinweis:
Falls aus Sicherheitsgründen eine Deaktivierung der Benutzerkontensteuerung nicht erwünscht ist, muß das Programm wie bei WIN10 immer als Administrator Beachten Sie das bei Start der CGVision immer eine Abfrage derSeite 10Windows 10 und Win Server 2012:
Adminrechten durchzuführen:
1. Installation über rechte Maustaste auf "Seutp.exe",
Als Administrator ausführen
2. Starten der CGVision über Desktop-Verknüpfung mit rechter Maustaste
"Als Administrator ausführen":3. Es empfiehlt sich die Funktion bei jedem Start automatisch ausführen zu lassen.
Hierzu geht man mit rechter Maustaste auf die CGVision Desktop-Verknüpfung aktiviert werden, so dass die CGVision bei jedem Start als Administrator gestartet wird. Beachten Sie das nach Start der CGVision immer eine Abfrage der Seite 11Ein typischer Client-/Server Betrieb der CGVision auf Windows Server SystemenCGVision kann nicht als Dienst gestartet werden.
Die Installation auf einem Windows Server Betriebssystem muss über ein lokalesAdministratorkonto laufen.
Der Fernzugriff über RemoteDesktopVerbindung (RDP) muss über das gleicheAdministratorkonto gestartet werden!
Ein Zugriff über ein anderes Benutzerkonto würde eine neue Instanz der CGVisionEthernet (LAN)
mit TCP/IPFernzugriff auf Host PC mit CGVision via
Remotedesktopverbindung
LAN (RJ45)
Host PC mit WIN ServerLAN (RJ45)
CGVision V6.30
CG-S/IP Router
(Konfigurationsserver) ZB-S ZB-SZB-SCG-S Bus / FTT10A
ZB-SZB-S Systeme
CG-S/IP-Interface
Remote PC mit RDP
Schematik Fernzugriff via Remotedesktopverbindung auf entferntes Windows Server Betriebssystem:Seite 12
400 71 347 386(M) - Kapitel 1 / 29.03.18
-Technische Änderungen vorbehalten!-Senator-Schwartz-Ring 26
D-59494 Soest
Telefon + 49 2921 / 69-870
Telefax + 49 2921 / 69-617
Internet http://www.ceag.de
E-Mail Info-n@eaton.comCEAG Notlichtsysteme GmbHSeite 13
Kapitel 2
InstallationsanleitungInstallations-und BedienungsanleitungVisualisierungs-und ÜberwachungssoftwareCEAG CGVision und OPC-ServerZur Überwachung und Steuerung von CEAG Notlichtsystemen
40071347386 (M)
CGVision ab V6.30
Seite 14
2 Installationsanleitung
Diese Komplettinstallation beschreibt die Installation der CGVision, alle OPC-Server und das CG-S Treiberpaket. Es wird empfohlen die CGVision und alle verfügbaren OPC-Server zu installieren, auch wenn installiert werden zu müssen. Falls dennoch nur einzelne Komponenten installiert werden sollen, Eine Beschreibung der Einzelinstalltion finden Sie im Kapitel 2.2 Installation CGVision, OPC-Server und CG-S Treiberpaket: Nach einlegen der Installations-CD erscheinen im Explorer folgende Dateien im CD-Verzeichnis: Es startet der Installations-Assistent mit der Angabe der aktuellen CGVision Version (z.B. CGVision 6.30). Weiter mit "Next". Beachten Sie vor der Installation unbedingt die Hinweise inKapitel 1 - Vorwort und Systemvorraussetzungen!
2.1 Komplettinstallation
Die Installation muß als Administrator ausgeführt werden!Hierzu mit rechter Maustaste auf "setup.exe" und im folgendem Menü "Als Admistrator ausführen" klicken:
Seite 15Es erscheint eine Lizenzvereinbarung zur Nutzung der CGVision Software in englisch und deutsch.
einverstanden, klicken Sie bitte auf "I aceppt the terms in the licence agreement", und klicken auf "Next". einen Drucker ausgeben. weiter mit "Next". empfohlen die Vorgabe beizubehalten. Weiter mit "Next".Nun folgt eine Abfrage der Installationsvariante:
"Typical" beeinhaltet eine Komplettinstallation der CGVision und aller OPC-Server (empfohlen). "Typical and...auto start...", wie typical, jedoch mit Autostartfunktion bei jedem PC-Neustart. Diese Funktion wird wegen der Benutzerkontensteuerung bei WIN10 nicht empfohlen. "Experts" erlaubt die Einzelinstallationen aller Programme, z.B. OPC-Server, und die Installation des CEAG BACnet-Servers (Option). Dieses Setup sollte nur von unterwiesenem Fachpersonal verwendet werden! Weiter mit "Next". Seite 17Eine Zusammenfassung aller vorgegebenen Daten erscheint:über den Installationsstatus:
Seite 18Es erscheint nun die Abfrage zur Landessprache, in der die CGVision gestartet werden soll. Hinweis: Erscheint dieser Dialog nicht, muss dieser durch Selektion in der Taskleistein den Vordergrund geholt werden. Nach der Installation erscheint eine Fertigmeldung. Mit "Finish" ist die Installation
abgeschlossen, worauf dann die Installation des CG-S OPC-Servers automatisch startet.Seite 19Zielverzeichnisauswahl des CG-S OPC-Servers: Es wird empfohlen, die Voreinstellung beizubehalten:
Weiter mit "Next".Installation CG-S OPC-Server:
Seite 20Es startet nun die Installation des OPC-Servers, mit Installationsfortschrittsanzeige: Die Installation ist nach Abschluß mit "Finish" beended, worauf automatisch die Installation desCG-S Treiberpaketes startet.Das Installationsprogramm legt eine Programmgruppe an, die dann in der Startleiste
unter Programme angezeigt wird. Es wird empfohlen die Vorgabe beizubehalten.Seite 21Installation CG-S Treiberpaket:
Es erscheint eine Lizenzvereinbarung zur Nutzung der Treibersoftware. einverstanden, klicken Sie bitte auf "Ich akzeptiere die Bedinungen der Lizenzvereinbarung, und klicken auf "Weiter". empfohlen die Vorgabe beizubehalten. Weiter mit "Next". Seite 22Es folgt eine Auswahl der Anwendung der Treiber. Der Eintrag "CGVision" muss markiert sein. Fortsetzung mit "Weiter". den Eintrag "Benutzerdefiniert" selektieren. Fortsetzung mit "Weiter". Seite 23Die Installation kann nun über "Installieren" gestartet werden, was einige Minuten in Anspruch nimmt. Ein grafische Anzeige informiert über den Installationsfortschritt. Die Installation wird mit "Fertig stellen" abgeschlossen. Es erfolgt eine Meldung das ein durchzuführen. Seite 24Nach Neustart des PC, kann nun das verwendete Interface im Interface Management Center eingerichtet werden. Das Management Center kann über Start Alle Programme Easylon EIMC (CGVision) gestartet werden. CG-S/USB-Interface (im CGVision Package III enthalten): Wird das CG-S/USB-Interface in einen freien USB-Port gesteckt, werden alle Treiber S/USB-Interface betriebsbereit. Die grüne LED am Interface blinkt, wenn der Vorgang abgeschlossen ist.. Seite 25CG-S/IP-Interface (im CGVision Package I enthalten): Für das CG-S/IP-Interface müssen die Treiber installiert werden, und die Netzwerkeinstellungen unter Properties im rechten Fenster eingegeben werden, um dieVerbindung zum Konfigurationsserver herzustellen.
Hierzu muss vorher das CG-IP-Interface in einen freinen USB-Port eingesteckt werden, und der Konfigurationssver (CG-S/IP-Router) fertig konfiguriert im Netzwerk eingerichtet sein. Down Menü, wo man einen neuen 852 Server über "New 852 Server" anlegen kann. Um die Netzwerkeinstellungen (IP-Adresse) zu übernehmen, muss man auf die Netzwerkkarte im Feld "Network adapters" doppelkicken (Blau markiert). Die IP-Adresse der Netzwerkkarte und die IP-Adresse (mit 255 am Ende) für den Konfigurationsserver werden dann unter Properties angelegt. Wenn der CG-S/IP Router erreichbar ist, wird die IP-Adresse entsprechend automatisch eingetragen werden. Über das Speichersymbol werden die neuen Einstellungenübernommen.
Nach einem Refresh (F5 Taste oder Edit - Refresh) kann der Verbindungstatus zum Konfigurationsserver überprüft werden. Wenn Connected angezeigt wird, ist die Verbindung zwischen CG-IP-Interface und CG-S/IP-Router in Ordnung. (Violett markiert) Die Installation der CGVision und die Einrichtung der Interfaces ist nun erfolgreich abgeschlossen! Die CGVision kann nun über das CEAG-Symbol auf dem Desktop, oder über Start Alle Programme CEAG CGVision CGVision gestartet werden. Seite 272.2 Einzelinstallation - CGVision/OPC-Server Hierzu installieren Sie wie im Kapitel "1.1 Komplettinstallation" beschrieben ist, soweit, bis folgendes Bild erscheint : "CEAG BACnet-Server" alle Anwendungen (CGVision + OPC-Server) installiert. Um eineAnwendung
(z.B. OPC-Server ZB96) nicht zu installieren, muss das entsprechende Laufwerk selektiert werden. Dieses wird mit allen Programmen wiederholt, die nicht installiert werden sollen. Anschliessend weiter mit "Next" und den weiteren Anweisungen folgen. Nach Abschluß der Installation ist ggf. ein Neustart des Rechners erforderlich. Das gewünschte Programm kann über Start Programme CEAG gestartet werden. Seite 282.3 Deinstallation-CGVision/OPC-Server/CG-S TreiberDie CGVision inkl. OPC-Server kann über
Start Alle Programme CEAG CGVision uninstall wieder deinstalliert werden. Der CG-S OPC Server muss separat deinstalliert werden unter Start Alle Programme CEAG OPC Server Uninstall CEAG OPC Server ! Das CG-S Treiberpaket kann nur über das Menü "Programme und Funktionen" in der Systemsteuerung deinstalliert werden. Hierzu klickt man im Startmenuordner "Easylon" mit rechter Maustatste auf den Eintrag "EIMC (CGVision)", dann auf deinstallieren. Bei einem Update ist keine vorherige Deinstallation notwendig. Um eine neue CGVision inkl. OPC-Server auf eine neue Version upzudaten, z.B. V6.20 auf V6.30, ist es notwendig, vorher die bestehende CGVision und die OPC-Server zu deinstallieren. Folgende Schritte sind notwendig, bzw. werden empfohlen:1. Sicherungder Programmkonfiguration, der Gruppenkonfigurationen, sowie der Prüfbücheraller
2. Deinstallation der vorhandenen CGVision sowie der OPC-Server wie oben beschrieben
4. Neue CGVision starten und gesicherte Programmkonfiguration, Gruppenkonfiguration und Prüfbücher
über das Dienstemenü in der CGVision zurück laden.2.4 CGVision UPDATE auf neue VersionSeite 29
400 71 347 386(M) - Kapitel 2 / 13.06.18
-Technische Änderungen vorbehalten!-Senator-Schwartz-Ring 26
D-59494 Soest
Telefon + 49 2921 / 69-870
Telefax + 49 2921 / 69-617
Internet http://www.ceag.de
E-Mail Info-n@eaton.comCEAG Notlichtsysteme GmbHKapitel 3Aufbau & grundlegende Bedienung
Seite 30
Installations-und Bedienungsanleitung
Visualisierungs-und Überwachungssoftware
CEAG CGVision und OPC-Server
Zur Überwachung und Steuerung von
CEAG Notlichtsystemen
40071347386 (M)
CGVision ab V6.30
Seite 31
3 CGVision
Aufbau & grundlegende Bedienung
Bedienung:
CGVision wird über das Symbol "CGVision" auf dem Desktop oder über die Startleiste im Menü "Programme" gestartet. Bitte beachten Sie das der Startvorgang einige Zeit in Anspruch nimmt. Es erscheint folgendes Hauptgruppenbild:Konfigurationseinstellungen.
Um CGVision als "Vollversion" zu betreiben, sind folgende Lizenzen notwendig, die in den CGVIsionPackages Basic und Pro enthalten sind:
1. Bei Betrieb von ZB-S / AT-S+ / LP-STAR / CG2000 Notlichtsystemen sind CG-S-Interfaces
notwendig, die in den CGVision Packages I (CG-S/IP-Interface) und CGVision Packages III (CG.S/USB-Interface) enthalten sind. Diese enthalten einen Lizenzkey (OPC-Key), der unter Punkt j).2. Bei Betrieb von CGLine+, CGLine Einzelbatteriesystemen und EGA-Notlichtsystemen (ZB96 /
der in allen CGVision Packages I, II und III enthalten ist. Ohne o.g. Freischaltung (Dongle bzw. Lizenzkey) ist die CGVision für jeweils 120 Minuten als hinaus die Freischaltung der Grundrissprogrammierung. !3.1 Allgemeine Übersicht / Bedienung:
Dieses Kapitel 3 beschreibt die allgemeinen Funktionen der CGVision zur Vorbereitung eines Projektes (Voreinstellungen) und zur allgemeinen Bedienung, ohne direkten die entsprechenden Kapitel der Anlagentype bzw. der Sonderfunktionen.Seite 32
3.2 "Hauptgruppenbild"
Alarmliste mit den letzten 5 aktuellen Status / Fehlermeldungen Quittierungsfelder für Meldungen aus der Alarmliste.(Bemerkung: Die Quittierung beeinflusst nicht den Eintrag ins Prüfbuch!) 3.2.1 Aufbau des Hauptgruppenbildes (Startbild nach Erstinstallation)
Seite 33
Menü: "Einstellungen"
3.2.2 Grundlegende Voreinstellungen
Vor Start eines Projektes, ist es sinnvoll in der CGVision grundlegegende Voreinstellungen, z.B. Lizenzkeyeingabe, Aktivierung von Programmoptionen, u.s.w., vorzunehmen. Diese werden im Menü: "Einstellungen" vorgenommen:Seite 34
notwendig, sobald CG-S Systeme (ZB-S, AT-S+, LP-STAR, CG2000) angeschlossen werden.CG-S Interface Bei Einsatz von CG-S Notlichtsystemen muss die CGVision im Feld "OPC-Key" als Vollversion freigeschaltet werden.Hierzu ist der OPC-Key (Lizenz Key) einzugeben.
Den "OPC-Key" finden Sie auf den CG-S-Interfaces oder auf der Innenseite der CD-Verpackung (Aufkleber). Bitte dringend gut aufbewahren, da bei Verlust des OPC- Der Key funktioniert nur mit dem mitgelieferten Interface !Auswahl des CG-S Interfaces
1. CG-S/USB Interfacebox
2. PCI-Einsteckkarte (Sonderoption)
3. CG-S/IP-Interface
Es werden nur angeschlossene
Interfaces im Auswahlmenü
angezeigt.Auswahl ob CG-S Betrieb "Online" oder "Offline" ausgeführt wird. Dieses deaktiviert denOPC-Server, so das die CGVision zu Demo-
Zwecken genutzt werden kann, ohne CG-S
Systeme angeschlossen zu haben.
Seite 35
1. Bildschirmschoner:
Ist "Bildschirmschoner" aktiviert, so wird bei dem im Windows aktiviertem Bildschirmschoner "Marquee", der Schriftzug
mit dem aktuellem Status der CGVision auf dem Desktop angezeigt. Für diese Funktion muss im Windows der
Bildschirmschoner "Marquee" eingerichtet sein ! (Für WIN7 ist der Marquee Bildschirmschoner auf der CGVision, und
muss nur ins Verzeichnis C:/Winodws/System32 kopiert werden)2. Uhren synchronisieren:
Ist diese Option aktiviert, so werden alle Uhren der CG-S Systeme (ZB-S/LP-STAR/AT-S+/CG2000) jeden Tag um 3:33
Uhr über die CGVision mit der Wíndows-Systemuhr synchronisiert.3. GLT-Anbindung:
Dieses aktiviert eine spezielle BMS-Variable (SNVT state64) im CG-S OPC-Server der CGVision mit 354. Timer deaktivieren:
Hiermit werden die Timerfunktionen je Anlagengruppe in der CGVision deaktiviert. Verbessert die Performance..
5. Offline-Programmierung:
6. Gruppenübergreifende LAD-Zuordnung:
(Batterieversorgung). So wird ein paralleler Start eines gemeinsamen BTs sichergestellt.7. AutoFT in Anlagen restaurieren (nur CG-S):
durchgeführt. Ist nur gültig für ZB-S/AT-S+/LP-STAR/CG2000 !8. Prüfbuch Grundeinstellungen:
Zusatzkommentare (Textdateien) für die einzelnen Prüfbuchereignisse im jeweilgen Prüfbuch aktiviert werden.
9. Warnmeldung ausgeschaltet:
Deaktivert die Warnmeldung für die Sicherung auf Speicherkarte "Funktion erst ab 07/2004 verfügbar".
10. Automatische Sicherung:
11. CEAG BACnet Server:
12. Einzelleuchten OPC:
Hiermit werden Datenpunkte mit Leuchtenfehler jeder Leuchte im OPC-Server für eine externe GLT aktiviert. Eine
13. DB-FÜB
Sonderfunktion für die deutsche Bahn
14. Erweiterte CG-S SD Daten laden
15. Grafikmodus:
Aktiviert die Grundrissprogrammierung im Hauptgruppenbild und in den Anlagengruppenbildern Bemerkung: Hierfür ist die Lizenz (Dongle) Grundrissprogrammierung notwendig !16. Grundrissmodus alt (bis V5.02)
vorgenommen werden, sowie Optionen aktiviert werden, z.B. Grafikmodus etc.AllgemeinSeite 36
CGVision voreingestellt werde, sowie die zeitlich vollautomatische Druckfunktion aktiviert werden. Hinweis: Die automatische Druckfunktion nutzt den eingestellten Standarddrucker unter Windows! Hierzu muss in den Windows-Druckereinstellungen ein Standard-Drucker definiert sein !Konfiguration Ausdruck Um Papier zu sparen, kann der Ausdruck so konfiguriert werden, das nicht für jede Anlage neue Seiten notwendig sind. Ist diese Funktion aktiviert, wird Platzsparend fortlaufend ausgedruckt, allerdings auf Kosten der Übersichtlichkeit. werden, die automatisch ausgedruckt werden sollen. Hier kann selektiert werden, das nur die Informationen werden.Der Status von Anlagen ohne Fehler wírd nicht
ausgedruckt. Ist die Option aktiviert, werden alle ZusatzinformationenDie Funktion "Automatischer
Ausdruck" aktiviert das darunter
stehendes Menü "Konfiguration automatischer Ausdruck".Bei CGLine
werdenLeuchten
ausgedruckt.Sollen die
Information aller
EB-Leuchten
ausgedruckt werden, muss diese Option aktiviert werdenAuswahl ob auch
SKUs in der
Konfiguration mit
ausgedruckt werden, die aufReserve
programmiert sindSeite 37
Die CGVision kann im Menü "Sprachen" auf 19 Sprachen umgestellt werden. direkt übernommen. Ein Neutstart der CGVision ist nicht erforderlich.SpracheSeite 38
Ist die E-Mail Funktion in der CGVision gewünscht, müssen im Menü "E-Mail" die Grunddaten für
quotesdbs_dbs27.pdfusesText_33[PDF] Betriebsanleitung EFAW 214 und EFAW 214B
[PDF] Betriebsanleitung Elektromotorischer 2/2-Wege-Mini
[PDF] Betriebsanleitung ERHARD Armaturen
[PDF] Betriebsanleitung ERNTEPROFI II ERNTEPROFI III
[PDF] Betriebsanleitung Explosionsgeschützte - Lampes Et Éclairage
[PDF] Betriebsanleitung für AHZV Simson-Roller SR50 SR80
[PDF] BETRIEBSANLEITUNG für Brennholz Wippkreissäge BWK 600
[PDF] Betriebsanleitung für Piezoventil Operating instruction - Composants Electroniques
[PDF] Betriebsanleitung herunter laden
[PDF] Betriebsanleitung Kompass d/e/f - Anciens Et Réunions
[PDF] Betriebsanleitung MXE
[PDF] Betriebsanleitung Operating Instructions Mode d`emploi
[PDF] Betriebsanleitung Operating instructions Notice d`utilisation Monitor - Composants Electroniques
