 Note dapplication - Création et gestion dun compte de portail de
Note dapplication - Création et gestion dun compte de portail de
Entrez votre nom d'utilisateur (e-mail) et votre mot de passe (comme indiqué dans l'e-mail de confirmation) puis cliquez sur. Login. Une fois les sites créés
 Gestion de votre compte SolarEdge
Gestion de votre compte SolarEdge
Utilisez notre outils Editeur d'agencement pour assigner les numéros de série (ou l'application. Site Mapper). Page 13. 7) Création de l'accès pour votre client.
 NOTICE Première connexion création et gestion de compte_Avril2015
NOTICE Première connexion création et gestion de compte_Avril2015
NOTICE D'UTILISATION DE LA PLATEFORME DES AIDES. REGIONALES (PAR). UNEEM. PREMIERE CONNEXION - CREATION & GESTION DE VOTRE. COMPTE UTILISATEUR. SOMMAIRE.
 Gestion de compte AWS - Guide de référence
Gestion de compte AWS - Guide de référence
8 févr. 2022 Pour un step-by-step procédure de création d'unCompte AWS puis créez votre premier utilisateur administrateur à l'aide deAWS Identity and ...
 Inscription au compte AT/MP et à la gestion de la notification des taux
Inscription au compte AT/MP et à la gestion de la notification des taux
20 nov. 2020 vous est proposé sur votre compte AT/MP. Cette notification dématérialisée devient obligatoire pour les entreprises à partir de 10.
 guide-demarrage-net-entreprises.pdf
guide-demarrage-net-entreprises.pdf
17 févr. 2021 Le menu personnalisé : centralisez votre gestion de compte . ... cessation d'activité création d'un nouvel établissement
 Annexe : Création et gestion des utilisateurs sous e.file Votre objectif
Annexe : Création et gestion des utilisateurs sous e.file Votre objectif
Votre objectif : créer et gérer les comptes utilisateurs depuis votre profil administrateur sous e-file. 1. Se connecter avec votre compte Administrateur à www.
 Circulaire 7241 - Suppression des applications métiers DGEO des
Circulaire 7241 - Suppression des applications métiers DGEO des
Aide à l'auto-enregistrement à la gestion des comptes personnels et accès CERBERE. Votre demande de création de compte est soumise à votre gestionnaire de
 Étude Nationale de Coûts SERAFIN PH 2019 Gestion des comptes
Étude Nationale de Coûts SERAFIN PH 2019 Gestion des comptes
Gestion des demandes de création de profil utilisateur par l'APE . Si tel est le cas : votre compte APE est opérationnel. Sinon : passez à l'étape 6 de ...
 Nouvelle procédure de connexion à Expadon 2 Guide utilisateur
Nouvelle procédure de connexion à Expadon 2 Guide utilisateur
Pour créer votre compte de connexion personnel : Pour gérer vos anciens identifiants vous devez accéder à la page de gestion de votre compte et.
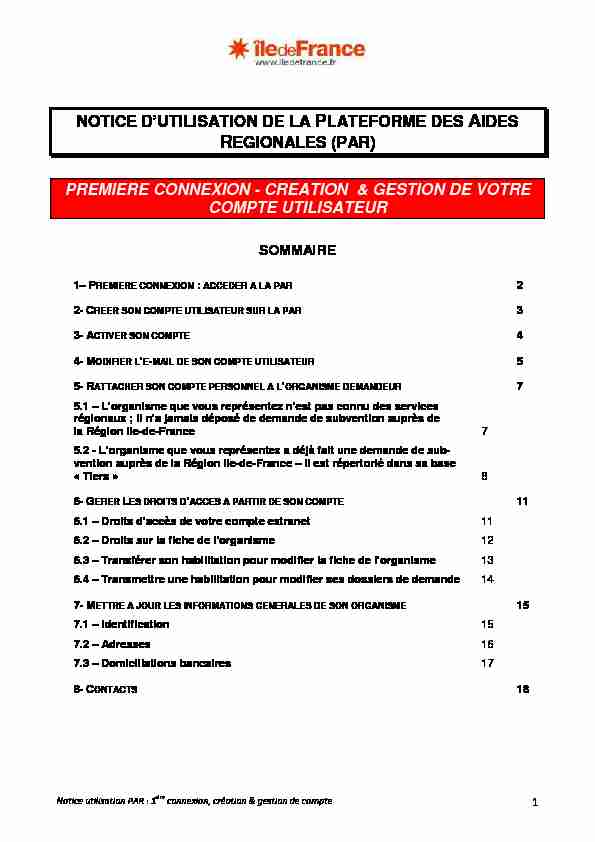 Notice utilisation PAR : 1ère connexion, création & gestion de compte 1
Notice utilisation PAR : 1ère connexion, création & gestion de compte 1 NOTICE D"UTILISATION DE LA
PLATEFORME DES AIDES
REGIONALES (PAR) UNEEM
PREMIERE CONNEXION - CREATION & GESTION DE VOTRE
COMPTE UTILISATEUR
SOMMAIRE
1- PREMIERE CONNEXION : ACCEDER A LA PAR 2
2- CREER SON COMPTE UTILISATEUR SUR LA PAR 3 3-ACTIVER SON COMPTE 4
4- MODIFIER L"E-MAIL DE SON COMPTE UTILISATEUR 5 5- RATTACHER SON COMPTE PERSONNEL A L"ORGANISME DEMANDEUR 75.1 - L"organisme que vous représentez n"est pas connu des services
régionaux ; il n"a jamais déposé de demande de subvention auprès de la Région Ile-de-France 75.2 - L"organisme que vous représentez a déjà fait une demande de sub-
vention auprès de la Région Ile-de-France - Il est répertorié dans sa base " Tiers » 86- GERER LES DROITS D"ACCES A PARTIR DE SON COMPTE 11
6.1 - Droits d"accès de votre compte extranet 11
6.2 - Droits sur la fiche de l"organisme 12
6.3 - Transférer son habilitation pour modifier la fiche de l"organisme 13
6.4 - Transmettre une habilitation pour modifier ses dossiers de demande 14
7- METTRE A JOUR LES INFORMATIONS GENERALES DE SON ORGANISME 157.1 - Identification 15
7.2 - Adresses 16
7.3 - Domiciliations bancaires 17
8-CONTACTS 18
Notice utilisation PAR : 1ère connexion, création & gestion de compte 21- PREMIERE CONNEXION : ACCEDER A LA PAR
Connectez-vous au site internet de la Région Ile-de-France à l"adresse suivante : http://www.iledefrance.fr/Puis, consultez la rubrique " Aides Régionales et services » afin d"accéder à la fiche descriptive
du dispositif d"aide ou de l"appel à projets :Consultez l"ensemble des informations mises à votre disposition dans chaque fiche d"aide,
télécharger les documents dans les rubriques " Notices d"utilisation » et " Infos pratiques » : Accéder à la plateforme en cliquant sur le lien prévu à cet effet : NB :Nous vous engageons à utiliser
l"un de ces navigateurs pour compléter et déposer votre demande en ligne sur la plateforme Notice utilisation PAR : 1ère connexion, création & gestion de compte 3 2- CREER SON COMPTE UTILISATEUR SUR LA PAR
Cette création est indispensable pour déposer un dossier de demande d"aide. Sur la page d"accueil de la PAR, cliquez sur " Créer mon compte », dans la partie droite : Renseignez toutes les mentions attendues et cochez la case " Accepter les conditions générales » après en avoir pris connaissance, puis " Validez ». Notice utilisation PAR : 1ère connexion, création & gestion de compte 4NB : précision relative au champ " Date de
naissance » : un calendrier est associé à ce champ et vous devez cliquer sur le bouton vert pour valider la date sélectionnée. Si l"année souhaitée n"apparaît pas immédiatement dans le menu déroulant, sélectionnez l"année la plus ancienne une première fois pour faire apparaître les années antérieures.3- ACTIVER SON COMPTE
Un e-mail de no-reply@iledefrance.fr vous a été adressé. Pour activer votre compte, cliquez sur
le lien présent dans l"e-mail (exemple de mail-type ci-dessous) : NB : vous avez 3 jours pour valider votre inscription et activer votre compte. Passé ce délai, il vous faudra reprendre la procédure de création de compte dès le début (cf. point 2). Après avoir cliqué sur le lien, la page suivante s"affiche : Notice utilisation PAR : 1ère connexion, création & gestion de compte 5 Notez votre identifiant, puis choisissez un mot de passe en respectant les consignes relatives à sa composition figurant dans l"encart d"avertissement, puis validez Votre compte est créé et vous pouvez revenir à l"accueil pour vous connecter.4- MODIFIER L"E-MAIL DE SON COMPTE UTILISATEUR
Un utilisateur a la possibilité de modifier/actualiser l"e-mail de référence renseigné lors de la
création du compte.Pour ce faire, l"utilisateur, après avoir accédé à la plateforme et s"être connecté, doit cliquer sur le
lien " Mon Profil » :L"écran suivant s"affiche :
Notice utilisation PAR : 1ère connexion, création & gestion de compte 6Seule la rubrique " Adresse e-mail » est accessible et peut alors être modifiée / actualisée.
En cas de modification de l"adresse e-mail - NB:
* c"est à cette nouvelle adresse e-mail que seront désormais envoyés, le cas échéant, les
AR de dépôt d"un dossier sur la plateforme
* c"est cette nouvelle adresse e-mail qui servira de référence en cas de perte d"identifiant ou
de mot de passeUne fois la modification effectuée, il est nécessaire de pour qu"elle soit effective.
Une confirmation est demandée :
Suite à la confirmation, l"écran suivant s"affiche :En cliquant sur " Mes télé-services »,
Notice utilisation PAR : 1ère connexion, création & gestion de compte 7 puis sur " Plateforme des aides régionales » : on accède à nouveau à son espace personnel :5- RATTACHER SON COMPTE PERSONNEL A L"ORGANISME DEMANDEUR
La procédure de rattachement décrite ci-dessous n"intéresse que les utilisateurs souhaitant déposer une demande pour le compte d"un organisme et agissant en tant que représentant de cet organisme. Les utilisateurs déposant une demande en tant que " particuliers » et ne disposant pas de n° d"immatriculation au répertoire SIRENE de l"INSEE ne sont pas concernés. Après avoirau préalable sélectionné le dispositif d"aide qui les concerne, ils commencent par
renseigner les écrans d"identification et enchaînent directement sur les écrans relatifs à la
demande d"aide proprement dite se référer aux 2 premières étapes de la notice " déposer
une demande d"aide en ligne ».5-1. L"organisme que vous représentez n"est pas connu des services
régionaux ; il n"a jamais déposé de demande de subvention auprès de la Région Ile- de-France Lors de la création de votre demande d"aide en ligne sur la Plateforme des Aides Régionales, des informations relatives à votre organisme vous seront demandées (identification, adresseset domiciliations bancaires) pour pouvoir le créer dans le référentiel des tiers demandeurs de la
Région.
Il convient de compléter dans la mesure du possible toutes les rubriques demandées. Les champs signalés par une astérisque sont obligatoires.A chaque étape il est possible de passer à l"étape " suivante » ou de revenir à l"étape
" précédente ». Notice utilisation PAR : 1ère connexion, création & gestion de compte 8 La création d"un dossier peut se faire en plusieurs temps, en se reconnectant à laplateforme. Chaque étape est enregistrée en passant à l"étape suivante, mais restera
modifiable. Ce n"est qu"après la validation effective de votre dossier que la Région Île-de-France pourra prendre connaissance de votre demande et procéder à son instruction.5-2. L"organisme que vous représentez a déjà fait une demande de subvention
auprès de la Région Ile-de-France - Il est répertorié dans sa base " Tiers » Si vous souhaitez déposer en ligne une demande d"aide au nom et pour le compte d"un organismeque vous représentez et qui est connu des services régionaux, il est nécessaire de rattacher
votre compte personnel à cet organisme.Pour ce faire, vous devez réaliser les 2 premières étapes de la création d"une demande d"aide
rappelées ci-dessous (Cf. " Notice déposer une demande d"aide en ligne »). Les 2 premières
étapes sont les suivantes :
Etape 1 : Rechercher le dispositif d"aide Etape 2 : Identifier l"organisme demandeur.Pour créer une demande d"aide, cliquez soit sur l"icône " Demande », soit sur " Mes demandes -
Nouvelle demande d"aide » dans le menu à partir de l"accueil de votre espace privé :Etape 1 : Rechercher le dispositif d"aide
Dans " Nouvelle demande d"aide », accédez à l"écran de " recherche d"un dispositif » :
Notice utilisation PAR : 1ère connexion, création & gestion de compte 9 La liste des dispositifs qui vous sont accessibles s"affiche en bas de l"écran. Vous pouvez donc rechercher et sélectionner le dispositif qui vous concerne simplement en parcourant cette liste (NB : affichage sur plusieurs pages).Vous pouvez également effectuer votre recherche en utilisant les critères de recherche proposés
(n° de dispositif, et/ou mot clef, et/ou thème, et/ou type de demandeur) et cliquer sur : Vous pouvez effacer ces critères en cliquant sur Lorsque le dispositif apparaît, sélectionnez-le pour démarrer la création d"une demande.Etape 2 : Identifier l"organisme demandeur
Si l"organisme que vous représentez est déjà connu des services régionaux, et que vous
connaissez le numéro de rattachement correspondant, vous saisissez ce numéro dans le cadreprévu à cet effet et cliquez sur " Rattacher ». Vous passerez ensuite aux écrans concernant la
demande d"aide proprement dite : Notice utilisation PAR : 1ère connexion, création & gestion de compte 10Si l"organisme que vous représentez n"est a priori pas connu des services régionaux OU s"il est
déjà connu mais que vous ne connaissez pas votre numéro de rattachement, vous devez
sélectionner la catégorie correspondante à l"aide du menu déroulant dans le cadre "Vous ne
détenez pas de numéro de rattachement», puis cliquer sur " Valider » :Compléter les éléments permettant d"identifier votre organisme : identification, adresses,
domiciliations bancaires.... Exemple pour une association (extrait du 1 er écran)Si votre organisme n"est pas répertorié dans la base régionale et/ou n"est pas reconnu, vous
enchaînez directement sur les écrans relatifs à la demande de subvention.Si vous êtes un organisme bénéficiaire de subventions régionales, déjà répertorié dans la
base régionale, le numéro SIRET permettra à l"application de vous reconnaitre et l"écran suivant
apparaîtra : Notice utilisation PAR : 1ère connexion, création & gestion de compte 11Cliquez sur " Valider » pour transmettre à l"administration régionale votre demande de
rattachement.Vous recevrez ultérieurement un courrier (ou un courrier électronique) contenant votre
numéro de rattachement à utiliser dans la case prévue à cet effet dans la rubrique
"Demandeur» :Vous pourrez alors créer une demande d"aide après avoir sélectionné le dispositif souhaité.
6- GERER LES DROITS D"ACCES A PATIR DE SON COMPTE
6.1 Droits d"accès de votre compte Extranet
Lorsque votre compte utilisateur est rattaché à l"organisme pour lequel vous souhaitez déposer
une demande d"aide, vous pouvez accéder et consulter sa fiche d"informations générales via la
rubrique :L"écran suivant s"affiche :
Vous pouvez vérifier le contenu de chaque catégorie. En fonction de vos habilitations vous
pourrez compléter certaines des informations manquantes et/ou corriger certaines des informations éventuellement erronées. Notice utilisation PAR : 1ère connexion, création & gestion de compte 12Le premier compte utilisateur rattaché à l"organisme demandeur sera considéré par la plate-
forme comme le premier représentant de cet organisme. A ce titre, ce compte disposera de droits d"accès supérieurs aux éventuels autres comptes rattachés ultérieurement.Il pourra ainsi mettre à jour (dans certaines limites) les informations relatives à l"identification,
aux adresses et aux domiciliations bancaires de l"organisme.En outre, le compte " premier représentant » aura la possibilité de transmettre ses droits de
modification / mise à jour à un autre compte utilisateur.6.2 Droits sur la fiche de l"organisme
Seul le compte Extranet " 1er représentant » possède les droits en modification sur la fiche
de l"organisme (Cf. ci-après chapitre 6 " Mettre à jour les données générales de son
organisme »). Les autres représentants auront des champs " grisés » sur ces informations.
Champ non grisé pour RETIERS (Compte " 1
er représentant ») Champ grisé pour TETEST7 (Compte représentant " lambda ») Notice utilisation PAR : 1ère connexion, création & gestion de compte 136.3 Transférer son habilitation pour modifier la fiche de l"organisme
Connectez-vous à la plate-forme avec le premier compte utilisateur Extranet (celui faisant office de
premier représentant de l"organisme).La première fonctionnalité de la partie " Droits d"accès » permet donc au compte " 1er
représentant » de donner la possibilité à d"autres représentants de l"organisme de modifier la fiche
de l"organisme.Cliquez sur la rubrique . La fenêtre ci-dessous apparaît :
Seul le compte " 1er représentant » possède un champ de saisie libre lui permettant de
transmettre les droits en modification sur la fiche de l"organisme, voir ci-dessous le comparatif visuel entre un compte " 1 er représentant » et un compte " lambda » :Compte " 1er représentant »
Compte représentant " lambda »
Pour transmettre les droits à un autre représentant, le compte " 1er représentant » doit saisir
l"identifiant du compte qui recevra les droits de modification. Dans notre exemple, l"identifiant du compte " lambda » est " TETEST7 » : Notice utilisation PAR : 1ère connexion, création & gestion de compte 14Cliquez ensuite sur Valider.
Dorénavant, c"est le compte " lambda » qui possède les droits en modification de la fiche de
l"organisme. Le compte " lambda » devient un compte " 1er représentant ». NB : il ne peut y avoir qu"1 seul compte extranet autorisé à modifier la fiche de l"organisme.Lorsque le compte "1er représentant» transmet ses droits à un compte représentant
"lambda», il perd ses droits en modification sur la fiche de l"organisme. Ancien compte " 1er représentant » devenu compte " lambda » Ancien compte "lambda» devenu compte " 1er représentant »6.4 Transmettre une habilitation pour modifier ses dossiers de demande
La deuxième fonctionnalité des " Droits d"accès » permet à chaque représentant d"un organisme
de transmettre un droit en modification sur ses dossiers à n"importe quel représentant du même
organisme. Ici, il n"est pas question de compte " 1er représentant » ; chaque compte a la
possibilité d"habiliter le/les représentant(s) de son choix. Notice utilisation PAR : 1ère connexion, création & gestion de compte 151. Cliquer sur le " + »
2. La fenêtre " Nouvelle habilitation » apparaît
3. Saisir l"identifiant d"un autre représentant du même organisme
4. Cliquer sur " Valider »
Si l"identifiant est correct, le représentant s"ajoute à la liste des " Personnes habilitées à modifier
mes dossiers » : Rappel : Seuls les dossiers déposés seront visibles par les autres représentants habilités à modifier les dossiers. Les dossiers " en création » ne seront pas visibles. De plus, si un compte Extranet ne possède aucun dossier déposé, la fonctionnalité " Personnes habilitées à modifier mes dossiers » ne sera pas visible/accessible dans la rubrique " Droits d"accès ».7- METTRE A JOUR LES INFORMATIONS GENERALES DE SON ORGANISME
La qualité des informations relatives à votre organisme est primordiale car ces éléments sont
utilisés pour toutes les correspondances et les versements.Le compte du premier représentant de l"organisme dispose (comme vu précédemment) d"un accès
particulier à la fiche d"information de l"organisme qui permet de mettre à jour les informations
relatives à l"identification, aux adresses et aux domiciliations bancaires.7.1 Identification
Le contenu de l"écran relatif à l"identification de l"organisme est conditionné par la nature juridique
de cet organisme.A noter :
Le numéro SIRET renseigné doit être associé à un établissement actif. Si vous
souhaitez vérifier le SIRET de votre organisme, vous pouvez télécharger l"avis de situation de
votre organisme à l"adresse suivante : formulaire.jsp Le champ " Objet » vous permet de présenter en quelques lignes l"objet principal, l"activité principale de votre organisme. A titre d"exemple, ci-après, les éléments attendus pour une association loi 1901 : Notice utilisation PAR : 1ère connexion, création & gestion de compte 167.2 Adresses
Vous avez la possibilité de renseigner deux adresses :Vous devez impérativement vérifier, compléter et/ou corriger (au minimum) les éléments relatifs à
l"adresse officielle. Pour cela, il vous suffit de cliquer sur pour accéder à l"écran, puis de
cliquer sur pour enregistrer les informations saisies. Notice utilisation PAR : 1ère connexion, création & gestion de compte 177.3 Domiciliations bancaires
Vous devez vérifier si les éléments renseignés correspondent bien au RIB du compte sur lequel la
subvention devrait être versée si elle vous est attribuée.Si aucun RIB n"a été renseigné au préalable, un écran tel que ci-après apparaîtra :
Cliquer sur
Notice utilisation PAR : 1ère connexion, création & gestion de compte 18 puis sur pour enregistrer les informations saisies. NB : il ne vous est pas possible de modifier ou supprimer un RIB déjà saisi et qui s"avérerait obsolète. Seule la saisie d"un nouveau RIB est possible.8- CONTACTS
En cas de question sur le dispositif d"aide pour lequel vous souhaitez déposer une demande, merci de vous référer aux contacts indiqués sur la page de d"appel à projets ou du guide des aides régionales du site internet de la Région Ile-de-France : En cas de problème technique lié à l"utilisation de la plateforme, merci d"utiliser le lien : " Contacter l"assistance technique » accessible depuis la page d"accueil OU depuis votre espace personnel, une fois connecté à la PAR.Merci de bien détailler le problème rencontré et de joindre autant que possible des captures
d"écrans pour expliciter votre demande. Notice utilisation PAR : 1ère connexion, création & gestion de compte 19Page d"accueil
Espace personnel
Notice utilisation PAR : 1ère connexion, création & gestion de compte 20Complétez de façon aussi exhaustive que possible les différentes rubriques du formulaire ci-
dessous, puis cliquez sur " Valider ». Un mail sera automatiquement adressé à l"assistance
technique.quotesdbs_dbs33.pdfusesText_39[PDF] CRÉATION PARIS CHAMBRE DE METIERS ET DE L ARTISANAT DE PARIS La lettre d information des métiers de l artisanat parisien de création.
[PDF] Créative & compétitive
[PDF] Crèche des Canadiens (Cat.: 5 - Type : R - effectif : 21 )
[PDF] CRÉDIT D IMPÔT RELATIF À L INTÉGRATION DES TI DANS LES PME DES SECTEURS MANUFACTURIER ET PRIMAIRE INVESTISSEMENT QUÉBEC
[PDF] Crédit d'examen pour les détenteurs de diplômes et titres nationaux
[PDF] CRÉDIT HABITATION SOUPLE
[PDF] Créer CONSULTANTS. Nos talents pour vos projets
[PDF] Créer de la valeur par l entrepreneuriat et l innovation
[PDF] Créer l album Photo facilement:
[PDF] CRÉER MA BOÎTE en étant étudiant?
[PDF] CRÉER PLUS QU UNE ENTREPRISE, DEVENEZ ENTREPRENEUR SOCIAL. Séminaire Mai 2014 Norya Benhamou
[PDF] Créer son entreprise en toute sérénité en misant sur sa rentabilité immédiate...
[PDF] Créer son organisme de formation en entreprise
[PDF] Créer un site e-commerce et développer ses ventes
