 Correction Examen
Correction Examen
Correction Examen. – Q.C.M individuel sur feuille (aucun document autorisé) JavaScript pour l'instruction de boucle for ? D for i = 1 to 4. D for (i = 0 ...
 Examen Final
Examen Final
(1 point) Une fois le document de la question précédente corrigé afin que son HTML et son pas de JavaScript ; uniquement du HTML du CSS et du PHP. Votre page ...
 Sujet UE NFA016 : Développement web (1) Année universitaire
Sujet UE NFA016 : Développement web (1) Année universitaire
6 févr. 2017 Examen premi`ere session : 06/02/2017. Responsable : Olivier PONS ... Complétez la fonction javascript EstInf100 qui prend trois arguments.
 CORRIGÉ DES QUESTIONS PRÉPARATOIRES À LEXAMEN
CORRIGÉ DES QUESTIONS PRÉPARATOIRES À LEXAMEN
AJAX ou Asynchronous JavaScript And XML (« XML et Javascript asynchrones »)
 Corrigé type de lexamen de Développement dApplications Web
Corrigé type de lexamen de Développement dApplications Web
Quelle méthode JavaScript permet d'ouvrir une boîte de dialogue pour afficher un message à l'utilisateur ? (1 pt) alert. 5. Une DTD est un document XML bien
 Examen de programmation web
Examen de programmation web
JavaScript déclenchant une fonction affichant le champ texte. (modification du CSS) lorsque la case est cochée (événement). (voir TP JS). 31 - ** Le site web ...
 GMT-4152 : Publication de données spatiales dans Internet
GMT-4152 : Publication de données spatiales dans Internet
28 janv. 2022 ... examen devront être remis à la fin de l'examen par les étudiants. Laboratoire 1 – HTML
 Examen Final
Examen Final
(1 point) Une fois le document de la question précédente corrigé afin que son HTML et son pas de JavaScript ; uniquement du HTML du CSS et du PHP. Votre page ...
 Modélisation centrée utilisateur final appliquée à la conception d
Modélisation centrée utilisateur final appliquée à la conception d
14 janv. 2013 ... JavaScript . . . . . . . . . . . . . . . . . . . . . . . . . . . . . . . . . . . . 273. Annexe E. Web sémantique. E.1 Web sémantique et RDF ...
 Sujet UE NFA016 : Développement web (1) Année universitaire
Sujet UE NFA016 : Développement web (1) Année universitaire
18 avr. 2016 Examen seconde session : 18/04/2016. Responsable : Olivier PONS. Durée : 3 ... javascript"/>javascript</p>'. Question 4.4 1 points. Completer la ...
 Correction Examen
Correction Examen
DUT MMI 1`ere année - Programmation Web avec JavaScript ". Correction Examen. – Q.C.M individuel sur feuille (aucun document autorisé) durée : 20 minutes.
 Examen Final
Examen Final
Exercice 3 : HTML CSS
 Examen (Corrigé) - ExoCo-LMD
Examen (Corrigé) - ExoCo-LMD
21 mai 2017 Examen (Corrigé) ... Dans quel élément HTML on met un code JavaScript ? A. <js> ... type="text/javascript"></script> permet de :.
 Examen
Examen
moins deux exemples (la propriété CSS ? son équivalente en utilsant javascript ). 4) C'est quoi un langage de balisage? Exercice 1 (05 pts). En javascript:.
 CORRIGÉ DES QUESTIONS PRÉPARATOIRES À LEXAMEN
CORRIGÉ DES QUESTIONS PRÉPARATOIRES À LEXAMEN
CORRIGÉ DES QUESTIONS PRÉPARATOIRES À L'EXAMEN. Question 1. Écrivez un programme en Java qui utilise l'API DOM et modifie un fichier XML de manière à ce.
 Correction de lexamen final
Correction de lexamen final
l'examen final. Yann-Gaël Guéhéneuc cours et TPs programmation orientés-objets et encore plus à des langages de scripts
 Examen de programmation web
Examen de programmation web
C'est notamment de cette façon que JavaScript consid`ere les éléments d'une page HTML. 30 - ** Pour l'inscription des exposants ceux-ci doivent pouvoir
 Quelques conseils concernant les tests Moodle
Quelques conseils concernant les tests Moodle
28 sept. 2020 6. Ne cochez rien dans les paramètres de relecture si vous ne souhaitez pas rendre le corrigé de votre examen sommatif disponible à vos ...
 Corrigé de lExamen
Corrigé de lExamen
10 mai 2016 Le langage JavaScript… A. S'exécute sur le serveur. B. S'exécute sur le navigateur. C. Permet d'interroger une base de données.
 La série sur les boucles
La série sur les boucles
Examen TIC. Filière. MI. 1ère Année /S2 2017 <title>Examen TIC</title></head>. <style type='text/css'> ... PHP JavaScript Java Perl.
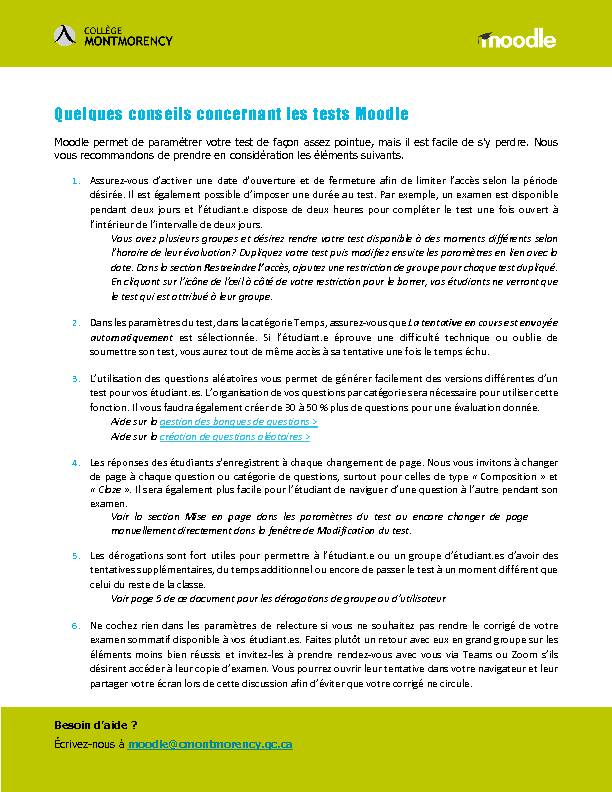
Besoin d'aide ?
Écrivez-nous à moodle@cmontmorency.qc.ca
Quelques conseils concernant les tests Moodle
Moodle permet de paramétrer votre test de façon assez pointue, mais il est facile de s'y perdre. Nous
vous recommandons de prendre en considération les éléments suivants. 1. Assurez-vous d'activer une date d'ouverture et de fermeture afin de limiter l'accès selon la période
désirée. Il est également possible d'imposer une durée au test. Par exemple, un examen est disponible
pendant deux jours et l'étudiant.e dispose de deux heures pour compléter le test une fois ouvert à
l'intérieur de l'intervalle de deux jours.Vous avez plusieurs groupes et désirez rendre votre test disponible à des moments différents selon
l'horaire de leur évaluation? Dupliquez votre test puis modifiez ensuite les paramètres en lien avec la
date. Dans la section Restreindre l'accès, ajoutez une restriction de groupe pour chaque test dupliqué.En cliquant sur l'icône de l'oeil
à côté de votre restriction
pour le barrer, vos étudiants ne verront que le test qui est attribué à leur groupe.2. Dans les paramètres du test, dans la catégorie
Temps, assurez-vous que La tentative en cours est envoyéeautomatiquement est sélectionnée. Si l'étudiant.e éprouve une difficulté technique ou oublie de
soumettre son test, vous aurez tout de même accès à sa tentative une fois le temps échu.3. L'utilisation des questions aléatoires vous permet de générer facilement des versions différentes d'un
test pour vos étudiant.es. L'organisation de vos questions par catégorie sera nécessaire pour utiliser cette
fonction. Il vous faudra également créer de 30 à 50 % plus de questions pour une évaluation donnée.
Aide sur
la gestion des banques de questions > Aide sur la création de questions aléatoires >4. Les réponses des étudiants s'enregistrent à chaque changement de page. Nous vous invitons à changer
de page à chaque question ou catégorie de questions, surtout pour celles de type " Composition » et
" Cloze ». Il sera également plus facile pour l'étudiant de naviguer d'une question à l'autre pendant son
examen. Voir la section Mise en page dans les paramètres du test ou encore changer de page manuellement directement dans la fenêtre deModification du test.
5. Les dérogations sont fort utiles pour permettre à
l'étudiant.e ou un groupe d'étudiant.es d'avoir destentatives supplémentaires, du temps additionnel ou encore de passer le test à un moment différent que
celui du reste de la classe. Voir page 5 de ce document pour les dérogations de groupe ou d'utilisateur6. Ne cochez rien dans les paramètres de relecture si vous ne souhaitez pas rendre le corrigé de votre
examen sommatif disponible à vos étudiant.es. Faites plutôt un retour avec eux en grand groupe sur leséléments moins bien réussis et
invitez-les à prendre rendez-vous avec vous via Teams ou Zoom s'ilsdésirent accéder à leur copie d'examen. Vous pourrez ouvrir leur tentative dans votre navigateur et leur
partager votre écran lors de cette discussion afin d'éviter que votre corrigé ne circule.Besoin d'aide ?
Écrivez-nous à moodle@cmontmorency.qc.ca
7.Il est possible d'attribuer une clef (code d'accès) pour votre test et de la diffuser à vos étudiant.es
quelques minutes avant le début du test. Cela aurait un effet dissuasif pour l'usurpation d'identité, maispourrait aussi générer de l'anxiété chez les étudiant.es moins bien organisés. Cette mesure contribue
également à éviter que tous les étudiant.es débutent leur examen au même moment, ce qui diminue la
pression sur nos serveurs. Pour cette raison, nous vous conseillons de rendre disponible la clef d'une
dizaine de caractères sous forme de capture d'écran pour que l'utilisateur doive l'entrer manuellement. Dans les paramètres du test, aller dans la sectionRestrictions supplémentaires sur les
tentatives > Nécessite une clef.8. Il est possible de faire en sorte que le test Moodle s'ouvre dans une fenêtre plein écran qui ne possède
pas de boutons de navigation. Dans cette fenêtre, la fonction " copier-coller » ne sera pas disponible.
Attention, cependant, le navigateur de l'étudiant.e doit accepter le Javascript. La personne évaluée devra
donc s'assurer que tel est le cas dans son navigateur avant de faire son test.Toujours dans la section Restrictions supplémentaires sur les tentatives > Afficher plus > Sélectionner
Nouvelle fenêtre plein écran avec un peu de sécurité Javascript.Activer Javascript sur son navigateur >
9. La question de type appariement est souvent utilisée dans les tests. Toutefois, compte tenu de la façon
dont elle est programmée, si cette question comporte une erreur et que cette dernière est corrigée APRÈS
la soumission des réponses, elle pourrait générer la mention " Choix supprimé » pour certains éléments
de réponse une fois le recalcul de la note effectué. Pour éviter ce problème, assure z-vous que les éléments de réponse soient les bons AVANT l'ouverture du test.Ressources
Plusieurs ressources sont disponibles en ligne pour Moodle. Toutefois, puisque le thème (visuel de l'interface)
varie d'un établissement à l'autre, les boutons pourraient varier avec l'environnement numérique d'apprentissage
du Collège Montmorency. Nous avons fait le choix d'utiliser le même thème que celui de DECclic (Collecto), notre
fournisseur de service, afin de permettre à nos professeurs de suivre leurs formations avec plus d'aisance.
Les Formations DECclic
sont gratuites et accessibles sur leur portail. Il faut toutefois créer un compte sur leur plateforme en utilisant votre courriel du collège. Il suffit de cliquer sur le bouton Microsoft pour entrer vosidentifiants à votre compte Office 365 du collège. Vos conseillers pédagogiques TIC vous recommandent les
formations suivantes en ce qui concerne les tests :Créer un test Moodle [Anne-Marie Nault, lundi 28 septembre 10 h 45 à 11 h 35] synchrone (sera enregistrée)
Bien administrer un test Formation autoportante Créer et gérer un test dans Moodle [Jean-Paul Raîche, 1 h 34] asynchrone Créer des questions plus complexes dans les tests [Jean-Paul Raîche, 1 h 09] asynchrone Questions fréquentes concernant les tests posées par les professeurs documentation écrite Tout savoir sur les tests Moodle documentation écriteBesoin d'aide ?
Écrivez-nous à moodle@cmontmorency.qc.ca
Que faire en cas de difficulté technique pendant un test Moodle?Personne ne souhaite être confronté à des difficultés techniques pendant une évaluation. Mais il faut prévoir
qu'une mauvaise connexion Internet, une panne d'électricité ou un autre problème technique peut survenir lors
d'un examen.Si le problème touche un seul étudiant ou un petit groupe d'étudiants, il suffit d'entrer dans la tentative de ces
personnes pour la visualiser.1. Dans la page de votre cours, cliquer sur votre test.
2. Cliquer ensuite sur Tentative.
3. Vous aurez un aperçu des tentatives de vos étudiants. Si vous en avez plusieurs, il est possible de les filtrer
par groupe, tentatives en cours, en retard, terminées ou autres. Cet aperçu vous donne une indication sur
l'état du test, l'heure précise de début et de fin, le temps utilisé, la note ainsi que le pointage pour chaque
question. Cliquez sur Relecture de cette tentative pour visionner ce que l'étudiant a fait. Si vous souhaitez que votre étudiant redémarre son test, utiliser la dérogation d'utilisateur pour lui donner une tentative supplémentaire(voir la section suivante). L'étudiant redémarrera son test à partir de zéro. Attention : si
vous avez utilisé des questions aléatoires, les questions ne seront alors plus les mêmes.Si vous souhaitez plutôt que votre étudiant continue la tentative débutée, il faut d'abord aller dans les paramètres
de votre test pour permettre cette option AVANT de lui octroyer une deuxième tentative. Voici comment y parvenir1. Entrer dans le cours Moodle et s'assurer que le mode Édition est activé.
2. À droite du titre de votre test, cliquer sur Modifier puis sur Paramètres.
Besoin d'aide ?
Écrivez-nous à moodle@cmontmorency.qc.ca
3. Dans la section Note des paramètres de votre test, modifier le Nombre de tentatives autorisées à 2.
4. Dans la section Comportement des questions, cliquer sur Afficher plus...
5. Pour l'énoncé Chaque tentative complète la précédente, sélectionner l'option Oui.
6. Si votre test n'est pas fermé ou que d'autres étudiants ne l'ont pas encore débuté, remettre le nombre
de tentatives à 1 dans la section Note.7. Ne pas oublier d'enregistrer les modifications tout au bas de la page.
8. Vous pouvez maintenant utiliser la dérogation d'utilisateur pour permettre une deuxième tentative à
votre étudiant. Si en revanche vous souhaitez que tous vos étudiants aient une deuxième tentative, vous
n'avez pas à utiliser les dérogations. Allez plutôt dans les paramètres du test dans la section Note pour modifier le nombre de tentatives autorisées.Besoin d'aide ?
Écrivez-nous à moodle@cmontmorency.qc.ca
TEST | Dérogations de groupe ou d'utilisateur
Pour octroyer plus de temps ou une seconde tentative à un étudiant pour faire un test dans Moodle, il faut
utiliser les dérogations d'utilisateur. Pour donner plus de temps à un étudiant dans un test Pour offrir une tentative supplémentaire à un étudiantCliquer sur le test pour l'afficher.
1. Cliquer sur la roulette à droite pour accéder au menu déroulant.
2. Cliquer sur Dérogations utilisateur.
3. Régler à " 2 » le Nombre de tentatives autorisées.
4. Enregistrer la modification.
Besoin d'aide ?
Écrivez-nous à moodle@cmontmorency.qc.ca
Dérogations de groupe
1. Cliquer sur le test pour l'afficher.
2. Cliquer sur la roulette à droite pour accéder au menu déroulant.
3. Cliquer sur Dérogations de groupe.
4. Cliquer sur le bouton Ajouter une dérogation de groupe.
5. Sélectionner le groupe dans le menu déroulant (voir la procédure pour créer des groupes au
besoin).6. Inscrire, si nécessaire, une clef (mot de passe). Cocher la case Révéler pour voir les lettres de la
clé.7. Cocher les cases Activer pour inscrire la date et l'heure d'ouverture du test pour ce groupe.
8. Conserver ou modifier la date et l'heure de fermeture du test qui y apparaît. La date qui
s'affiche est celle inscrite dans les paramètres du test, cette date indique quand les étudiants
auront accès à leur note et à la relecture du test.9. Cocher la case Activer et inscrire le temps disponible pour répondre au test.
10. Sélectionner le nombre de tentatives autorisées pour ce groupe.
11. Enregistrer les paramètres de dérogation.
Besoin d'aide ?
Écrivez-nous à moodle@cmontmorency.qc.ca
TEST | Créer un groupe
Si vous souhaitez créer une dérogation de groupe pour un nombre restreint d'étudiants à l'intérieur d'un
groupe-cours (un sous-groupe), il vous faudra au préalable créer un groupe en suivant ces étapes :
1. Aller dans le menu de gauche et cliquer sur Participants.
2. Cliquer sur la roue dentelée pour ouvrir le menu des Paramètres.
3. Sélectionner Groupes.
4. Cliquer sur Créer un groupe.
5. Donner un nom au groupe et cliquer sur le bouton Enregistrer tout au bas de la page.
Besoin d'aide ?
Écrivez-nous à moodle@cmontmorency.qc.ca
6. Sélectionner le groupe dans la colonne de gauche et cliquer sur le bouton Ajouter/retirer des
utilisateurs à droite.7. Sélectionner les étudiants dans la colonne de droite (utiliser la touche Ctrl pour en sélectionner plusieurs
à la fois) et cliquer sur l
e boutonAjouter au centre.
8. Si vous avez trop d'utilisateurs, faites une recherche par nom ou prénom afin de sélectionner les
étudiants un à un.
9. Une fois tous les étudiants ajoutés, il ne vous reste qu'à cliquer sur le bouton Retour aux groupes au bas
de l'écran.quotesdbs_dbs2.pdfusesText_2[PDF] examen logique combinatoire
[PDF] examen math 3 st
[PDF] examen math 3 st pdf
[PDF] examen mecanique des fluides corrigé
[PDF] examen mecanique du point corrigé
[PDF] examen médical immigration canada
[PDF] examen medical immigration usa
[PDF] examen microbiologie l2
[PDF] examen microbiologie qcm
[PDF] examen microéconomie s2 qcm
[PDF] examen microscopique des bactéries apres coloration au bleu de methylene
[PDF] examen ministère 4e année primaire 2015
[PDF] examen nederlands email schrijven
[PDF] examen optimisation corrige l3
