 Le publipostage
Le publipostage
2). Comment créer et imprimer des lettres types des étiquettes d'adresse et des enveloppes. 3). De manière facultative
 RÉALISER DES ÉTIQUETTES DE PUBLIPOSTAGE
RÉALISER DES ÉTIQUETTES DE PUBLIPOSTAGE
Nous allons voir ici comment éditer des étiquettes et réaliser une fusion à Nous pourrons ensuite les coller sur des enveloppes ou les utiliser pour ...
 Créer un publipostage à laide dune feuille de calcul Excel Sommaire
Créer un publipostage à laide dune feuille de calcul Excel Sommaire
Insérer des champs de fusion et publipostage . vers les messages électroniques étiquettes
 PROCÉDURE POUR FAIRE LES ÉTIQUETTES SUR ENVELOPPE
PROCÉDURE POUR FAIRE LES ÉTIQUETTES SUR ENVELOPPE
Il est important de faire cette fonction car le fichier Excel Texte Unicode géré par la base de données ne fonctionnera pas dans le. Publipostage. Retourner
 Faire du publipostage
Faire du publipostage
24-Jan-2007 Un publipostage sert à créer des lettres types des étiquettes de publipostage
 PROCÉDURE POUR FAIRE LES ÉTIQUETTES SUR ENVELOPPE
PROCÉDURE POUR FAIRE LES ÉTIQUETTES SUR ENVELOPPE
01-May-2016 Revenir dans Publipostage. Avant d'insérer les champs de fusion pour l'adresse comme telle il faut choisir la formule d'appel (M ...
 WG6014FR-Publipostage.pdf
WG6014FR-Publipostage.pdf
01-Feb-2019 Lettres type étiquettes et enveloppes ... Si les informations à utiliser dans le publipostage sont dans un format auquel LibreOffice.
 Imprimer des étiquettes dadresses avec Access
Imprimer des étiquettes dadresses avec Access
Si vous souhaitez effectuer un publipostage pour créer des étiquettes personnalisées Quel que soit le type d'étiquettes autocollantes que vous utilisez ...
 Le Publipostage
Le Publipostage
Le publipostage Word peut être utilisé pour créer des lettres des enveloppes
 Fusion détiquette :
Fusion détiquette :
votre publipostage. Notez que Word 2002 permet de réaliser des fusions vers d´autres supports comme des messages électroniques des enveloppes ou encore des
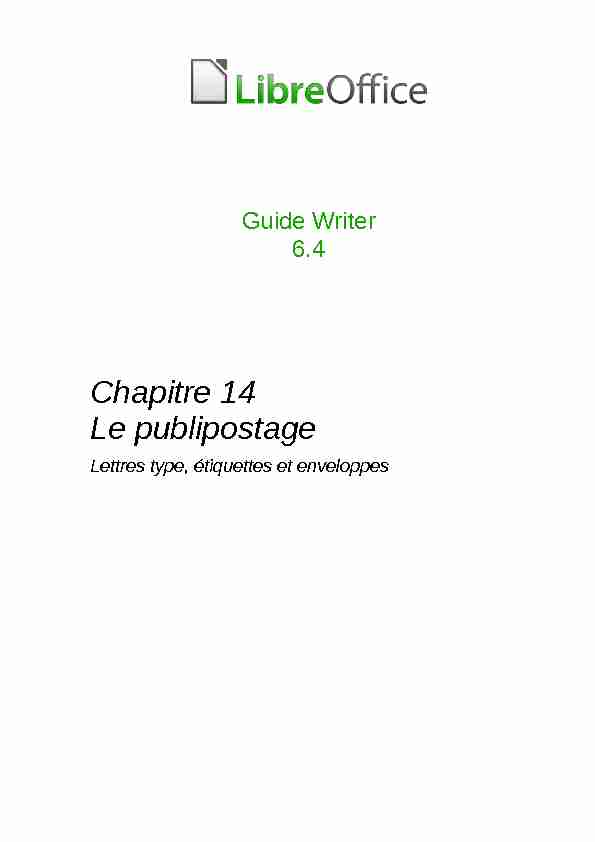
Guide Writer
6.4Chapitre 14
Le publipostage
Lettres type, étiquettes et enveloppes
Droits d'auteur
Ce document est protégé par Copyright © 2020 par l'Équipe de Documentation de LibreOffice. Les
contributeurs sont nommés ci-dessous. Vous pouvez le distribuer et/ou le modifier sous les termesde la Licence Publique Générale GNU (https://www.gnu.org/licenses/gpl.html), version 3 ou ulté-
rieure, ou de la Licence Creative Commons Attribution (https://creativecommons.org/licenses/by/4.0/), version 4.0 ou ultérieure.Toutes les marques déposées citées dans ce guide appartiennent à leurs légitimes propriétaires.
Contributeurs
Ont contribué à cette édition
Jean Hollis WeberFelipe Viggiano
Ont contribué aux éditions précédentesJean Hollis WeberJohn A SmithRon Faile Jr.
Bruce ByfieldGillian Pollack
Traduction
De cette édition
TraducteursJean-Luc Vandemeulebroucke
RelecteursPhilippe Clément
Des éditions précédentes
TraducteursJean-Luc Vandemeulebroucke
RelecteursPhilippe Clément
Retours
Veuillez adresser tout commentaire ou suggestion concernant ce document à la liste de diffusion de l'Équipe de Documentation : doc@fr.libreoffice.orgRemarque
tout ce que vous envoyez à la liste de diffusion, y compris votre adresse mail et toute autre information personnelle incluse dans le message, est archivé publiquement et ne peut pasêtre effacé.
Date de publication et version du logiciel
Publié en février 2021. Basé sur LibreOffice 6.4. La documentation française de LibreOffice est disponible àUtiliser LibreOffice sur un Mac
Sur Mac, certaines touches et certains éléments de menu sont différents de ceux utilisés sous
Windows ou Linux. Le tableau ci-dessous donne quelques substitutions courantes pour les instruc- tions de ce chapitre. Pour une liste plus détaillée, voyez l'Aide de l'application.Windows ou LinuxÉquivalent MacEffet
Sélection du menu
Outils > OptionsLibreOffice > PréférencesAccès aux options de configurationClic droitControl+clic ou clic droit
selon la configuration de l'ordinateurOuvre un menu contextuel Ctrl (Control)⌘ (Command)Utilisé avec d'autres touchesF11⌘+TOuvre l'onglet Styles et Formatage
du volet latéral La documentation française de LibreOffice est disponible àTable des matières
Qu'est-ce qu'un publipostage ?.........................................................................................1
Créer et enregistrer la source de données........................................................................1
Créer une lettre type............................................................................................................4
Modifier les documents fusionnés................................................................................................7
Imprimer des étiquettes d'adresse....................................................................................8
Préparer l'impression...................................................................................................................8
Supprimer les lignes vides des étiquettes..................................................................................11
Éditer un fichier d'étiquettes enregistré......................................................................................13
Imprimer des enveloppes..................................................................................................13
Paramétrer des enveloppes pour l'impression...........................................................................14
Fusionner et imprimer les enveloppes.......................................................................................15
Créer un modèle d'enveloppe....................................................................................................15
Utiliser l'Assistant Publipostage pour créer une lettre type.........................................15
1ʳᵉ étape : choix du document de base.......................................................................................16
2e étape : choix du type de document........................................................................................16
3e étape : insertion du bloc d'adresses.......................................................................................16
Sélectionner la source de données (liste d'adresses)...........................................................17
Sélectionner le bloc d'adresses.............................................................................................18
Faire correspondre les champs.............................................................................................19
4e étape : création des salutations.............................................................................................21
5e étape : réglage de la mise en page........................................................................................23
La documentation française de LibreOffice est disponible àQu'est-ce qu'un publipostage ?
LibreOffice Writer offre des fonctionnalités très utiles pour créer et imprimer des copies multiples
d'un même document (étiquettes de retour, autocollants promotionnels ou transferts pour t-shirt)
ou qui comportent des informations variables (comme des noms, des adresses, des montants dus) : •des lettres types à envoyer à une liste de destinataires différents ;•des étiquettes d'adresse, des étiquettes pour dossiers cartonnés et autres du même genre ;
•des enveloppes.Toutes ces fonctions, bien que d'applications différentes, sont fondées sur le concept d'une source
de données enregistrées d'où sont tirées les informations nécessairement variables sur les
adresses. Si tous les documents doivent être identiques (par exemple, des étiquettes d'adresse de
retour), la fusion peut se faire à partir de texte saisi manuellement ou d'images. Ce chapitre décrit le processus. Il comporte les étapes suivantes :1)Comment créer et enregistrer une source de données.
2)Comment créer et imprimer des lettres types, des étiquettes d'adresse et des enveloppes.
3)De manière facultative, comment enregistrer le résultat dans un fichier modifiable au lieu de
l'imprimer directement.Créer et enregistrer la source de données
Une source de données d'adresses est une base de données qui contient le nom et l'adresse (etéventuellement d'autres informations) à partir desquels les étiquettes et les enveloppes peuvent
être établies. LibreOffice peut utiliser une grande variété de formats pour créer la source de don-
nées, parmi lesquels des feuilles de calcul, des fichiers texte, y compris des documents Writer, et
des bases de données comme MySQL. Si les informations à utiliser dans le publipostage sont dans un format auquel LibreOffice ne peut pas accéder directement, vous devez les convertir, parexemple en les exportant dans un fichier au format " valeurs séparées par des virgules » (Comma-
Separated Values : CSV).
Pour être accessible depuis un document de Writer, la source de données doit être enregistrée.
Cela n'a besoin d'être fait qu'une seule fois, après quoi la source de données est disponible dans
tous les modules de LibreOffice.1)Depuis n'importe quel document de Writer ou depuis le centre de démarrage de LibreOffice,
sélectionnez Fichier > Assistants > Source de données des adresses.2)Les choix proposés sur la première page de l'assistant dépendent de votre système d'exploi-
tation. Sélectionnez le type convenable de carnet d'adresses externe. Pour un classeur, c'est Autre source de données externe. Cliquez sur Suivant >. Créer et enregistrer la source de données | 1Figure 1 : Choix d'un carnet d'adresses externe.
3)Sur la page suivante de l'assistant, cliquez sur le bouton Paramètres.
Figure 2 : Début du paramétrage dans l'assistant.4)Dans la boîte de dialogue Propriétés de la source de données, choisissez le type de base de
données. Dans notre exemple, ce sera Classeur. Cliquez sur Suivant >.Figure 3 : Choix du type de base de données.
5)Dans la boîte de dialogue suivante, cliquez sur le bouton Parcourir et recherchez le classeur
qui contient les informations d'adresse. Sélectionnez-le et cliquez sur Ouvrir pour revenir à cette boîte de dialogue.2 | Chapitre 14 - Le publipostage
Figure 4 : Choix du document Classeur
6)À ce moment-là, vous pouvez, si vous le désirez, vérifier que la liaison a bien été établie en
cliquant sur le bouton Tester la connexion (non représenté sur la figure).7)Cliquez sur le bouton Terminer.
8)Dans la page suivante, cliquez sur le bouton Suivant >. Parce que notre source de données
est un classeur, ne cliquez pas sur le bouton Assignation de champ.Figure 5 : Parce que nous utilisons un classeur,
il ne faut pas cliquer sur le bouton Assignation de champ.9)Un fichier de base de données va être créé. Donnez un nom au fichier dans le champ Em-
placement. Vous pouvez aussi changer le nom dans le champ Nom du carnet d'adresses. Le nom qui est dans ce champ est celui qui sera enregistré et que LibreOffice affichera dans les listes de sources de données. Dans notre exemple, " Points » est utilisé dans les deux cas.10)Cliquez sur Terminer. La source de données est désormais enregistrée.
Créer et enregistrer la source de données | 3 Figure 6 : Nommer le fichier odb et le carnet d'adresses.Créer une lettre type
Vous pouvez créer une lettre type manuellement, ce qui est la méthode la plus simple et la plus
générale, et qui est celle décrite ici ; vous pouvez aussi utiliser l'Assistant Publipostage comme dé-
crit à la section " Utiliser l'Assistant Publipostage pour créer une lettre type » page 15.1)Créez un nouveau document texte (Fichier > Nouveau > Document texte) ou ouvrez une
lettre type existante (Fichier > Ouvrir).2)Affichez les sources de données enregistrées (Affichage > Sources de données ou
Ctrl+Maj+F4).
3)Recherchez la source de données que vous souhaitez utiliser avec la lettre type, dans notre
cas ce sera Points. Dépliez les noeuds Points puis Tables et sélectionnez Adresses. Les don- nées du fichier d'adresse s'affichent.Figure 7 : Choix de la source de données
4)Créez ou modifiez maintenant la lettre type en saisissant le texte, la ponctuation, les retours
à la ligne, etc. qui seront présents dans toutes les lettres.4 | Chapitre 14 - Le publipostage
Pour ajouter les champs de publipostage aux endroits nécessaires (noms et adresses, par exemple), cliquez sur l'en-tête d'un champ et faites-le glisser à l'emplacement voulu dans la lettre. Il vaut mieux que les lignes d'adresse se trouvent dans des paragraphes différents et nesoient pas séparées par des sauts de ligne comme cela semblerait préférable. La raison de
ce choix apparaîtra à la prochaine étape.Cliquez ici sur les
en-têtes des champsEt glissez-les ici
pour déposer les champs dans la lettre-type Figure 8 : Faites glisser les champs à leur place dans le corps de la lettre type.5)Continuez jusqu'à avoir composé le document tout entier. Arrivé là, vous pouvez envisager
de supprimer toutes les lignes vides qui peuvent se trouver dans les lettres produites. Si ce n'est pas le cas, passez à l'étape 7.Figure 9 : La lettre type achevée
Créer une lettre type | 5
6)Si vous désirez supprimer les lignes blanches1, procédez de la façon suivante :
a)Cliquez à la fin du premier paragraphe à supprimer s'il est vide puis choisissez Insertion > Champ > Autres champs dans la barre de menu pour ouvrir la boîte de dialogueChamps.
b)Ouvrez l'onglet Fonctions et cliquez sur Paragraphe masqué dans la colonne Type.Figure 10 : Insertion d'un paragraphe masqué.
c)Dans la boîte de saisie Condition, tapez les détails de la condition qui définit un champ d'adresse vide. La forme générale est : ![BaseDeDonnées.Table.Champ]où le caractère " ! » (NOT) indique une négation et les crochets délimitent une condition.
Dans notre exemple, pour tester si le champ Commune est vide, la condition sera : ![Points.Adresses.Commune] comme on le voit sur la Figure 10. Pour tester des conditions multiples, utilisez les opérateurs AND (ET) et OR (OU) entre les instructions conditionnelles ; par exemple : ![Points.Adresses.Commune] AND ![Points.Adresses.Code postal] d)Cliquez sur le bouton Insérer mais ne refermez pas la boîte de dialogue avant d'avoir trai- té toutes les lignes qui devront être supprimées.7)Le document est maintenant prêt à être imprimé.
a)Sélectionnez Fichier > Imprimer dans la barre de menu et répondez Oui au message de confirmation.1Si vous utilisez l'assistant Publipostage, vous pouvez choisir une suppression automatique des lignes vides et éviter
le travail décrit ici.6 | Chapitre 14 - Le publipostage
Figure 11 : Message de confirmation de l'impression du publipostage. b)Dans la section Enregistrements de la boîte de dialogue Publipostage (Figure 12), vous pouvez choisir d'imprimer tous les enregistrements ou seulement ceux que vous sélec- tionnez. Pour cela, cliquez en appuyant sur la touche Ctrl (Ctrl+clic) sur chaque en- registrement. Pour sélectionner un bloc d'enregistrements, sélectionnez le premier puis cliquez en appuyant sur la touche Maj (Maj+clic) sur le dernier du bloc.Figure 12 : La boîte de dialogue Publipostage.
c)Cliquez sur OK pour envoyer directement les lettres à l'imprimante. Vous pouvez aussi les enregistrer dans un fichier pour une modification ou une mise en forme ultérieure ; voir " Modifier les documents fusionnés » ci-dessous. d)Si vous n'avez pas encore enregistré la lettre type comme modèle de document, c'est le moment de le faire. Un modèle de lettre type peut grandement simplifier la création d'autres lettres types dans le futur, il est donc recommandé d'en créer un modèle.Modifier les documents fusionnés
Vous préférerez peut-être enregistrer les lettres dans un fichier pour pouvoir les relire ou y apporter
une mise en forme supplémentaire. Pour cela :1)Dans la boîte de dialogue Publipostage (Figure 12), cochez Fichier dans la section Sortie à
la place du choix par défaut Imprimante.2)La section Enregistrer le document fusionné (Figure 13) s'active alors pour vous per-
mettre de choisir l'enregistrement dans un document unique (par défaut) ou dans un docu- ment différent pour chaque lettre.Créer une lettre type | 7
Figure 13 : Sortie du publipostage dans un ou plusieurs fichiersSi vous cochez l'option Générer le nom de fichier à partir de la base de données, choisissez
le champ qui servira à créer le nom du fichier (assorti d'un numéro en cas de doublon), le dossier où les documents seront enregistrés et le format du fichier. Si vous ne le faites pas, un nom et un emplacement seront demandés à l'étape suivante.3)Cliquez sur OK. Dans la boîte de dialogue d'enregistrement, saisissez un nom de fichier
pour les lettres et choisissez un dossier où les placer. Les lettres seront enregistrées l'une à
la suite de l'autre dans des pages séparées si vous avez choisi un document unique ou dans des fichiers individuels numérotés dans l'autre cas. Vous pouvez alors ouvrir les lettres et les modifier individuellement comme pour tout autre docu- ment.Imprimer des étiquettes d'adresse
Les étiquettes sont couramment utilisées pour imprimer des listes d'adresses (où chaque étiquette
affiche une adresse différente), mais elles peuvent aussi servir à faire plusieurs copies d'une seule
étiquette, par exemple pour une adresse de retour, ou des étiquettes pour des CD / DVD par exemple.Avant tout, notez la marque et le type d'étiquettes que vous avez l'intention d'utiliser. Vous pouvez
aussi définir une taille d'étiquette personnalisée à l'étape 4.Conseil
Si vous imprimez la même information sur toutes les étiquettes, la boîte de dialogue Cartes de visite, accessible par Fichier > Nouveau > Cartes de visite, peut vous être utile. Cette boîte de dialogue et celle concernant les étiquettes sont très proches.Préparer l'impression
Pour préparer les étiquettes d'adresse à imprimer :1)Sélectionnez Fichier > Nouveau > Étiquettes dans la barre de menu.
2)Dans l'onglet Étiquettes (Figure 14), choisissez la base de données et la table.
3)Déroulez la liste Champ de base de données. Sélectionnez le premier champ à placer sur
l'étiquette (Civilité dans notre exemple). Cliquez sur le bouton en forme de flèche vers la8 | Chapitre 14 - Le publipostage
gauche pour déplacer ce champ dans la zone de texte de l'étiquette comme le montre la Fi- gure 14. Figure 14 : Déplacer des champs de la base de données dans la zone de texte de l'étiquette4)Ajouter les autres champs en insérant la ponctuation nécessaire, espaces et sauts de lignes,
jusqu'à avoir composé l'étiquette. La Figure 15 montre notre étiquette terminée.5)Sélectionnez la marque de vos étiquettes dans la liste déroulante Marque. Les modèles de
cette marque apparaissent dans la liste déroulante Type. Faites-y le choix de la taille et du modèle d'étiquettes que vous possédez puis passez à l'étape 7.Figure 15 : L'étiquette terminée.
6)Choisissez la marque d'étiquettes à utiliser dans la liste déroulante Marque. Les modèles de
cette marque se trouvent alors dans la liste déroulante Type. Sélectionnez la taille et le type
d'étiquettes voulus et passez à l'étape 7.Imprimer des étiquettes d'adresse | 9
7)Pour paramétrer des étiquettes qui ne sont pas dans la liste :
a)Sélectionnez le choix [Utilisateur] dans la liste déroulante Type. Ouvrez l'onglet Format de la boîte de dialogue Étiquettes. Reportez dans les boîtes de saisie les dimensions que vous avez mesurées sur vos étiquettes ou qui sont indiquées sur leur emballage (Figure 16). Figure 16 : Format personnalisé d'étiquettes Écart horizontal est la distance entre les bords gauches de deux étiquettes consécutives.Écart vertical est la distance entre le bord supérieur d'une étiquette et celui de celle qui se
situe juste en dessous d'elle.b)Vous pouvez alors enregistrer votre modèle d'étiquettes si vous prévoyez de l'utiliser plu-
sieurs fois. Cliquez sur le bouton Enregistrer. c)Dans la boîte de dialogue Enregistrer le format d'étiquettes (Figure 17), saisissez un nom de marque et de type pour vos étiquettes puis cliquez sur OK. Figure 17 : Nommer et enregistrer un format personnalisé d'étiquettes.8)Dans l'onglet Options de la boîte de dialogue Étiquettes, cochez l'option Synchroniser le
contenu.9)Cliquez sur le bouton Nouveau document. Vous disposez alors d'un nouveau document
d'une seule page qui contient une série de cadres, un par étiquette du type choisi, remplis avec les données du champ d'adresse que vous avez choisies. Il arrive assez souvent que certains champs de votre source de données d'adresse ne soient pas utilisés, ce qui produit10 | Chapitre 14 - Le publipostage
des lignes vides dans vos étiquettes. Si cela n'a pas d'importance, passez à " Impression » page 12, sinon continuer avec la section " Supprimer les lignes vides des étiquettes » ci- dessous.Supprimer les lignes vides des étiquettes
1)Commencez par vous assurer que les cadres des étiquettes affichent le contenu des champs
(les en-têtes de la source de donnée) et pas leurs noms sous-jacents. Si ce n'est pas le cas, appuyez sur Ctrl+F9 ou sélectionnez Affichage > Noms des champs pour changer l'affi- chage.2)Vérifiez ensuite que vous voyez bien les caractères non imprimables, comme les marques
de paragraphe, les sauts de ligne, etc. Si ce n'est pas le cas, sélectionnez Affichage > Marques de formatage dans la barre de menu, appuyez sur Ctrl+F10 ou cliquez sur le bouton (Dés)activer les marques de formatage dans la barre d'outils standard. Vous pourrez alors voir que les séparations des champs d'adresse sont réalisées par des sauts de ligne () et non par des paragraphes (). Comme la suppression des lignes vides est réalisée en masquant des paragraphes et pas des lignes, il faut d'abord remplacer les sauts de lignes par des marques de paragraphe comme indiqué ci-dessous.3)Cliquez dans la première étiquette, à la fin du dernier champ d'adresse de la première ligne.
Appuyez sur Suppr pour supprimer le caractère de saut de ligne puis sur Entrée pour insé- rer une marque de paragraphe. Répétez cette action à chaque ligne de l'adresse du premier cadre.Conseil
Vous pouvez aussi placer le curseur avant le premier saut de ligne, ouvrir la boîte de dia- logue Rechercher & remplacer (Édition > Rechercher & remplacer dans la barre de menu, Ctrl+H sur le clavier ou bouton Rechercher & remplacer () de la barre d'outils stan- dard). Saisissez \n dans les deux champs Rechercher et Remplacer. Cliquez sur Autres options et cochez l'option Expressions régulières puis cliquez sur le bouton Tout remplacer. !Attention Le but de cette opération est de remplacer tous les sauts de ligne dans l'étiquette par des marques de paragraphe. Il peut arriver qu'un champ de données soit plus long que la lar- geur de l'étiquette et se poursuive sur la ligne physique suivante : assurez-vous que cela ne vous induise pas en erreur et ne vous amène pas à remplacer autre chose que des sauts de ligne.quotesdbs_dbs33.pdfusesText_39[PDF] ETN-1001 Exercices méthodologiques
[PDF] Être employeur d apprenti(e) en Nord-Pas de Calais
[PDF] Être force de proposition pour impulser une politique numérique d'établissement
[PDF] Etude 2014 sur le devenir des Actuaires de l Université de Strasbourg
[PDF] Etude candidats. Recrutement en cabinet d audit et d expertise comptable : attirer, rémunérer, fidéliser. Région Île-de-France
[PDF] ETUDE COMPARATIVE : PROPOSITION DE DIRECTIVE RELATIVE AU DROIT DES CONSOMMATEURS PAR RAPPORT AU DROIT COMMUNAUTAIRE ET AU DROIT FRANÇAIS POSITIF
[PDF] Etude d évaluation du dispositif de surveillance, d alerte et de gestion du risque infectieux épidémique en EHPAD dans le Nord-Pas-de-Calais
[PDF] Étude de cas. Protection du patrimoine. Guide sur la fiscalité de l assurance-santé au Canada
[PDF] Étude des sites Internet français délivrant au public des indicateurs de qualité et sécurité des soins. Dr Valentin Daucourt 31 mai 2010
[PDF] Etude Fraude Sociale. Rencontres provinciales printemps 2014
[PDF] Etude PME & ETI : Quelles critères de création de valeur?
[PDF] ETUDE POUR LA MISE EN ŒUVRE D UNE POLITIQUE ENFANCE JEUNESSE SUR LA COMMUNAUTE DE COMMUNES VALLEE DE L HERAULT
[PDF] ETUDE SUR LA PROTECTION SOCIALE AUPRES DES DECIDEURS DES CONSEILS GENERAUX - EN PARTENARIAT AVEC L ADF. Rapport de résultats Septembre 2014
[PDF] ÉTUDE TRIMESTRIELLE Direction des Études
