 Guide dutilisation «Extranet Fusion»
Guide dutilisation «Extranet Fusion»
Mise en commun des extranets Formation PSOP et PPS
 Merci de lire attentivement ce document avant la première utilisation
Merci de lire attentivement ce document avant la première utilisation
16 févr. 2012 Page 3. Banque Régionale Offre de Formation. GUIDE D'UTILISATION. EXTRANET RESERVE AUX ORGANISMES DE FORMATION. Fiche B - Généralités.
 Guide dutilisation de lESPACE SECURISE
Guide dutilisation de lESPACE SECURISE
En cliquant sur le thème de la formation le détail apparaît. Page 8. GUIDE D'UTILISATION DE L'EXTRANET ADHERENT – Version 5.5 (octobre 2014).
 manuel dutilisation a lattention des etablissements de formation
manuel dutilisation a lattention des etablissements de formation
Extranet aides individuelles de la Région Bretagne – Bourses B'MOUVE Etudiants de formation sanitaire et sociale (niveaux III II
 Procédure dinscription et daccès à la plateforme extranet
Procédure dinscription et daccès à la plateforme extranet
Pour la transmission des données de comptabilité analytique des organismes de formation ayant une activité d'apprentissage (OFA).
 MANUEL DUTILISATION A LATTENTION DES ETUDIANTS
MANUEL DUTILISATION A LATTENTION DES ETUDIANTS
Son montant maximum est de 5 612 euros pour l'année de formation (échelon 7). Page 4. Extranet aides individuelles de la Région Bretagne – Bourses Sanitaires et
 Guide de mise à jour des formations
Guide de mise à jour des formations
27 sept. 2016 5. 3. Schéma des échanges de données avec les partenaires régionaux ................. 5. 4. Le Compte Personnel de Formation .
 manuel dutilisation a lattention des candidats extranet aides
manuel dutilisation a lattention des candidats extranet aides
Extranet aides individuelles de la Région Bretagne – Bourses Jeunes à l'international https://extranets.region-bretagne.fr/Portail-Aides/.
 Procédure dinscription et dutilisation de la plateforme extranet
Procédure dinscription et dutilisation de la plateforme extranet
4 avr. 2022 - Un deuxième profil gestionnaire de compte ;. - Des profils utilisateurs à hauteur de 3 personnes maximum. (5 comptes pour le même organisme).
 1 EXTRANET « PPS » : NOTICE / MODE OPERATOIRE
1 EXTRANET « PPS » : NOTICE / MODE OPERATOIRE
VOUS ETES SUR LE SITE EXTRANET DE L'AGEFIPH DEDIE AU SERVICE DES nous contacter via le mail contact-pps@agefiph.asso.fr. 4. 3. 5.
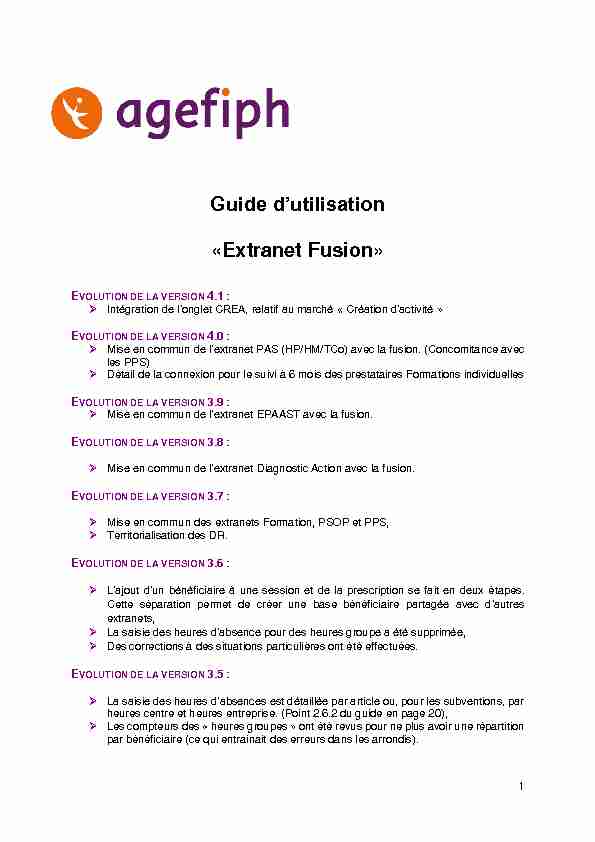 1 "Extranet Fusion»
1 "Extranet Fusion» EVOLUTION DE LA VERSION 4.1 :
EVOLUTION DE LA VERSION 4.0 :
¾ PAS (HP/HM/TCo) avec la fusion. (Concomitance avec les PPS) ¾ Détail de la connexion pour le suivi à 6 mois des prestataires Formations individuellesEVOLUTION DE LA VERSION 3.9 :
¾ EPAAST avec la fusion.
EVOLUTION DE LA VERSION 3.8 :
¾ Diagnostic Action avec la fusion.
EVOLUTION DE LA VERSION 3.7 :
¾ Mise en commun des extranets Formation, PSOP et PPS,¾ Territorialisation des DR.
EVOLUTION DE LA VERSION 3.6 :
¾ étapes.
Cette séparation permet de créer une base bénéficiaire p extranets, ¾ Des corrections à des situations particulières ont été effectuées.EVOLUTION DE LA VERSION 3.5 :
heures centre et heures entreprise. (Point 2.6.2 du guide en page 20),¾ Les compteurs des " heures groupes » ont été revus pour ne plus avoir une répartition
par bénéficiaire (ce qui entrainait des erreurs dans les arrondis). 2Date de mise à jour : octobre 2018
SOMMAIRE
Préambule .................................................................................................................. 5
Synthèse des mises à jour Janvier 2020 ................................................................. 6
Synthèse des mises à jour Octobre 2018 ................................................................ 7
Synthèse des mises à jour Juin 2018 ...................................................................... 8
Synthèse des mises à jour Avril 2018 ...................................................................... 9
Synthèse des mises à jour Novembre 2017 .......................................................... 11
Synthèse des mises à jour - Mai 2016 ..................................................................... 14
1. Connexion & authentification ............................................................................. 15
1.1. Connexion ................................................................................................... 15
1.2. Connexion pour les suivis à 6 mois des formations individuelles ................ 18
1.3. Authentification ............................................................................................ 19
1.4. ......................................................................................... 22
2. Saisie des formations ......................................................................................... 23
2.1. Formations collectives et entrées/sorties permanentes ............................... 23
2.2. La session de formation .............................................................................. 23
2.3. Créer une session de formation................................................................... 24
2.4. Commencer une session ............................................................................. 25
2.5. Ajouter un bénéficiaire ................................................................................. 26
2.6. La gestion de la session de formation ......................................................... 27
2.7. ................................. 28
a. Les heures réalisées ..............................................................................................28
b. .....................................................................30c. Gestion des réalisations et absences .....................................................................31
2.8. Terminer ou abandonner une session et/ou une prestation ........................ 32
a. Terminer une prestation collective ..........................................................................32
b. Terminer une prestation dans les sessions en entrées et sorties permanentes ......33c. Abandonner une prestation ....................................................................................34
2.9. Suivi à 6 mois .............................................................................................. 34
2.10. ............................................................ 35
a. Modification des données sur une session .............................................................36
b. .................................................................................373. PSOP » ...................................................................... 38
3.1. Créer un formulaire PSOP ........................................................................... 38
3.2. Terminer une PSOP .................................................................................... 40
3.3. Abandonner une PSOP ............................................................................... 41
4. .................................................... 42
4.1. Tableau des saisies ..................................................................................... 42
34.2. Saisie de la prescription .............................................................................. 43
a. Le bénéficiaire ........................................................................................................43
b. La prescription ........................................................................................................44
c. ............................................................................444.3. Saisie de la prestation ................................................................................. 45
4.4. Saisie des heures réalisées ......................................................................... 46
4.5. Terminer ou abandonner une prestation ..................................................... 47
a. Terminer une prestation .........................................................................................47
b. Abandonner une prestation ....................................................................................47
4.6. ............................................................................. 48
a. Modification des heures prescrites .........................................................................48
4.7. Annuler une prestation ................................................................................ 48
5. .............................................. 49
5.1. ................................................................... 49
5.2. ...................................................................................... 50
6. » ................................................ 51
6.1 ......................... 51
a. Création de la PAS .................................................................................................51
b. Saisie de la prescription .........................................................................................52
c. Description des bou ............................................................................54
6.2 Saisie de la prestation ................................................................................. 54
6.3 Saisie des heures réalisées ......................................................................... 56
6.4 Terminer ou abandonner une prestation ..................................................... 56
a. Terminer une prestation .........................................................................................56
b. Abandonner une prestation ....................................................................................57
6.5 Annuler une prestation ................................................................................ 57
7. diagnostic action » ..................................................... 58
7.1 -Action .................................................. 58
7.2 ............................. 59
7.3 Page de saisie du périmètre du Diagnostic-Action ...................................... 60
7.4 Page " Diagnostic-Action » ......................................................................... 62
8. EPAAST » .................................................................. 64
8.1 .............................................................. 64
8.2 ....................................... 64
8.3 Page de saisie de la personne bénéficiaire ................................................. 66
8.4 Page de saisie de la prescription EPAAST .................................................. 67
8.5 Page de saisie de la prestation EPAAST .................................................... 68
9. CREA » ...................................................................... 72
9.1 CREA » ........................................... 72
9.2 Page de saisie de la personne bénéficiaire ................................................. 72
9.3 Page de saisie de la prescription " CREA » ................................................ 73
9.4 Page de saisie de la prestation " CREA » ................................................... 74
49.5 Saisie des heures réalisées (Gestion des réalisations) ............................... 75
9.6 Saisie des " Soutiens post création » .......................................................... 76
9.7 Terminer ou abandonner une prestation " CREA »..................................... 77
Abandonner une prestation ...........................................................................................78
9.8 Annuler une prestation ................................................................................ 78
10. Suivi des prestations pour le marché .............................................................. 79
10.1 Vue lot ...................................................................................................... 79
10.2 Vue bon de commande ............................................................................ 81
11 Les états mensuels ...................................................................................... 83
11. Les différentes fonctionnalités ........................................................................ 86
11.1 La clôture des bons de commande .......................................................... 86
11.2 Les mails automatiques ............................................................................ 86
a. Clôture manuelle et automatique des bons de commande .....................................86b. Livraison, réalisation et état mensuel .....................................................................87
11.3 Export Excel PPS / PAS ........................................................................ 87
11.4 Export Excel Diagnostic Action ............................................................. 87
11.5 Export Excel EPAAST ........................................................................... 87
11.6 Export Excel CREA ............................................................................... 88
11.7 Annexe 1 : recherche du Formacode ....................................................... 88
11.8 Annexe 2 : les statuts des sessions de formation .................................... 90
11.9 Annexe 3 : les statuts des formulaires PSOP ........................................... 90
5PREAMBULE
Le site extranet fusion la saisie des prestations " Formation », " PSOP », " PPS », " Diagnostic Action », " EPAAST » et " CREA ». prestations que vous avez pu réaliser. La communication des informations relatives au suivi quantitatif de toute nouvelle activité deindispensable à une consolidation nationale. La mise à jour régulière de ces données est
essentielle pour un meilleur pilotage des actions au niveau régional et au niveau national. 6SYNTHESE DES MISES A JOUR JANVIER 2020
" CREA »
CREA avec la fusion.
- CREA » qui permet la saisie des données relatives au marché " » - La rubrique " Suivi des activités » par lots ou par bon de commande est complétée par un sous onglet " CREA » - La rubrique " Etat mensuel » se voit également complétée sous onglet " CREA » - La rubrique export de données est également disponible pour le marché " CREA » 7SYNTHESE DES MISES A JOUR OCTOBRE 2018
" PAS »
PPS) - La rubrique " » comporte un onglet " Prestation Spécifique » qui comprend les PPS et les nouvelles PAS. - La rubrique " Suivi des activités » par lots ou par bon de commande est complétée par un sous onglet " PS » qui comprend les PPS et les nouvelles PAS : - La rubrique " Etat mensuel » se voit également complétée sous onglet " PS » qui comprend les PPS et les nouvelles PAS 8 - La rubrique export de données est également disponible à la fois pour les " PPS» et les "PAS ».SYNTHESE DES MISES A JOUR JUIN 2018
" EPAAST »
Cela se concrétise par la mise en place de plusieurs onglets et rubriques propres aux EPAAST afin de pouvoir en réaliser les saisies. - La » est complétée par un onglet " EPAAST » : - La rubrique " Suivi des activités » par lots ou par bon de commande est complétée par un sous onglet " EPAAST » : 9 - La rubrique " Etat mensuelEPAAST.
- La rubrique export de données est également disponible à la fois pour le " Diagnostic Action» et les "EPAAST ».SYNTHESE DES MISES A JOUR AVRIL 2018
" Diagnostic-Action »
Cela se concrétise par la mise en place de plusieurs onglets et rubriques propres aux
Diagnostics-Actions afin de pouvoir en réaliser les saisies. - La » est complétée par un onglet " Diagnostic-Action » : 10 - La rubrique " Suivi des activités » par lots ou par bon de commande est complétée par un sous onglet " Diagnostic-Action » : - Bénéficiaire Personne morale » les établissements saisis ou importés dans le cadre du Diagnostic-Action. - La rubrique " Etat mensuel » se voit également complétée dpropre auDiagnostic-Action.
11 - La rubrique export de données, sera disponible dans la version de début juin - -Actions début juin.SYNTHESE DES MISES A JOUR NOVEMBRE 2017
Cela se concrétise par la mise en place de plusieurs onglets et rubriques propres aux PPS - La ité» est complétée par un onglet "PPS» : - La rubrique " suivi des activités » par lots ou par bon de commande est complétée par un sous onglet " PPS » : - rubrique " export de donnée » propre aux PPS : - La saisie des bénéficiaires pour PPS, PSOP et formation se fait dorénavant - La mise à jour des accès utilisateurs pour les nouvelles grandes régions. site Délégation Régionale ». - (exemple : DR34 ou DR31 AE DOCC (Occitanie) / DR75 AE DIDF (Ile de France)) Plusieurs modifications mineures ont également été apportées : 12 - Formation : le " Tableau des informations sur les commandes » est dorénavant enrichi par les dans Agresso. o Visuel dans formation V3 : o Visuel dans la Fusion : - Formation, PSOP Suivi des activités : le descriptif du bon de commande est enrichi de divers éléments : Marché concerné, Famille de handicap, numéro de lot de rattachement, dates de début et de fin du BDC. o Visuel dans formation V3 : 13 o Visuel dans la Fusion : - PSOP Onglet " Prestation commencée » réalisations, venant préciser le bon de commande concerné, sa période, sa o Visuel du tableau " Réalisation » : 14SYNTHESE DES MISES A JOUR - MAI 2016
Transformation de la saisie des bénéficiaires dans les formulaires PPS, Formation et
PSOP. La saisie du bénéficiaire est une phase à part entière. Il n'a pas de modification sur les
champs de saisie.Formulaires Formation :
- Correction sur les compteurs lors d'une saisie des réalisations (affichage du cumul sur le bon de commande sélectionné) - La saisie Heures Groupe en heures d'absence ne sera plus disponible (non utilisé et non pertinent puisque les absences sont individuelles)Formulaires PSOP :
- Suppression de l'état "en cours de saisie" et suppression des formulaires dans cet état actuellement (un message a été intégré sur la page d'accueil en février) - Suppression de doublons de réalisations PSOP (cas particuliers)- Le champ "Modules réalisés (un ou plusieurs) * est normalisé pour faciliter les requêtes :
relationnelles ; comportementales ; * Évaluation de la faisabilité du projet envisagé ;* Autres, préciser (non disponible pour la saisie mais permet de stocker les données existantes
antérieurement) 151. CONNEXION & AUTHENTIFICATION
1.1. Connexion
Concernant les marchés précédents, encore actifs à ce jour, vous pouvez utiliser : - CREA (2013) : https://extranetsa.agefiph.fr/suiviactions/creaMarche.nsf/ - PPS : https://extranetsa.agefiph.fr/SuiviActions/pps.nsf?openVia le site internet :
: https://www.agefiph.fr Vous pouvez ensuite, rechercher " extranet » dans la barre de recherche.», les
" essentiels » : 16Sélectionnez " extranet Fusion »
En cliquant sur " Utilisation extranet fusion », vous avez accès au mode opératoire, que vous
pouvez télécharger ou imprimer le cas échéant. 17 Enfin, il est possible que votre navigateur demande de reconnaitre le certificat du site internet. Cliquer sur " Poursuivre avec ce site Web (non recommandé) ». 181.2. Connexion pour les suivis à 6 mois des formations individuelles
mois après la fin de la formation concernée saisie dans notre outil Saturne 2. (le mail utilisé
est celui indiqué dans cet outil de gestion Saturne 2) Vous devez recevoir le mail ci-dessous, qui contient un lien de connexion vous permettant " Bonjour,Vous avez réalisé une action de formation qui s'est terminée il y a plus de six mois. Cette formation
concernée le(s) bénéficiaire(s) suivant(s): ${session_benef}Afin de pouvoir analyser l'impact de cette formation pour nos bénéficiaires nous vous demandons de
bien vouloir remplir le formulaire de suivi à 6 mois.Références administratives:
- numéro de dossier: ${num_lot} - numéro technique de la session: ${sess_intitule} Lien internet d'accès direct au formulaire: ${url}Attention il est possible que vous receviez ce mail alors que la formation a terminé au-delà des 6 mois
indiqués. Il s'agit d'une campagne de relance particulière car nous avons constaté que le formulaire de
suivi à 6 mois n'était pas complété. Nous vous demandons de bien vouloir le compléter afin que nous
puissions analyser au mieux le devenir des personnes ayant bénéficié d'une formation.Nous vous remercions par avance de l'attention que vous porterez à ce message et au bon remplissage
de notre outil de suivi.Bien cordialement,
L'équipe hotline extranet formation »
191.3. Authentification
Lors de votre 1ère
(1) Identifiant " A » : entrer votre numéro SIRET (14 chiffres accolés) ou votre code bon de commande ». (2) Mot de passe " B » de 1ère connexion : " extranet ». (3) Valider à C » (4) Changement de mot de passe : dans la partie " ancien mot de passe » indiquer le mot de passe générique " extranet ». Dans la partie " nouveau mot de passe » et " confirmer le mot de passe » indiquer le mot de passe que vous souhaitez avoir. Ce mot de passe ne sera connu que de vous. Il vous appartient de le transmettre à toutes suivi (5) Email : Vous devez inscrire votre mail. ATTENTION, ce mail servira par la suite si vous avez perdu votre mot de passe et que vous demandez une réinitialisation. ma fiche ». Ce mot de passe ne sera connu que de vous. Il vous appartient de le transmettre à toutes les personnesPour les connexions suivantes :
(1) Identifiant " A » : entrer votre numéro SIRET (14 chiffres accolés) ou votre code bon de commande ». (2) Mot de passe " B » : inscrivez le mot de passe renseigné pour ce compte lors de la1er connexion (Cf. étape (4) de la 1er connexion)
(3) C ». Bouton Mot de passe oublié " D »: vous pouvez à tout moment demander la réinitialisation du mot de passe en cliquant sur " mot de passe perdu ». Il vou SIRET ((6), merci de saisir votre identifiant) ou votre code fournisseur. Un mot de passe A B D C 20 temporaire (valable 30 minutes) vous sera envoyé sur le mail que vous avez indiqué lors de votre première connexion. (1) Identifiant " A » : entrer votre numéro SIRET (14 chiffres accolés) ou votre code bon de commande ». (2) Mot de passe " B » : mettre le mot de passe temporaire qui vous a été envoyé par (3) C » (4) Changement de mot de passe : dans la partie " ancien mot de passe » indiquer le mot de passe temporaire qui vous a été envoyé par mail. Dans la partie " nouveau mot de passe » et " confirmer le mot de passe » indiquer le mot de passe que vous souhaitez avoir. Ce mot de passe ne sera connu que de vous. Il vous appartient de le transmettre à toutes les personnes se connectant avec ce numéro de SIRET sur Si vous rencontrez des problèmes lors de votre connexion vous pouvez nous contacter via le lien du " ». Voici le lien direct du formulaire : https://www.agefiph.fr/Services/Contact-Extranets/ 21Code fournisseur
à utiliser pour la
connexion EOU SIRET à
utiliser pour la connexion 221.4. elle nous permet de communiquer avec vous sur les évolutions, les réponses aux questions les plus
régulièrement posées ou encore sur les problèmes informatiques que vous pouvez rencontrer.
232. SAISIE DES FORMATIONS
2.1. Formations collectives et entrées/sorties permanentes
Les formulaires ci-dessous vous permettent de créer des sessions de formation pour desformations ou prestations collectives, et créer des formations ou prestations en entrées sorties
permanente. Pour des formations ou prestations collectives, vous devrez créer une session pour chaquesession de formation ayant comme éléments commun la date de début, le lieu de réalisation
Pour les formations ou prestation en entrées sorties permanentes, vous devrez créer une session de formation pour chaque prestation formation ayant comme élément commun le lieuLa date de début et la date de fin de la session correspondent pour la date de début à la date
de la première entrée et pour la date de fin à la date de fin prévisionnelle du dernier stagiaire.
2.2. La session de formation
La vue ci- :
1 - Cliquer sur " »
2 Cliquer " formation » pour visualiser le listing des sessions.
3 Cliquer " Formation collectives » ou " Formations individuelles »
Naviguer sur les différents statuts de formation pour retrouver une session déjà existante :
- Session en cours de saisie Î- Session commencée Î la session a été validée, les bénéficiaires peuvent être
intégrés. - Suivi à 6 mois en cours Î la session est terminée, le suivi à 6 mois pour chacun des bénéficiaires peut être saisi. - Session annulée Î ilisée dans nos statistiques - Session close Î4 Pour créer une session cliquer sur " nouvelle session »
Nouvelle session de formations », " GENERALITE ». 242.3. Créer une session de formation
Le formulaire " session en cours de saisie » ou " Généralité » de la session, ci-dessous,
est composé de 8 champs :1 Numéro de lot externe
(DI). La liste déroulante de choix est liée à votre identifiant de connexion. Le numéro de lot
2 Intitulé de la session de formation : il doit correspondre aux éléments demandés par
efiph lors du marché ou du dossier.3 Nom de la session : champ automatique en lien avec le lot ou le dossier sélectionné. Il
se mettra à jour après la validation de la session.4 Formacode http://formacode.centre-
inffo.fr pour rechercher5 Lieu de réalisation : indiquer le code postal.
6 Date de début et de fin
7 Heure totales par bénéficiaire : somme des heures (centre et entreprise par exemple)
prévue par bénéficiaire.8 Nombre de bénéficiaires prévus.
quotesdbs_dbs33.pdfusesText_39[PDF] GUIDE DE DEMARRAGE RAPIDE WWW.GEOLIVES.COM. S'inscrire sur geolives.com. Se connecter sur votre compte
[PDF] Guide de l Etudiant en LMD de l Institut Supérieur des Technologies de l Information et de la Communication
[PDF] Guide de l étudiant Mobilité d études
[PDF] GUIDE DE L ÉTUDIANT UNIVERSITÉ INTERNATIONALE ABULCASIS DES SCIENCES DE LA SANTÉ VERSION 002
[PDF] GUIDE DE L UTILISATEUR PRESAGE CTE. www.interreg-francesuisse.org
[PDF] Guide de la charte de projet
[PDF] Guide de la CNUDCI. L essentiel sur la Commission des Nations Unies pour le droit commercial international CNUDCI
[PDF] GUIDE DE LA FORMATION POUR LES SIAE
[PDF] Guide de la prévention et de la sécurité 2014 - Ville de Noyon
[PDF] Guide de la. tranquillité
[PDF] GUIDE DE PAIEMENT. Pour Bien Effectuer votre Paiement, veuillez suivre les instructions suivantes :
[PDF] Guide de préparation de l examen
[PDF] Guide de prise en compte
[PDF] Guide de procédures à destination des professionnels
