 Construction de limage médiatique des politiciens. Des stratégies
Construction de limage médiatique des politiciens. Des stratégies
Mots-clés : Analyse du discours médiatique interaction
 LESMÉDIAS ET LIMAGE DE LAFEMME
LESMÉDIAS ET LIMAGE DE LAFEMME
les médias et l'image de la femme a examiné les rapports entre les médias et les images des les formes de médias le contenu de l'info
 Switzerland
Switzerland
Dec 1 2016 (banques de gestion de fortune) and universal banks which operate on the ... cases of international corruption widely covered in the media ...
 les-medias.pdf
les-medias.pdf
Outre les médias habituels (images sons et vidéos)
 Importance of Social Media in the Image Formation of Tourist
Importance of Social Media in the Image Formation of Tourist
May 17 2020 Keywords: tourist destinations; social media; destination image; stakeholders. 1. Introduction ... Rol De La Gestión Local. Retos Turísticos.
 Manage Media with Final Cut Pro Libraries
Manage Media with Final Cut Pro Libraries
Cache: Render files analysis files
 Teens Gender
Teens Gender
http://info.ils.indiana.edu/~herring/teens.gender.pdf
 Quelle place pour les médias en temps de guerre ?
Quelle place pour les médias en temps de guerre ?
guerre un spectacle médiatique avant tout : l'apparition de l'image Il convient donc de repérer
 Teens Gender
Teens Gender
https://info.ils.indiana.edu/~herring/teens.gender.pdf
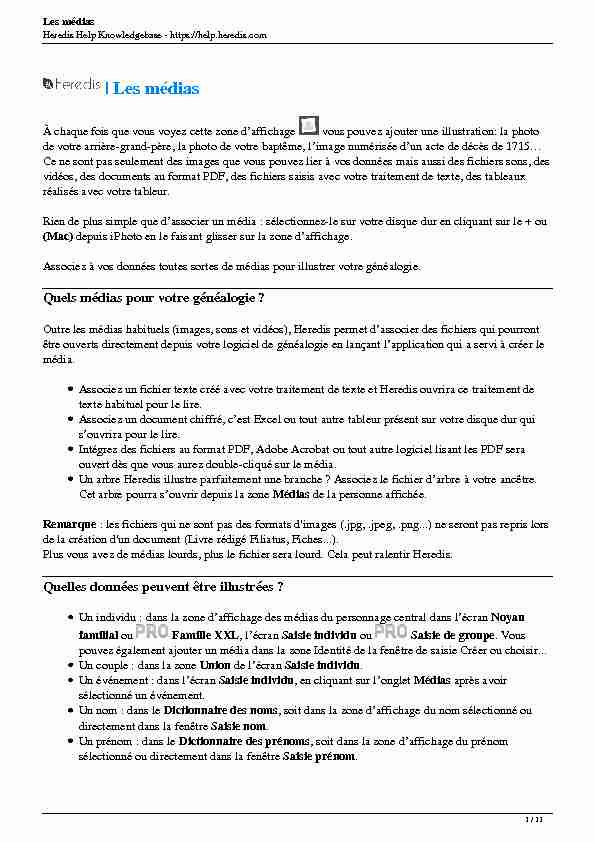
Les médias
Heredis Help Knowledgebase - https://help.heredis.com | Les médias À chaque fois que vous voyez cette zone d'affichage vous pouvez ajouter une illustration: la photode votre arrière-grand-père, la photo de votre baptême, l'image numérisée d'un acte de décès de 1715...
Ce ne sont pas seulement des images que vous pouvez lier à vos données mais aussi des fichiers sons, des
vidéos, des documents au format PDF, des fichiers saisis avec votre traitement de texte, des tableaux
réalisés avec votre tableur.Rien de plus simple que d'associer un média : sélectionnez-le sur votre disque dur en cliquant sur le + ou
(Mac) depuis iPhoto en le faisant glisser sur la zone d'affichage. Associez à vos données toutes sortes de médias pour illustrer votre généalogie.Quels médias pour votre généalogie ?
Outre les médias habituels (images, sons et vidéos), Heredis permet d'associer des fichiers qui pourront
être ouverts directement depuis votre logiciel de généalogie en lançant l'application qui a servi à créer le
média.Associez un fichier texte créé avec votre traitement de texte et Heredis ouvrira ce traitement de
texte habituel pour le lire.Associez un document chiffré, c'est Excel ou tout autre tableur présent sur votre disque dur qui
s'ouvrira pour le lire. Intégrez des fichiers au format PDF, Adobe Acrobat ou tout autre logiciel lisant les PDF sera ouvert dès que vous aurez double-cliqué sur le média.Un arbre Heredis illustre parfaitement une branche ? Associez le fichier d'arbre à votre ancêtre.
Cet arbre pourra s'ouvrir depuis la zone Médias de la personne affichée.Remarque : les fichiers qui ne sont pas des formats d'images (.jpg, .jpeg, .png...) ne seront pas repris lors
de la création d'un document (Livre rédigé Filiatus, Fiches...). Plus vous avez de médias lourds, plus le fichier sera lourd. Cela peut ralentir Heredis. Quelles données peuvent être illustrées ? Un individu : dans la zone d'affichage des médias du personnage central dans l'écran Noyau familial ouFamille XXL, l'écran Saisie individu ou
Saisie de groupe. Vous
pouvez également ajouter un média dans la zone Identité de la fenêtre de saisie Créer ou choisir...
Un couple : dans la zone Union de l'écran Saisie individu.Un événement : dans l'écran Saisie individu, en cliquant sur l'onglet Médias après avoir
sélectionné un événement. Un nom : dans le Dictionnaire des noms, soit dans la zone d'affichage du nom sélectionné ou directement dans la fenêtre Saisie nom. Un prénom : dans le Dictionnaire des prénoms, soit dans la zone d'affichage du prénom sélectionné ou directement dans la fenêtre Saisie prénom.1 / 11
Les médias
Heredis Help Knowledgebase - https://help.heredis.comUne profession : dans le Dictionnaire des professions, soit dans la zone d'affichage de la
profession sélectionnée ou directement dans la fenêtre Saisie profession. Un lieu : dans le Dictionnaire des lieux, soit dans la zone d'affichage du lieu sélectionné ou directement dans la fenêtre Saisie lieu. Une source : dans le Dictionnaire des sources, soit dans la zone d'affichage de la source sélectionnée ou directement dans la fenêtre Saisie source. Le média de portrait d'un individu une fois ajouté sera visible dans plusieurs écrans.Quelques exemples :
Dans la saisie d'une fiche individu
Dans le Noyau familial
Dans la Saisie individu
2 / 11
Les médias
Heredis Help Knowledgebase - https://help.heredis.comLe nombre de médias associés à chaque donnée est illimité quelque soit l'emplacement du média.
Chaque média peut être associé à plusieurs données.Lorsqu'un média a été utilisé dans votre fichier généalogique, il est visible dans la palette Médias et dans
le Dictionnaire des médias.Chaque média pourra être commenté avec une date et une note si vous l'éditez en double-cliquant dessus.
Info • Tous les médias associés à votre généalogie sont intégrés dans votre fichier. Vous pourrez
synchroniser votre fichier avec votre mobile ou un autre ordinateur sans vous soucier des médias. Ils
seront automatiquement transférés.Image principale du profil individu
Si vous ajoutez plusieurs photos de profil à des âges différents, par exemple, vous pouvez définir laquelle
doit être l'image principale. La photo de profil est celle qui se trouve dans l'onglet Saisie > Saisie
individu dans la zone d'identité ou encore dans le Noyau Familial.Cette image principale sera celle affichée dans le résumé, dans les arbres, dans les documents...
Pour choisir votre média principal de l'individu :Double-cliquez sur l'image pour ouvrir l'outil photo. Vous verrez alors toutes les photos attachés à
cet individu. Sélectionnez la photo que vous souhaitez mettre comme photo principaleCliquez sur l'étoile
située en bas de la liste.Importer des médias dans le fichier
Vous pouvez ajouter un ou plusieurs médias simultanément à votre fichier généalogique.
L'ajout de médias au fichier se fait soit depuis la zone d'affichage des médias pour chacune des données
qui doit être illustrée, soit directement dans le Dictionnaire des médias ou la palette Médias. Dans ce cas
les médias sont intégrés au fichier mais pas encore associés à une donnée. Ils sont classés en tant
que Médias non utilisés.3 / 11
Les médias
Heredis Help Knowledgebase - https://help.heredis.com(Mac) En glisser-déposer1. Repérez le média ou une sélection multiple de médias à importer sur votre disque dur ou dans
l'application qui gère vos photos (iPhoto, Aperture, etc.).2. Prenez le ou les fichiers à importer et relâchez-les sur la zone d'affichage des médias de la donnée ou
dans le Dictionnaire des médias ou dans la palette Médias.Avec les boutons de la zone Médias
Dans la zone d'affichage des médias de chaque donnée :1. Cliquez sur le bouton
(Ajouter un média).2. Choisissez le ou les médias à associer :
Sélectionnez l'option (Windows) Ajouter depuis le dictionnaire / (Mac) Glisser depuis le Dictionnaire des médias si le média a déjà été associé à vos données. Sélectionnez l'option (Windows) Ajouter depuis le disque dur / (Mac) Choisir sur le disque si le ou les médias à importer n'ont jamais été associés à vos données. Sélectionnez l'option Coller depuis le presse-papiers si vous avez copié une image dans le presse-papiers.3. Sélectionnez les médias avec les outils (Windows) de l'explorateur Windows / (Mac) du Finder puis
cliquez sur Ouvrir.Info • Pour faire apparaître la barre de boutons de gestion des médias, survolez la zone d'affichage des
médias avec la souris. Dans la palette Médias ou dans le Dictionnaire des médias:1. Cliquez sur le bouton
(Ajouter un nouveau média).2. Sélectionnez le ou les médias à importer dans (Windows) l'explorateur Windows / (Mac) le Finder
puis cliquez sur Ouvrir.Les informations du média
Lien entre un média et une donnée
Vous pouvez, à tout moment, associer de nouveaux médias à une donnée, ou détacher un média associé
par erreur. Heredis vous permet également de remplacer un média par un autre.Détails du média
Dans chaque donnée illustrée du fichier généalogique, depuis le Dictionnaire des médias ou la
palette Médias, double-cliquez sur un média et affichez l'Outil photo pour gérer les médias attachés.
(Windows) Outil Photo4 / 11
Les médias
Heredis Help Knowledgebase - https://help.heredis.com (Mac) Outil Photo5 / 11
Les médias
Heredis Help Knowledgebase - https://help.heredis.comDate : La date du média est une indication utile pour illustrer la vie des ancêtres, et permet le classement
par date des différents médias associés à une personne.Note : Saisissez vos commentaires dans la rubrique note. La note peut être mise en forme grâce aux outils
d'édition de texte.Média privé : Cochez la case Média privé pour qu'il puisse être exclu lors d'un export de fichier ou
l'impression d'un document.Image principale : Parmi les médias attachés à la donnée, choisissez l'image qui sera affichée dans les
écrans de navigation et qui illustrera les arbres et documents imprimés. Cochez la case Image principale
si votre choix n'est pas la première image que vous avez associée à la donnée. Vous pouvez changer
l'image principale dans la zone d'affichage des médias d'une donnée (individu, lieu...). Voir paragraphe
ci-dessus "Image principale du profil individu", c'est le même fonctionnement.Info • Les médias sont copiés dans le fichier généalogique. Leur emplacement d'origine est donné à titre
indicatif, il n'y a plus aucune connexion entre le média situé à l'emplacement d'origine et le média
intégré dans votre généalogie. Vous pouvez toutefois demander une mise à jour des médias du fichier par
rapport aux médias originaux.Ordre d'affichage des médias
Heredis classe automatiquement les médias en fonction de l'ordre dans lequel vous les avez rattachés à la
donnée. Pour modifier cet ordre, classez-les par date ou par nom, ou positionnez manuellement les médias
dans l'ordre qui vous convient.6 / 11
Les médias
Heredis Help Knowledgebase - https://help.heredis.comA partir de l'Outil photo ou du Dictionnaire des médias.
1. Ouvrez la fenêtre multimédia de la donnée.
Double-cliquez dans la zone d'affichage des médias.Cliquez sur le bouton
dans la barre de boutons des médias.2. Ordonnez les médias.
Cliquez sur le bouton Trier (icône
), puis choisissez Classer par date ou Classer par nom. (Mac) Faites glisser les médias avec la souris pour les positionner dans l'ordre d'affichagesouhaité. Une ligne bleue indique l'endroit où le média déplacé va être relâché.
Partager les médias
Exporter un fichier contenant des médias
Les médias sont intégrés dans votre fichier généalogique. Lorsque vous exportez une partie de votre
fichier en créant un nouveau fichier Heredis, les médias associés aux données exportées sont intégrés
dans le nouveau fichier, sauf si vous avez décoché la case Médias dans la fenêtre d'export Heredis.
Lorsque vous synchronisez le fichier généalogique avec votre téléphone ou un autre ordinateur, ils sont
également intégrés dans les données transférées vers l'autre appareil.Exporter des fichiers de médias
Vous pouvez extraire un ou plusieurs médias de votre fichier généalogique pour le transmettre à d'autres
personnes ou pour un autre usage sur votre propre ordinateur. Double-cliquez sur le média pour lancer la fenêtre d'édition du média,1. Choisissez (Windows) Enregistrer sous...
; (Mac) Exporter le média sélectionné ou (Mac) dans le menu clic droit sur le média. (Windows) Enregistrer sous ...7 / 11
Les médias
Heredis Help Knowledgebase - https://help.heredis.com (Mac) Exporter ce média8 / 11
Les médias
Heredis Help Knowledgebase - https://help.heredis.com2. Conservez le même nom ou changez-le et choisissez l'emplacement de destination pour le média
exporté.Dans le Dictionnaire des médias,
1. Faites une sélection de médias en utilisant les filtres d'affichage selon les types de médias ou les
utilisations. Affichez par exemple les images utilisées pour des sources dans les menus locaux.2. Cliquez sur le bouton (Windows) Outils ; (Mac) Options de la barre d'outils du dictionnaire et
choisissez Exporter les médias affichés. (Windows) Exporter médias depuis le dictionnaire9 / 11
Les médias
Heredis Help Knowledgebase - https://help.heredis.com (Mac) Exporter médias depuis le dictionnaire10 / 11
Les médias
Heredis Help Knowledgebase - https://help.heredis.com3. Choisissez le dossier de destination des médias exportés.
Consultez également l'article Dictionnaire des médias. Powered by TCPDF (www.tcpdf.org) 11 / 11quotesdbs_dbs33.pdfusesText_39[PDF] La gestion de projet étude d'un cas concret avec Project
[PDF] La gestion des dettes : obtenir l aide d un organisme de conseil en crédit
[PDF] LA GESTION DES RESSOURCES HUMAINES Anne DIETRICH Frédérique PIGEYRE 2005, repères, La découverte
[PDF] La gestion des ressources humaines Le planning
[PDF] La gestion des urgences
[PDF] La Gestion Prévisionnelle des Emplois et des Compétences. CAFDES askoria François-Marie Ferré
[PDF] la hiérarchisation des prestations catégorielles (art. 4) le revenu déterminant unifié (articles 6 à 8)
[PDF] LA JEUNESSE. l es sen LA VILLE QUI NOUS RESSEMBLE, LA VILLE QUI NOUS RASSEMBLE
[PDF] La Justice en France. Par Jean-Marie MICHALIK, De La Salle METZ
[PDF] La lettre des acteurs de la sécurité routière
[PDF] LA LETTRE DU PRESIDENT
[PDF] La Licorne Formation Conseil, Formation Informatique
[PDF] LA LISTE D'ATTENTE COMMUNALE (art. L. 3121-5 du code des transports)
[PDF] La loi abaisse le nombre de conseillers municipaux de 9 à 7, au sein des communes de moins de 100 habitants.
