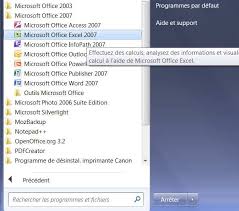 DIFOP - EXCEL 2007 Fonctions de base SUPPORT DE COURS
DIFOP - EXCEL 2007 Fonctions de base SUPPORT DE COURS
Le classeur est le document de base d'Excel 2007. Un classeur Découvrir l'environnement Excel. DIFOP – EXCEL 2007 - Base. Page 20. 21. Exercices. ▫ Exercice ...
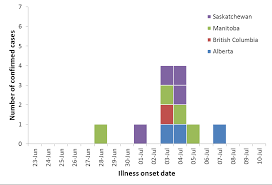 Page 1 Exercice sur les courbes épidémiques 1. Télécharger le
Page 1 Exercice sur les courbes épidémiques 1. Télécharger le
Exercice sur les courbes épidémiques. Adapté de l'exercice EPIET Epidemic curve with Excel 2007. 1. Télécharger le document « Exercice sur les courbes
 Séries dexercices théoriques et pratiques Tableur Exercice 1
Séries dexercices théoriques et pratiques Tableur Exercice 1
Prix TTC (Prix TTC = Prix HT + TVA) : F….. : …………………………… Exercice 4 : Voici ces trois tableaux de données créés sous Ms Excel : mes document.
 Cours 1: Initiation a linformatique
Cours 1: Initiation a linformatique
Sélectionnez les données dans le document Word ou le classeur Excel. Copiez la Excel 2007. Les bases. 6. Fitzco. SÉLECTIONNER DES CELLULES : MÉTHODE 4. Le ...
 Informatique
Informatique
Les différents modèles des diapositives. 4. Microsoft Office Excel 2007. 4.1. Définition de Microsoft Office Excel Exercice 01 : Ouverture d'Excel. • Cliquer ...
 Manuel de Statistiques de finances publiques 2001 - Document D
Manuel de Statistiques de finances publiques 2001 - Document D
pour ramener des données relatives à différents exercices à un même exercice budgétaire. Ce traitement peut être manuel ou automatisé (sous tableur MS Excel ...
 Sciences de gestion - Synthèse de cours exercices corrigés
Sciences de gestion - Synthèse de cours exercices corrigés
exercices adaptés aux besoins des économistes et des gestionnaires. Corrigés détaillés avec Excel SPSS
 Tableur
Tableur
Introduction à Excel. • Présentation du tableur Excel 2007. Chapitre 2. Saisie des données. • Saisie modification et suppression de données. Chapitre 3. Mise
 Exercices progressifs sur le Word avancé 2007.pdf
Exercices progressifs sur le Word avancé 2007.pdf
6 août 2008 ... Exercices progressifs sur le Word avancé 2007.doc. EXERCICE N° 1 ... (Access - Excel ou. Outlook). Page 3. Etude du logiciel Word. Iepscf Chênée ...
 Séries dexercices théoriques et pratiques Tableur Exercice 1
Séries dexercices théoriques et pratiques Tableur Exercice 1
Exercice 7 : Soit le tableau Excel suivant : I. Donner le résultat de chacune des fonctions suivantes : • MAX(
 DIFOP - EXCEL 2007 Fonctions de base SUPPORT DE COURS
DIFOP - EXCEL 2007 Fonctions de base SUPPORT DE COURS
Découvrir l'environnement Excel. DIFOP – EXCEL 2007 - Base. Page 20. 21. Exercices. ? Exercice 1. ? Lancez Excel. ? Positionnez vous sur la première
 Excel 2007- Exercices R1
Excel 2007- Exercices R1
Excel 2007- Exercices R1. © Fitzco. Page 3. EXERCICE 1 : LA FONCTION RECHERCHEV(). • Ouvrir le classeur exercices recherche.xlsx.
 Le Tableur EXCEL La Programmation en VBA
Le Tableur EXCEL La Programmation en VBA
POUR SUPPRIMER UNE MACRO ACTIVER LA COMMANDE OUTILS. MACRO MACROS
 Tp n°1 : Notions de base sur Excel
Tp n°1 : Notions de base sur Excel
Exercice 1 : Avant de commencer : - Créer un sous-répertoire TP info Excel dans votre répertoire personnel. - Ouvrir un classeur Excel
 INITIATION A EXCEL 2007
INITIATION A EXCEL 2007
Enregistre le classeur au format binaire optimisé pour un chargement et un enregistrement plus rapides. Classeur Excel 97-2003. Microsoft Office 2007 utilise de
 Recueil dexercices corrigés en INFORMATIQUE I
Recueil dexercices corrigés en INFORMATIQUE I
Corrigés des exercices : Architecture de l'ordinateur L'extension d'un fichier Excel est doc ou docx. L'extension d'un fichier Excel est xls ou xlsx.
 ÉTATS FINANCIERS RAPPORT DU COMMISSAIRE AUX COMPTES
ÉTATS FINANCIERS RAPPORT DU COMMISSAIRE AUX COMPTES
Doc 9909 États financiers et Rapport du Commissaire aux comptes pour l'exercice terminé le 31 décembre 2007. No de commande : 9909.
 STATISTIQUE AVEC EXCEL
STATISTIQUE AVEC EXCEL
Calculs sur les cellules et à l'aide des fonctions statistiques intégrées. • Elaboration automatique des diagrammes. Exercice 1 : Buts encaissés par une équipe
 Exercices word 2007 pdf
Exercices word 2007 pdf
Numéroter les lignes sport-passion.doc EXERCICE 02 WORD 3/ Mots-Croisés Savoir sur Excel 2007 le-magasin-somme-exercice-1-1.pdf Excel Exercice 1 - Le.
Université Paris Dauphine DU MI2E-1
Département MIDO Outils en Informatique 2011 - 2012 Initiation à la Recherche Opérationnelle avec Excel 1Tp n°1 : Notions de base sur Excel
1) Généralités
Après avoir ouvert le logiciel excel 2007, l'écran se compose des éléments suivants : Chaque document Excel est un classeur contenant plusieurs feuilles de calcul, indépendantes les unes des autres. On appelle cellule l'intersection d'une ligne et d'unecolonne. Une cellule se désigne par sa référence, par exemple D4. On appelle cellule active la
cellule sélectionnée par le curseur, et dans laquelle on entre à la fois - une formule (ou directement une valeur), - un format, - et éventuellement un commentaire.Sur la copie d'écran, les cellules C1 à C10 sont sélectionnées. Parmi ces cellules, la cellule
active C10 apparaît encadrée, les cellules sélectionnées sont sur fond bleuté. Le ruban regroupe l'ensemble des fonctions spécifiques du logiciel excel. RubanBouton
Microsoft
Office
Barre d'outils
accès rapide aux commandesOnglets
Lanceur de boite de dialogue (plus
d'options)Commandes
courantesGroupe de
commandesUniversité Paris Dauphine DU MI2E-1
Département MIDO Outils en Informatique 2011 - 2012 Initiation à la Recherche Opérationnelle avec Excel 2 Avec le bouton Microsft Office, on accède aux commandes permettant de créer un Nouveau document, Ouvrir un document déjà existant, Fermer un document, Quitter Excel, pour sauvegarder (Enregistrer et Enregistrer sous...), Imprimer, ... Les onglets regroupent des groupes de commandes. Chaque groupe présente les commandes courantes pour chacune des catégories (Groupe Police, Groupe Style...). En-dessous de chaque groupe se trouve le lanceur de boîte de dialogue qui présentent l'ensemble des commandes et options, y compris celles qui sont moins courantes. En bas de la fenêtre, on trouve les onglets de sélection d'une feuille de calcul Avec un clic droit sur l'onglet correspondant, il est possible de changer les paramètres d'une feuille (en particulier son nom).Exercice 1 :
Avant de commencer :
- Créer un sous-répertoire TP info Excel dans votre répertoire personnel. - Ouvrir un classeur Excel, et sauvegarder ce fichier sous le nom notes.xls. - Renommer une feuille du classeur en lui attribuant le nom " Mes notes au Bac». Dans la feuille " Mes notes au Bac », saisir en colonne A l'ensemble des épreuves du baccalauréat, en mettant une épreuve par cellule. Dans un premier temps, nous ne prendrons en compte que les épreuves obligatoires et nous vous rappelons que pour le Bac Scientifique ily a : Français écrit, Français oral, TPE, Mathématiques, Physique-Chimie, Sciences de la Vie
et de la Terre OU Biologie-écologie OU Sciences de l'Ingénieur, Histoire et géographie, LV1,
LV2, Philosophie et Education physique et sportive. Dans la colonne B, entrer la note obtenue à chaque épreuve. Ne pas oublier de sauvegarder les éléments saisis. Renommer une seconde feuille du classeur par " Mes notes au DU1MI2E », que vous ne remplissez pas pour le moment.2) Entrer des valeurs et des formules
Dans la cellule active, il est possible d'entrer
soit directement une valeur, nombre ou texte - cette valeur sera affichée, soit une formule calculant une valeur, nombre ou texte - c'est cette valeur qui sera affichée à l'écranSi Excel reconnaît la valeur entrée comme étant un nombre, il la cadre à droite. Sinon il la
cadre à gauche, pensant qu'il s'agit d'un texte :Université Paris Dauphine DU MI2E-1
Département MIDO Outils en Informatique 2011 - 2012 Initiation à la Recherche Opérationnelle avec Excel 3 Une formule commence toujours par le signe =. Elle comprend : des valeurs 2 des opérateurs + - * / ^ D1 + E2 / 2 des références à d'autres cellules (en cliquent sur ces cellules) D1 des parenthèses, pour imposer un ordre dans le calcul Soit par exemple la formule =(D1+E2)/2 saisie dans la cellule D3.Lors du calcul, la référence à une cellule est remplacée par la valeur contenue dans celle
cellule. Si en D1 il y a 5 et en E2 7, =(D1+E2)/2 calcule la valeur 6. Il est possible de recopier une formule dans une ou plusieurs autres cellules (soit avec lescommandes copier/coller du menu édition, soit en sélectionnant la cellule à recopier pour la
faire " glisser » vers les cellules cibles - le glissement s'obtient en se positionnant dans lecoin inférieur droit de la cellule). Il faut alors distinguer deux types de références : les
références relatives et les références absolues. Dans l'exemple précédent, le raisonnement suivi en D3 est le suivant : considérer la valeursaisie deux lignes avant dans la même colonne, puis considérer la valeur saisie une ligne avant
dans la colonne suivante, calculer la moyenne des deux valeurs et indiquer le résultats en D3.Les références à D1 et E2 sont relatives à D3. Ainsi, si on recopie le contenu de D3 en F5, on
trouvera en F5 la formule suivante : =(F3+G4)/2.Si on veut introduire une référence absolue (indépendante de la position de la formule dans la
feuille) à une cellule, à une ligne ou à une colonne, il faut insérer (" à la main ») des $ dans
la formule. Si en D3, on saisit =($D$1+E$2)/2, le raisonnement sera le suivant : considérer la valeur saisie en D1, puis considérer la valeur saisie ligne 2 dans la colonne suivante, calculer la moyenne des deux valeurs et indiquer le résultats en D3. Ainsi, si on recopie le contenu de D3 en F5, on trouvera en F5 la formule suivante : =($D$1+G$2)/2.Ainsi B1 est une référence relative
$B$1 est une référence absolue, invariante par recopie $B1 est une référence mixte : relative pour la ligne, absolue pour la colonne B$1est une référence mixte : absolue pour la ligne, relative pour la colonneExercice 2 :
1) Ajouter une ligne appelée Moyenne dans la colonne A de votre feuille " Mes notes au
Bac ». Calculer alors, en colonne B ligne moyenne, la moyenne de vos notes en supposant que toutes les notes ont le même coefficient. Quelle est la formule que vous rentrez ?Université Paris Dauphine DU MI2E-1
Département MIDO Outils en Informatique 2011 - 2012 Initiation à la Recherche Opérationnelle avec Excel42) Saisir ensuite, dans la colonne C, les notes de votre binôme ou voisin. Quel est le plus
simple à faire pour calculer sa moyenne ?3) En vue d'un calcul pondéré de la moyenne, ajouter une nouvelle colonne entre A et B, qui
contiendra les coefficients. Saisir les coefficients de chaque épreuve. Pour information, lescoefficients (hors spécialités) sont : Français écrit : 2, Français oral : 2, TPE : 1.5,
Mathématiques : 7, Physique-Chimie : 6, Sciences de la Vie et de la Terre : 5 OU Biologie- écologie : 5 OU Sciences de l'Ingénieur : 5, Histoire et géographie : 3, LV1 : 3, LV2 : 2, Philosophie : 3 et Education physique et sportive : 2. La moyenne non pondérée de vos notes a-t-elle été modifiée ? Qu'en est-il des formules ? Ajouter une ligne intitulée Moyenne pondérée dans la colonne A. Calculer votre moyenne pondérée en entrant une formulecolonne C ligne moyenne pondérée. Que reste-t-il à faire pour calculer la moyenne pondérée
colonne D ?3) Formats d'une cellule
Ce qui apparaît à l'écran n'est pas directement le contenu des cellules, mais plutôt une image
de la valeur calculée "filtrée" par un format. Par exemple avec un format standard si on entre la valeur de ʌ avec quelques décimales 3,1415926535897982384626433 Excel n'en affichera qu'un nombre limité, 15 par exemple, ce qui ne veut en aucun cas dire que la valeur mathématique de ʌ n'a que 15 décimales : une valeur affichée est généralement une approximation. Dans une cellule, on peut placer une valeur ou placer une formule calculant une valeur. Unformat précise la manière dont la valeur sera vue sur l'écran, mais n'affecte jamais la valeur.
Pour définir le format d'une cellule, ou d'une plage de cellules, il faut - sélectionner au préalable la ou les cellules, - ouvrir le groupe "Nombre", - introduire le format désiré, ou choisir l'un des formats pré définis. Également dans les groupes " Police », " Alignement » et " Cellules » se trouvent descommandes pour améliorer la présentation de la plage de cellules qui a été sélectionnée au
préalable : pour forcer la justification : à gauche, à droite, ou centrée ; pour définir le jeu de caractère utilisé, son corps, et son style ; pour encadrer ; pour introduire un motif sur le fond de la cellule. La taille des lignes et des colonnes peut aussi se modifier directement en faisant glisser les frontières, dans la ligne de titre de colonne ou la colonne de titre de lignes.Exercice 3 :
Insérer une première ligne pour donner le titre " NOTES AU BACCALAUREAT » (titre engras encadré taille 16) à votre tableau. Insérer une seconde ligne permettant d'indiquer les
noms et prénoms des candidats. Ne garder que deux décimales pour les moyennes calculées.Appliquer un format automatique de tableau.
Université Paris Dauphine DU MI2E-1
Département MIDO Outils en Informatique 2011 - 2012 Initiation à la Recherche Opérationnelle avec Excel5Exercice 4 :
On cherche à obtenir le tableau ci-dessous en ne saisissant qu'une seule formule.1) Saisir en B2 le nombre 1, " tirer » cette cellule à l'aide de la souris vers la droite
jusqu'en K2, puis utiliser dans le menu " incrémenter une série » comme présenté ci- dessous. Faire la même manipulation pour obtenir la série en A3 jusqu'en A12.2) Saisir en B3 la formule suivante : = B2*A3. Recopier cette formule vers la droite
(jusqu'en K3). Le résultat est-il bon ? Modifier la formule en B3 pour obtenir le bon résultat. Recopier ces formules vers le bas (jusqu'à ligne 12). Le résultat est-il bon ? Modifier la formule en B3 pour obtenir le bon résultat.Exercice 5 :
Avant de commencer :
- Ouvrir un nouveau classeur excel, et sauvegarder ce fichier sous le nom salaire.xls. - Renommer une feuille du classeur en lui attribuant le nom Représentants L'entreprise LAPORTE rémunère ses représentants en leur attribuant un salaire fixe et une commission basée sur le chiffre d'affaires. En outre, chaque mois, elle partage entre eux uneUniversité Paris Dauphine DU MI2E-1
Département MIDO Outils en Informatique 2011 - 2012 Initiation à la Recherche Opérationnelle avec Excel6prime. Cette prime est partagée proportionnellement au chiffre d'affaires mensuel réalisé par
chacun d'eux. Les salaires fixes sont les suivants : LAPEYRE : 1 000 - MARTIN : 860 - GUINOT : 950Chiffres d'affaire :
Juillet :
Octobre :
LAPEYRE 25 225 LAPEYRE 33 000 MARTIN 38 720 MARTIN 62 020 GUINOT 58 275 GUINOT 44 825Août :
Novembre :
LAPEYRE 13 405 LAPEYRE 38 600 MARTIN 35 440 MARTIN 51 125 GUINOT 49 445 GUINOT 59 335Septembre :
Décembre :
LAPEYRE 16 570 LAPEYRE 34 650 MARTIN 32 240 MARTIN 44 105 GUINOT 51 880 GUINOT 57 340La commission sur le chiffre d'affaires s'élève à 2%, la prime à partager chaque mois est de
2000 €
Concevoir un tableau par représentant permettant de connaître, pour chaque mois, le détail du
salaire brut de chacun. (fixe + commission + prime). Vous devez obtenir en le tableau ci- dessous (vous devez saisir des formules pour obtenir les valeurs du tableau.Université Paris Dauphine DU MI2E-1
Département MIDO Outils en Informatique 2011 - 2012 Initiation à la Recherche Opérationnelle avec Excel 73) Utiliser des fonctions prédéfinies
Excel propose des fonctions de calcul prédéfinies accessibles à partir de l'onglet Bibliothèque
de fonctions : La formule =SOMME(c2 :c10) faisant appel à la fonction SOMME peut être saisie au clavier dans une cellule ou obtenue en utilisant la commande Somme automatique. Pour accéder à la fonction moyenne :Université Paris Dauphine DU MI2E-1
Département MIDO Outils en Informatique 2011 - 2012 Initiation à la Recherche Opérationnelle avec Excel 8Fonctions logiques :
Les expressions conditionnelles sont construites à partir d'opérateurs de comparaison. Ces expressions ont pour résultat une valeur logique : VRAI ou FAUX. Les opérateurs decomparaison sont : " = », " > », " < », " >= », " <= » et " <> » (pour différent de).
Les fonctions logiques permettent de construire des expressions logiques à partir d'expressions conditionnelles. On trouve, entre autre, les fonctions : ET : renvoie la valeur VRAI si tous les arguments ont la valeur VRAI et FAUX sinon. Cette fonction admet un nombre d'arguments compris entre 1 et 30. Sa syntaxe est ET(valeurlogique1 ;valeurlogique2 ;...). OU : renvoie la valeur VRAI si l'un au moins des arguments a la valeur VRAI et FAUX sinon (c'est-à-dire si tous les arguments ont la valeur FAUX). Cette fonction admet un nombre d'arguments compris entre 1 et 30. Sa syntaxe estquotesdbs_dbs6.pdfusesText_11[PDF] exercice excel 2010 avancé
[PDF] exercice excel 2010 pdf gratuit
[PDF] exercice excel bulletin de note
[PDF] exercice excel debutant pdf
[PDF] exercice excel fonction si + corrigé pdf
[PDF] exercice excel fonction si pdf
[PDF] exercice excel pdf
[PDF] exercice excel tableau croisé dynamique pdf
[PDF] exercice exponentielle terminale s
[PDF] exercice exponentielle terminale s type bac
[PDF] exercice factorisation 3eme avec corrigé pdf
[PDF] exercice factorisation 3eme type brevet
[PDF] exercice féminin masculin ce1 ? imprimer
[PDF] exercice fibre optique corrigé

