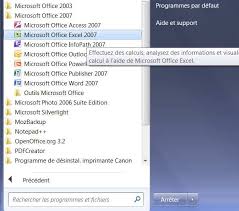 DIFOP - EXCEL 2007 Fonctions de base SUPPORT DE COURS
DIFOP - EXCEL 2007 Fonctions de base SUPPORT DE COURS
Le classeur est le document de base d'Excel 2007. Un classeur Découvrir l'environnement Excel. DIFOP – EXCEL 2007 - Base. Page 20. 21. Exercices. ▫ Exercice ...
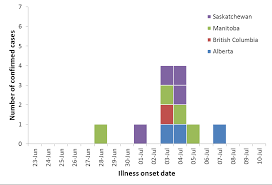 Page 1 Exercice sur les courbes épidémiques 1. Télécharger le
Page 1 Exercice sur les courbes épidémiques 1. Télécharger le
Exercice sur les courbes épidémiques. Adapté de l'exercice EPIET Epidemic curve with Excel 2007. 1. Télécharger le document « Exercice sur les courbes
 Tp n°1 : Notions de base sur Excel
Tp n°1 : Notions de base sur Excel
Après avoir ouvert le logiciel excel 2007 l'écran se compose des éléments suivants : Chaque document Excel est un classeur contenant plusieurs feuilles de
 Cours 1: Initiation a linformatique
Cours 1: Initiation a linformatique
Sélectionnez les données dans le document Word ou le classeur Excel. Copiez la Excel 2007. Les bases. 6. Fitzco. SÉLECTIONNER DES CELLULES : MÉTHODE 4. Le ...
 Informatique
Informatique
Les différents modèles des diapositives. 4. Microsoft Office Excel 2007. 4.1. Définition de Microsoft Office Excel Exercice 01 : Ouverture d'Excel. • Cliquer ...
 Manuel de Statistiques de finances publiques 2001 - Document D
Manuel de Statistiques de finances publiques 2001 - Document D
pour ramener des données relatives à différents exercices à un même exercice budgétaire. Ce traitement peut être manuel ou automatisé (sous tableur MS Excel ...
 Sciences de gestion - Synthèse de cours exercices corrigés
Sciences de gestion - Synthèse de cours exercices corrigés
exercices adaptés aux besoins des économistes et des gestionnaires. Corrigés détaillés avec Excel SPSS
 Tableur
Tableur
Introduction à Excel. • Présentation du tableur Excel 2007. Chapitre 2. Saisie des données. • Saisie modification et suppression de données. Chapitre 3. Mise
 Exercices progressifs sur le Word avancé 2007.pdf
Exercices progressifs sur le Word avancé 2007.pdf
6 août 2008 ... Exercices progressifs sur le Word avancé 2007.doc. EXERCICE N° 1 ... (Access - Excel ou. Outlook). Page 3. Etude du logiciel Word. Iepscf Chênée ...
 Séries dexercices théoriques et pratiques Tableur Exercice 1
Séries dexercices théoriques et pratiques Tableur Exercice 1
Exercice 7 : Soit le tableau Excel suivant : I. Donner le résultat de chacune des fonctions suivantes : • MAX(
 DIFOP - EXCEL 2007 Fonctions de base SUPPORT DE COURS
DIFOP - EXCEL 2007 Fonctions de base SUPPORT DE COURS
Découvrir l'environnement Excel. DIFOP – EXCEL 2007 - Base. Page 20. 21. Exercices. ? Exercice 1. ? Lancez Excel. ? Positionnez vous sur la première
 Excel 2007- Exercices R1
Excel 2007- Exercices R1
Excel 2007- Exercices R1. © Fitzco. Page 3. EXERCICE 1 : LA FONCTION RECHERCHEV(). • Ouvrir le classeur exercices recherche.xlsx.
 Le Tableur EXCEL La Programmation en VBA
Le Tableur EXCEL La Programmation en VBA
POUR SUPPRIMER UNE MACRO ACTIVER LA COMMANDE OUTILS. MACRO MACROS
 Tp n°1 : Notions de base sur Excel
Tp n°1 : Notions de base sur Excel
Exercice 1 : Avant de commencer : - Créer un sous-répertoire TP info Excel dans votre répertoire personnel. - Ouvrir un classeur Excel
 INITIATION A EXCEL 2007
INITIATION A EXCEL 2007
Enregistre le classeur au format binaire optimisé pour un chargement et un enregistrement plus rapides. Classeur Excel 97-2003. Microsoft Office 2007 utilise de
 Recueil dexercices corrigés en INFORMATIQUE I
Recueil dexercices corrigés en INFORMATIQUE I
Corrigés des exercices : Architecture de l'ordinateur L'extension d'un fichier Excel est doc ou docx. L'extension d'un fichier Excel est xls ou xlsx.
 ÉTATS FINANCIERS RAPPORT DU COMMISSAIRE AUX COMPTES
ÉTATS FINANCIERS RAPPORT DU COMMISSAIRE AUX COMPTES
Doc 9909 États financiers et Rapport du Commissaire aux comptes pour l'exercice terminé le 31 décembre 2007. No de commande : 9909.
 STATISTIQUE AVEC EXCEL
STATISTIQUE AVEC EXCEL
Calculs sur les cellules et à l'aide des fonctions statistiques intégrées. • Elaboration automatique des diagrammes. Exercice 1 : Buts encaissés par une équipe
 Exercices word 2007 pdf
Exercices word 2007 pdf
Numéroter les lignes sport-passion.doc EXERCICE 02 WORD 3/ Mots-Croisés Savoir sur Excel 2007 le-magasin-somme-exercice-1-1.pdf Excel Exercice 1 - Le.
Page 1 sur 19
6pULHV G·H[HUŃLŃHV POpRULTXHV HP SUMPLTXHV
Tableur
Exercice 1 :
1) Attribuer à chaque graphique son nom (catégorie) : courbe ² secteur - histogramme
1) Comment insérer un graphique ?
4) Choisir le type du graphique
5) ǥǥǥǥǥǥǥǥǥǥǥǥǥǥǥǥǥǥ
Exercice 2 :
Soit le classeur suivant :
1. 4X·HVP ŃH TXH RQ GRLP VMLVLU GMQV OM ŃHOOXOH (6 SRXU ŃMOŃXOHU OH QRPNUH PRPMO GHV
élèves ?
2. 4X·HVP ŃH TXH RQ GRLP VMLVLU GMQV OM ŃHOOXOH (7 pour calculer le nombre maximal
pour calculer le nombre minimal d ?Page 2 sur 19
3. Dans E3 on a calculer la formule suivante : " Nombre élève par niveau = Nombre
de classe * Nombre élève par classe ». Comment appliquer cette formule à ligne 4.5 ?Exercice 3 :
Soit le tableau suivant, calculer automatiquement dans chaque cellule:1. Prix HT (Prix HT = Quantité * Prix) : :
2. TVA (TVA = 18% * Prix HT) : :
Prix TTC (Prix TTC = Prix HT + TVA) :
Exercice 4 :
Voici ces trois tableaux de données créés sous Ms Excel : Tableau 1 Tableau 2 Tableau 3 a) Pour calculer le nombre total des habitants des pays nous utilisons: b) Pour calculer la moyenne générale des trois trimestres, nous utilisons :Page 3 sur 19
c) Spécifie pour chaque tableau, le type de graphique le plus approprié parmi la liste suivante:
(Aires - Secteur Courbe - Radar Histogramme - Surface)Tableau Type de graphique
Exercice 5 :
Précise les plages des données sélectionnées pour chaque graphique :Exercice 6 :
1) Soit le graphique suivant :
Compléter la phrase suivante :
Le type du graphique est :
2) Compléter la démarche suivante :
Pour insérer un graphique, il suffit de :
3- Remplir les paramètres nécessaires
Page 4 sur 19
Exercice 7 :
Soit le tableau Excel suivant :
I. Donner le résultat de chacune des fonctions suivantes : II. On désire calculer le montant total des produits informatiques. Sachant que : Montant Total = Prix unitaire * QuantitéEcrire les étapes permettant de calculer le montant total pour le produit informatique " Unité
centrale » :1) Sélectionner la cellule D2
III. Que doit-on faire pour calculer le montant total des autres produits informatiques ?Page 5 sur 19
Exercice 8 :
1) Quel est le graphique idéal (courbe/histogramme) pour suiǀre l'Ġǀolution de la tempĠrature d'une
région ?2) Quel est le graphique idéal (courbe/histogramme) pour prĠsenter les bĠnĠfices d'une sociĠtĠ pour
chaque mois ?3) Quelle est la fonction à utiliser pour trouver la meilleure note dans une classe ?
5) Calculer le résultat :
Exercice 9 :
Répondre par Vrai ou Faux devant chaque phrase:Un classeur ne peut contenir que 3 feuilles.
On utilise la touche " Ctrl » pour sélectionner des cellules non adjacentesLa formule commence par le signe (=).
Tableur permet de réaliser plusieurs types de graphiques.Page 6 sur 19
Exercice 10 :
Soit le tableau suivant :
En utilisant les formules ci-dessous remplir les cellules D3, E3 et F31. Montant HT = Quantité * Prix unitaire D3
2. Montant TVA = 18% * Montant HT E3 =
3. Montant TTC = Montant HT + Montant TVA F3 =
Exercice 11:
En basant sur " la figure 1 », compléter les phrases suivantesPour mettre les chiffres avec 3 décimales :
- Sélectionner les cellules puis choisir le menu " - Choisir la commande " - Choisir la catégorie " ». - Fixer le nombre de " » valider par ok.Page 7 sur 19
Exercice 12 :
Soit le graphique suiǀant, on ǀoudra l'interprĠter3-Quelle est la température
moyenne maximale ? ....XXXXXXXXXXXXXXXYYYYYYYXXXXXXX4-En quel mois est-elle
atteinte ?5-Quelle est la température
moyenne minimale ?. ..XXXXXXXXXXYYYYYYYXXXXXXXXX6-En quel mois est-elle atteinte ?
7- Au mois de Mars, trouvez la
différence entre la température max et la température min :1-En quelle forme est ce graphique ?
YYYYYYYYYYYYYYYYYYY
2- que décrivent les données sur ce graphique ?
YYYYYYYYYYYYYYYYYYXX
Page 8 sur 19
Exercice 13:
YYYYYYYYXXXYYYYYYYY
Exercice 14:
Donner le rôle de chaque onglet
N° Rôle
1 2 3 1 2 3Page 9 sur 19
Exercice 15 : Compléter le paragraphe suivant avec les mots adéquats: des tableaux de calculs. Il réalise automatiquement des calculs à partir de exemple " D6 ».Exercice 16 :
B. Ecrire vraie ou fausse devant chaque phrase et corriger la phrase fausse :Phrase proposée Vraie /
fausse Phrase corrigéeLe classeur est le
document principal du tableurDans la fenêtre Format de
ǡ ǯ Ǽ Motifs »
cellules du tableauLe choix du graphique
dépend entièrement des données à représenterPage 10 sur 19
PARTIE PRATIQUE 1
1. Lancer le logiciel de tableur disponible.
2. Saisir le tableau suivant :
A B C D
1 Commandes Livraisons Restants à livrer
2 Janvier 3200 2900
3 Février 5100 4000
4 Mars 4700 4500
7 Total
3. Enregistrer votre classeur sous Mes documents en lui donnant le nom " Facture
Nom&prénom ».
4. Calculer le " Restants à livrer » sachant que :
Restant à livrer = Commandes - Livraisons
5. Calculer le " Total » en utilisant la fonction convenable.
6. Appliquer la mise en forme suivante :
1ère ligne : Police : Arial, Alignement : centré, Style : Italique, Taille : 13
à livrer en fonction des mois.
Titre du graphe : Comparatif
Page 11 sur 19
PARTIE PRATIQUE 2
1) Lancer le logiciel tableur disponible.
2) Saisir le tableau ci-
fichier intitulé " ton nom&prénom » et pour emplacement le dossier " DS2 » situé sur le lecteur C. Mois Réalisation Prévision Ecart CommentairesJanvier 217,00 200,00
Février 2003,00 2500,00
Mars 600,90 600,00
Avril 1875,80 2000,00
Mai 1030,50 1500,90
Juin 410,00 500,00
Maximum des réalisations
Minimum des prévisions
3) Compléter la colonne Ecart sachant que : Ecart = Réalisation Prévision
4) Utiliser les fonctions prédéfinies du tableur pour déterminer le maximum des
réalisations et le minimum des prévisions de la société.5) Compléter la colonne Commentaires par le message " Prévisions atteintes» si Ecart
est supérieur ou égal à 0, sinon par le message " Retard sur les prévisions »6) Représenter graphiquement en courbes de chaque Mois et donner un titre au
graphique et aux axes.Page 12 sur 19
PARTIE PRATIQUE 3
1) Ouvrer le classeur " meteo.xls » situé dans le dossier " C:\ Devoir de synthèse 2\» et enregistrer le
dans le même dossier avec votre nom.2) Compléter la saisie du classeur.
3) Effectuer une mise en forme identique à celle du tableau ci-dessus :
Villes et entêtes : Arial, taille 12, gras.
Numériques : taille 12, centré, 1 chiffre après la virgule.4) Calculer pour chaque ville :
La température maximale dans les années de 2003 à 2006. La température minimale dans les années de 2003 à 2006.La température moyenne dans les années de 2003 à 2006. Convertir la température moyenne en °F dans les années de 2003 à 2006 suivant la formule
: T°F = (T°C + 40) x 9/5 ʹ 405) Ajouter un graphique de type courbe pour reprĠsenter l'Ġǀolution de la tempĠrature dans les ǀilles
de Tunis et Gabes pour les mois de Janvier des années de 2003 à 2006.6) Ajouter un graphique de type histogramme pour comparer les températures enregistrées dans
toutes les villes pendant Janvier 2003.Page 13 sur 19
PARTIE PRATIQUE 4
SALAIRE DES EMPLOYERS
Matricule Nbre d'heures Salaire de base Prime Impôts Salaire netING012 146
CHT002 140
CHT003 148
OUV035 160
OUV025 162
ING007 145
MAG001 150
Total Max Min1. Lancer le logiciel tableur
2. Charger le classeur DS2 qui se trouve dans le disque dur C :
colonne salaire de base Taux horaire1.5 4.6 4.6 1.5 1.5 1.5 1.9
4. Calculer pour chacun des salariés, le Taux horaire, le salaire de base les
Primes, les Impôts et le salaire net sachant que : salaire net = salaire de base +primes -impôts salaire de base с nombre d'heures Ύ taudž horaire primes = 10%* salaire de base +2 (nbre d'heures t140)*taux horaire impôts = 15%*(salaire de base *primes)5. Calculer le total, max, min pour les colonnes salaire de base, impôt, prime,
salaire net.Page 14 sur 19
PARTIE PRATIQUE 5
Coupe du monde de Football
Equipe
ButsMarqués
Buts reçus Score RésultatFrance 23 14
Tunisie 7 5
Allemagne 18 17
Egypte 9 6
Suisse 10 13
Italie 22 25
Portugal 12 8
Espagne 11 14
Maroc 9 10
Lybie 6 12
Le tableau présente les détails des buts de la coupe du monde en football.Travail Demandé
2- Remplir la colonne Score de chaque équipe, sachant que :
Score= Buts marqués-Buts reçus
3- Remplir le tableau Statistiques en appliquant les fonctions suivantes :
- Utiliser la fonction MAX pour déterminer le Score maximal. - Utiliser la fonction MIN pour déterminer le Score minimal. - Utiliser la fonction MOYENNE pour déterminer la moyenne des buts marqués. - Utiliser la fonction NB.SI pour déterminer le nombre de pays ayant un nombre de buts marqués =0.4- Appliquer la mise en forme conditionnelle sur la colonne Score, en colorant le fond
des cellules ayant un score négatif (inférieur à 0) en Rouge.5- Insérer dans la feuille 2 un graphique sous forme de barre, ayant comme titre Buts,
buts marqués X, Equipe Y.Statistiques
Score Maximal
Score Minimal
Moyenne buts marqués
Nbr de buts marqués=0
Page 15 sur 19
PARTIE PRATIQUE 6
1. Lancer le logiciel Microsoft Excel.
Vous obtiendrez le résultat suivant :
Désignation Prix
Unitaire
Quantité Mentant
totalFer à repasser 54000 7
Service à table 175000 3
Réfrigérateur 512000 6
Télévision 630000 5
Mentant total= Quantité * Prix Unitaire
3. Saisir les libellés " Mentant Max » et " Mentant Min » dans les cellules E1 et F1
8. Appliquer la mise en forme suivante :
Le reste des données : normal, police Bodoni MT, taille 12, couleur bleu10. Appliquer une couleur " rose clair » au font et un motif " gris 6,25% ͩ ă l'ensemble. des
2pts).
12. Enregistrer votre travail sous le nom " moyenne » dans votre dossier de travail (D:\9b5g ?)
Page 16 sur 19
PARTIE PRATIQUE 7
1) Ouvrir le classeur " Salaire.xls » qui se trouve dans le dossier
" E :\devoir »Matricule Nombre
Prix heure Prime Salaire de
baseRetenu Salaire
netA45478 190 4.300 15.000
F12451 200 2.800 23.200
A45479 280 4.300 45.200
C44789 300 1.780 25.000
2) Enregistrer le classeur dans votre dossier de travail " E:\devoir » avec
votre nom et prénom.3) Insérer une ligne au début du tableau et ajouter le titre suivant : " Etat
de salaires » (les cellules de A1 à G1 sont fusionnées)4) Calculer le " Salaire de base », le "Retenu » et le "Salaire net »
sachant que : Salaire de base с Nombre d'heures Ύ Pridž heureRetenu = 10% * Salaire de base
Salaire net = Salaire de base + Prime - Retenu
5) Calculer le meilleur salaire net dans la cellule " G7 »
6) Mettre en forme le tableau comme suit
La première et deuxième ligne : Police : Arial, Couleur : vert, Taille : 14, Style : gras et alignement : centré Les autres lignes: Taille : 12, Couleur : bleu et alignement : centré Les valeurs monétaires : à 3 chiffres après la virgule7) Appliquer une bordure double, couleur "orange» à votre tableau
8) Créer un graphique représentant le Salaire net de chaque employé dans
une nouvelle feuille nommé " Salaire »Page 17 sur 19
PARTIE PRATIQUE 8
1. Ouvrir le classeur " moyenne.xls » qui se trouve dans le dossier " E :\devoir »
Prénom MoyT1 MoyT2 MoyT3 Moyenne Annuelle
Lamia 13.25 14.6 15.5
Mejed 11.38 10.82 9.72
Khalil 11.09 12.36 13.25
Olfa 10.25 9.24 7.98
Moyenne annuelle de la classe
Meilleure moyenne de la classe
2. Enregistrer le classeur dans votre dossier de travail " E:\devoir » avec votre nom et
prénom.3. Calculer la moyenne annuelle sachant que :
Moyenne annuelle = (MoyT1 + 2*MoyT2 + 2*MoyT3)/5
quotesdbs_dbs7.pdfusesText_13[PDF] exercice excel 2010 avancé
[PDF] exercice excel 2010 pdf gratuit
[PDF] exercice excel bulletin de note
[PDF] exercice excel debutant pdf
[PDF] exercice excel fonction si + corrigé pdf
[PDF] exercice excel fonction si pdf
[PDF] exercice excel pdf
[PDF] exercice excel tableau croisé dynamique pdf
[PDF] exercice exponentielle terminale s
[PDF] exercice exponentielle terminale s type bac
[PDF] exercice factorisation 3eme avec corrigé pdf
[PDF] exercice factorisation 3eme type brevet
[PDF] exercice féminin masculin ce1 ? imprimer
[PDF] exercice fibre optique corrigé
