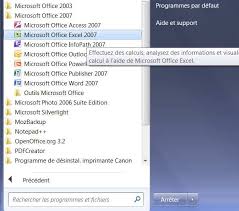 DIFOP - EXCEL 2007 Fonctions de base SUPPORT DE COURS
DIFOP - EXCEL 2007 Fonctions de base SUPPORT DE COURS
Le classeur est le document de base d'Excel 2007. Un classeur Découvrir l'environnement Excel. DIFOP – EXCEL 2007 - Base. Page 20. 21. Exercices. ▫ Exercice ...
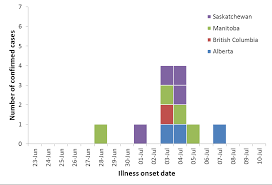 Page 1 Exercice sur les courbes épidémiques 1. Télécharger le
Page 1 Exercice sur les courbes épidémiques 1. Télécharger le
Exercice sur les courbes épidémiques. Adapté de l'exercice EPIET Epidemic curve with Excel 2007. 1. Télécharger le document « Exercice sur les courbes
 Tp n°1 : Notions de base sur Excel
Tp n°1 : Notions de base sur Excel
Après avoir ouvert le logiciel excel 2007 l'écran se compose des éléments suivants : Chaque document Excel est un classeur contenant plusieurs feuilles de
 Séries dexercices théoriques et pratiques Tableur Exercice 1
Séries dexercices théoriques et pratiques Tableur Exercice 1
Prix TTC (Prix TTC = Prix HT + TVA) : F….. : …………………………… Exercice 4 : Voici ces trois tableaux de données créés sous Ms Excel : mes document.
 Cours 1: Initiation a linformatique
Cours 1: Initiation a linformatique
Sélectionnez les données dans le document Word ou le classeur Excel. Copiez la Excel 2007. Les bases. 6. Fitzco. SÉLECTIONNER DES CELLULES : MÉTHODE 4. Le ...
 Informatique
Informatique
Les différents modèles des diapositives. 4. Microsoft Office Excel 2007. 4.1. Définition de Microsoft Office Excel Exercice 01 : Ouverture d'Excel. • Cliquer ...
 Manuel de Statistiques de finances publiques 2001 - Document D
Manuel de Statistiques de finances publiques 2001 - Document D
pour ramener des données relatives à différents exercices à un même exercice budgétaire. Ce traitement peut être manuel ou automatisé (sous tableur MS Excel ...
 Sciences de gestion - Synthèse de cours exercices corrigés
Sciences de gestion - Synthèse de cours exercices corrigés
exercices adaptés aux besoins des économistes et des gestionnaires. Corrigés détaillés avec Excel SPSS
 Tableur
Tableur
Introduction à Excel. • Présentation du tableur Excel 2007. Chapitre 2. Saisie des données. • Saisie modification et suppression de données. Chapitre 3. Mise
 Exercices progressifs sur le Word avancé 2007.pdf
Exercices progressifs sur le Word avancé 2007.pdf
6 août 2008 ... Exercices progressifs sur le Word avancé 2007.doc. EXERCICE N° 1 ... (Access - Excel ou. Outlook). Page 3. Etude du logiciel Word. Iepscf Chênée ...
 Séries dexercices théoriques et pratiques Tableur Exercice 1
Séries dexercices théoriques et pratiques Tableur Exercice 1
Exercice 7 : Soit le tableau Excel suivant : I. Donner le résultat de chacune des fonctions suivantes : • MAX(
 DIFOP - EXCEL 2007 Fonctions de base SUPPORT DE COURS
DIFOP - EXCEL 2007 Fonctions de base SUPPORT DE COURS
Découvrir l'environnement Excel. DIFOP – EXCEL 2007 - Base. Page 20. 21. Exercices. ? Exercice 1. ? Lancez Excel. ? Positionnez vous sur la première
 Excel 2007- Exercices R1
Excel 2007- Exercices R1
Excel 2007- Exercices R1. © Fitzco. Page 3. EXERCICE 1 : LA FONCTION RECHERCHEV(). • Ouvrir le classeur exercices recherche.xlsx.
 Le Tableur EXCEL La Programmation en VBA
Le Tableur EXCEL La Programmation en VBA
POUR SUPPRIMER UNE MACRO ACTIVER LA COMMANDE OUTILS. MACRO MACROS
 Tp n°1 : Notions de base sur Excel
Tp n°1 : Notions de base sur Excel
Exercice 1 : Avant de commencer : - Créer un sous-répertoire TP info Excel dans votre répertoire personnel. - Ouvrir un classeur Excel
 INITIATION A EXCEL 2007
INITIATION A EXCEL 2007
Enregistre le classeur au format binaire optimisé pour un chargement et un enregistrement plus rapides. Classeur Excel 97-2003. Microsoft Office 2007 utilise de
 Recueil dexercices corrigés en INFORMATIQUE I
Recueil dexercices corrigés en INFORMATIQUE I
Corrigés des exercices : Architecture de l'ordinateur L'extension d'un fichier Excel est doc ou docx. L'extension d'un fichier Excel est xls ou xlsx.
 ÉTATS FINANCIERS RAPPORT DU COMMISSAIRE AUX COMPTES
ÉTATS FINANCIERS RAPPORT DU COMMISSAIRE AUX COMPTES
Doc 9909 États financiers et Rapport du Commissaire aux comptes pour l'exercice terminé le 31 décembre 2007. No de commande : 9909.
 STATISTIQUE AVEC EXCEL
STATISTIQUE AVEC EXCEL
Calculs sur les cellules et à l'aide des fonctions statistiques intégrées. • Elaboration automatique des diagrammes. Exercice 1 : Buts encaissés par une équipe
 Exercices word 2007 pdf
Exercices word 2007 pdf
Numéroter les lignes sport-passion.doc EXERCICE 02 WORD 3/ Mots-Croisés Savoir sur Excel 2007 le-magasin-somme-exercice-1-1.pdf Excel Exercice 1 - Le.
9-/9[ ЋЉЉА
{...tthw59 /h...w{Sommaire
Découvrir l"environnement Excel
Le logiciel Excel, conçu par la société Microsoft, est un logiciel de recueil et d"exploitation
permettant le calcul, la synthèse et l"analyse de données chiffrées ou textuelles.Les éditions et présentations qu"il permet, sous forme de tableaux ou de graphiques, font de lui
un outil de gestion puissant dans le monde de l"entreprise publique ou privée. Il existe plusieurs possibilités pour lancer Excel 2007 :Par le bouton situé sur le bureau
✔ Effectuez un double clic sur le raccourci situé sur le bureau.Par le menu Démarrer de Windows
✔ Cliquez sur le menu Démarrer ✔ Choisissez Tous les programmes ✔ Sélectionnez Microsoft Office 2007 ✔ Puis Microsoft Office Excel 2007. 2. ▪ Qu"est-ce qu"une feuille de calcul ? La feuille de calcul appartient à un classeur, elle est composée de lignes, de colonnes et de cellules. Elle contient 1048576 lignes, 16384 colonnes et plus de 17 milliards de cellules. Un classeur peut contenir plusieurs feuilles de calcul. Le nombre maximal étant de 255 feuilles.Voici une feuille de calcul :
▪ Qu"est-ce qu"une cellule ?La cellule est l"élément de base de la feuille de calcul. C"est une case de la feuille de calcul.
Elle contient une donnée (texte, nombre, formule de calcul, ...) et un format (Police de
caractères, couleur, etc ...).L"intersection entre une ligne et une colonne constitue une cellule. Une cellule est identifiée par
sa référence. La référence est composée du titre de la colonne et du numéro de la ligne.
Exemple
: Cellule A1 Colonne A Ligne 1.Voici une cellule :
▪ Qu"est-ce qu"un format de cellule ? Le format d"une cellule définit sa mise en forme. Il est composé : d"une ou plusieurs polices de caractères d"une position de la donnée dans la cellule de bordures qui définissent les contours de la cellule d"un format des nombres (sans décimales, avec 2 décimales, ...) d"un motif qui définit la couleur du fond de la cellule d"une protection de la cellule et éventuellement d"autres caractéristiques.Voici un exemple de format de cellule :
▪ Qu"est-ce qu"une formule de calcul ? Une formule permet de faire un calcul. Elle permet d"effectuer des opérations sur les données contenues dans les cellules.Exemple
Le résultat de la formule
de calcul se trouve dans la cellule D3 ▪ Qu"est-ce qu"un classeur ?Le classeur est le document de base d"Excel 2007.
Un classeur est constitué de plusieurs feuilles de calcul ayant chacune un onglet. Cliquer sur un onglet permet d"afficher la feuille souhaitée. Dans Excel 2007, le classeur est enregistré dans un fichier portant l"extension .xlsx.Le titre du fichier par défaut est Classeur1, il s"affiche en haut de l"écran. Lors de
l"enregistrement, il sera remplacé par le nom donné au fichier. Le nom de la feuille par défaut, inscrit sur le premier onglet, est Feuil1. Un classeur comporte3 feuilles par défaut pour un nouveau document. Le nom de chaque feuille peut être modifié.
L"écran comprend le ruban avec des onglets pour les différents menus. Sous le ruban se trouve une barre avec deux zones de saisie, puis sous la zone de saisies"affiche la fenêtre principale qui est une feuille du classeur. Le classeur est amovible par
cliqué-glissé sur sa barre de titre lorsque l"on réduit la taille de la fenêtre. Sous le ruban se trouve la barre d"outils Accès rapide. Elle peut s"afficher soit sous le ruban, soit sur le ruban. Dans l"exemple suivant elle est affichée sous le ruban. En-dessous du classeur et en bas de l"écran se trouve la barre d"état. Une fois Excel lancé, vous obtenez l"écran suivant :Zone d"affichage de la
référence ou du nom de la cellule activeOnglets du ruban
Barre de titre
Barre d"outils
Barre de formule
En-tête de colonne
Cellule active
En-tête de ligne
Barre de
défilement pour se déplacer horizontalementOnglets des feuilles de calcul
lBarre d"état
RubanBarre de défilement
pour l"affichage des feuilles de calculOnglets du ruban
Barre de titre
Ruban 4. Le pointeur de la souris change de forme en fonction de l"objet ou de la zone de l"écran qu"il survole, voici ses principales formes et fonctions associées : Désigner, déplacer, copier, activer un menu ou un outil. Sélectionner dans une zone de saisie, positionner le point d"insertion (curseur), ou sélectionner du texte.Recopier, Incrémenter.
Redimensionner.
Afficher, déplacer (Exemple : barre de défilement)Suivre un lien.
Travail en cours, il faut attendre...
ou Sélectionner des colonnes ou des lignes. Elle vous informe sur le document de travail en cours et vous permet de gérer la taille de la fenêtre ou de la fermer. Cette barre disparaît lorsque l"on clique sur : ✔ Onglet Affichage / Groupe Affichages classeur / Plein Ecran ✔ Cliquez sur la touche Echap pour revenir à l"affichage normal.Bouton Office
Fermer la fenêtre
Diminuer la taille de la fenêtre
au niveau inférieurRéduire la fenêtre
Nom du classeur Nom de l"application
6. ▪ Le Bouton OfficeIl remplace le menu Fichier de l"ancienne version. Il permet d"accéder aux documents récents et
de paramétrer les options spécifiques à Excel. Il comporte les mêmes commandes de base que
les versions précédentes, à savoir celles permettant d"ouvrir, d"enregistrer et d"imprimer votre
fichier. ▪ Les options d"Excel Elles sont accessibles par le Bouton Office (Voir écran ci-dessus) et permettent de modifier les paramètres d"Excel.Une seule barre d"outils est visible à l"écran. Il s"agit de la barre d"outils Accès rapide.
Elle permet d"accéder rapidement aux différentes fonctions du tableur. La fonction de chaque bouton s"affiche dans une bulle d"aide lorsqu"on le survole avec la souris. Cette barre d"outils peut être affichée au dessus ou en dessous du ruban et elle peut être personnalisée en utilisant le clic droit. Nous verrons plus de détails dans le chapitre Personnalisation de la barre d"outils Accès rapide. 8.Sous les onglets, vous retrouvez les différentes commandes utilisées dans une feuille de
calcul. Les options supplémentaires sont situées sous le lanceur de boîtes de dialogue. Les onglets vous donnent accès à l"ensemble des fonctions d"Excel. ▪ L"onglet Accueil : accès à la gestion de la mise en forme, de la police et des styles. ▪ L"onglet Insertion : insertion de tableau, image, ligne, colonne, en-tête et pied de page, etc.... ▪ L"onglet Mise en page : gestion de la mise en page du document. ▪ L"onglet Formules : création des formules de calcul. ▪ L"onglet Données : gestion et importation de données, tris, filtres, etc...Lanceur de boîte de dialogue
▪ L"onglet Révision : révision du document, orthographe, commentaires, protection. ▪ L"onglet Affichage : gestion de l"affichage, des fenêtres et des volets. ▪ Les onglets complémentaires Excel 2007 affiche des onglets pour les commandes principales. Cependant, il existe desonglets complémentaires pour gérer les éléments que l"on peut insérer dans les classeurs tels
que des images, diagrammes, graphiques, tableaux croisés dynamiques ou autres objets.Exemple
: Lorsque vous insérez une image, il suffit de cliquer sur l"image pour voir apparaître le menu Outils Image / Format, ou pour un graphique, le menu Outils de graphique / Création, ou encore pour une forme, le menu Outils de dessin / Format. Il s"agit des commandes que vous utilisez pour créer votre document telles que l"insertion d"une fonction, la création d"une formule, ou d"un graphique, les options de mise en page, etc... Pour faciliter l"utilisation des commandes, une info-bulle s"affiche lorsque vous survolez une commande.Exemple
: Insérer une image 10. Ces nouveaux menus regroupent des commandes similaires. Chaque regroupement estidentifié par un nom (Ex : Police ou Alignement). Un lanceur de boîte de dialogue situé dans le
coin inférieur droit du groupe vous permet d"afficher les différentes options ▪ Le lanceur de boîte de dialogue Les boites de dialogue sont accessibles à partir du ruban.Il suffit de cliquer sur le bouton suivant.
Exemple
✔ Menu Accueil / Groupe Police.✔ Cliquez sur la petite flèche située à droite de Police et la boîte de dialogue
Format de cellules va s"ouvrir directement sur l"onglet Police. Lorsque vous survolez le bouton correspondant à une boîte de dialogue, une info-bulle vous indique quelle est la boîte de dialogue qui va s"ouvrir et sur quel onglet.Boîte de dialogue
"Format de cellule"Onglet "Police"
▪ Les éléments d"une boîte de dialogue Excel 2007 affiche des galeries d"options pour personnaliser vos documents. Vous pouvez survoler chaque galerie et voir l"effet grâce à l"aperçu instantané.Exemple
: Dans l"onglet Accueil / Groupe Style / Mettre sous forme de tableau vous pouvez utiliser différents modèles de tableaux avec un style prédéfini.Onglets
Boîte à
liste déroulanteZone de
texteBoutons
d"optionsBoutons de
commande 13.Vous avez la possibilité d"utiliser les raccourcis du clavier au lieu de la souris. Pour cela, cliquer
sur la touche Alt puis sur la lettre correspond au menu souhaité. Pour afficher la lettre correspondant à chaque commande, vous devez positionner votre souris sur une cellule du tableau et appuyer ensuite sur la touche Alt ou appuyer sur la touche F10 de votre clavier.Exemple
: Le menu Données est accessible avec la touche Alt + la lettre E. Les lettres ou les chiffres à utiliser apparaissent en-dessous des commandes.Le menu contextuel est affichable à tout moment par un clic-droit sur un élément de l"écran.
Son contenu affiche une liste de commandes relatives à l"élément pointé.Clic droit sur une
cellule Clic droit sur un onglet de feuille Clic droit sur la barre d"outils Clic droit sur la barre d"outils 15. Elle est située en bas de la feuille de calcul, juste au-dessus de la barre des tâches. Elle peut ne rien contenir. Elle est entièrement configurable.Pour ajouter des options :
✔ Positionnez votre curseur sur la barre et activez le menu contextuel par un clic droit. ✔ Cochez ou décochez les options souhaitées.Voici la barre d"état :
16. [γğźķĻ
Excel propose une aide pour faciliter son utilisation. Pour y accéder, appuyez la touche F1 de votre clavier.Options à ajouter à
la barre d"étatBarre d"état
17. Il existe différentes façons de se déplacer dans la feuille de calcul. ▪ Les barres de défilement Chaque feuille de calcul possède une barre de défilement horizontale et une barre de défilement verticale. ▪ Les touches de déplacementLes flèches de direction situées sur le clavier à côté du pavé numérique permettent de
se déplacer vers le haut, le bas, la droite ou la gauche. La touche Home renvoie à la première cellule gauche sur la même ligne. Les touches page suivante et page précédente permettent de naviguer d"une page à l"autre. La combinaison des touches + active la cellule A1. La combinaison des touches + active la dernière cellule remplie. Vous avez la possibilité de travailler avec l"affichage en mode Normal ou en mode Mise en page. Vous pouvez également afficher l"aperçu des sauts de pages.Barres de
défilementEn mode Mise en page, vous pouvez visualiser la page telle qu"elle apparaîtra lors de
l"impression. Si vous souhaitez changer de mode d"affichage :Par le menu
✔ Onglet Affichage/ Normal ou Mise en page /ou aperçu des sauts de page.quotesdbs_dbs20.pdfusesText_26[PDF] exercice excel 2010 avancé
[PDF] exercice excel 2010 pdf gratuit
[PDF] exercice excel bulletin de note
[PDF] exercice excel debutant pdf
[PDF] exercice excel fonction si + corrigé pdf
[PDF] exercice excel fonction si pdf
[PDF] exercice excel pdf
[PDF] exercice excel tableau croisé dynamique pdf
[PDF] exercice exponentielle terminale s
[PDF] exercice exponentielle terminale s type bac
[PDF] exercice factorisation 3eme avec corrigé pdf
[PDF] exercice factorisation 3eme type brevet
[PDF] exercice féminin masculin ce1 ? imprimer
[PDF] exercice fibre optique corrigé
