 Parcours guidé du tableur Calc OpenOffice.org version 2
Parcours guidé du tableur Calc OpenOffice.org version 2
28 nov. 2005 Mode d'emploi du document. Ce document vous propose un parcours guidé : Les paragraphes encadrés d'un trait simple ombré avec l'icône.
 Tableur OpenOffice : Les Outils
Tableur OpenOffice : Les Outils
Par défaut le tableur OpenOffice.Org utilise un mode de calcul automatique ; cela signifie que lors de la validation d'une cellule toutes les cellules du
 Comment Faire des Calculs Simples Et Mettre en Forme des
Comment Faire des Calculs Simples Et Mettre en Forme des
OpenOffice.org Documentation Project How-To informations comme : la feuille sur laquelle vous travaillez le style de page et en mode.
 Comment faire des étiquettes
Comment faire des étiquettes
OpenOffice.org. Révision 0.1 – 31/03/2004. Réalisé avec : OOo 1.1.0. Plate-forme / Os : Toutes n° révision mode d'emploi n° révision : x.yz.
 Open Office BASE Manuel du Débutant
Open Office BASE Manuel du Débutant
28 déc. 2016 Création de formulaires et sous-formulaires en mode Ébauche ... Lorsque vous créez une base de données vous devez enregistrer votre travail.
 La révision des documents - Travail collaboratif sur les documents
La révision des documents - Travail collaboratif sur les documents
28 juil. 2006 C'est précisément l'objet du mode « modification » proposé par la suite OpenOffice.org dans les modules Writer et Calc. 2.1 Activation du mode ...
 Parcours guidé du traitement de texte OpenOffice.org 2 sous
Parcours guidé du traitement de texte OpenOffice.org 2 sous
3 nov. 2005 Parcours guidé du traitement de texte OpenOffice.Org ... Calc un tableur (comme Excel de Microsoft) ... Mode d'emploi du document.
 Comment Utiliser des Macros Basic dans OpenOffice.org
Comment Utiliser des Macros Basic dans OpenOffice.org
Ce document se veut une démonstration du travail avec des macrocommandes Dans ce mode le bouton ne réagit pas comme un bouton
 Le publipostage avec Open Office
Le publipostage avec Open Office
27 oct. 2003 cas la source de données sera réalisée avec Calc le tableur ... En effet
 Comment Définir une Plage de données Pour Utiliser Fonctions de
Comment Définir une Plage de données Pour Utiliser Fonctions de
OpenOffice.org Documentation Project How-To. Table des matières. 1. Définir les plages. L'emploi des filtres est tout aussi simple que celui des tris.
 [PDF] Parcours guidé du tableur Calc OpenOfficeorg version 2
[PDF] Parcours guidé du tableur Calc OpenOfficeorg version 2
28 nov 2005 · Mode d'emploi du document Ce document vous propose un parcours guidé : Les paragraphes encadrés d'un trait simple ombré avec l'icône
 [PDF] Découvrir Calc - Apache OpenOffice
[PDF] Découvrir Calc - Apache OpenOffice
Calc est un tableur c'est à dire une application destinée à effectuer toutes sortes de travaux sur des données organisées dans des feuilles qua- drillées :
 [PDF] Comment Faire des Calculs Simples Et Mettre en Forme des
[PDF] Comment Faire des Calculs Simples Et Mettre en Forme des
Comment Faire des Calculs Simples Et Mettre en Forme des Cellules Et les Feuilles d'un Classeur Diffusé par Le Projet Documentation OpenOffice org
 [PDF] Open Office BASE Manuel du Débutant - Apache OpenOffice Wiki
[PDF] Open Office BASE Manuel du Débutant - Apache OpenOffice Wiki
28 déc 2016 · Création de formulaires et sous-formulaires en mode Ébauche Lorsque vous créez une base de données vous devez enregistrer votre travail
 [PDF] Tableur OpenOffice : Les Outils - Mathématiques
[PDF] Tableur OpenOffice : Les Outils - Mathématiques
On y retrouve dans l'ordre les outils standards : Nouveau ; Ouvrir ; Enregistrer ; Édition de fichiers ; Exporter au format PDF ; Imprimer ; Couper ; Copier ;
 [PDF] Documentation Tableur OpenOffice 2 - Mathématiques
[PDF] Documentation Tableur OpenOffice 2 - Mathématiques
Pour modifier le mode de calcul dans le menu Outils cliquer sur Contenu des cellules puis sur Calcul automatique : on bascule alors en mode de calcul
 OpenOffice Mode demploi du Tableur Présentation - DocPlayerfr
OpenOffice Mode demploi du Tableur Présentation - DocPlayerfr
OpenOffice Mode d'emploi du Tableur Présentation 1/60 Sommaire Présentation Notes de l'auteur Pourquoi utiliser OpenOffice? Installer OpenOffice Commencer
 [PDF] Tutorial OpenOfficeorg Calc - Logiciels Libres
[PDF] Tutorial OpenOfficeorg Calc - Logiciels Libres
Il suffit d'appuyer sur les touches MAJ F4 lors de la saisie pour basculer le mode d'adressage 5 Un tableau avec des calculs des graphiques Voici un exemple
 [PDF] MAITRISER LES BASES DU TABLEUR AVEC OPENOFFICE CALC
[PDF] MAITRISER LES BASES DU TABLEUR AVEC OPENOFFICE CALC
Objectifs • Maîtriser les règles générales d'utilisation d'un tableur • Savoir créer une feuille de calcul simple avec des formules
 Notice en Français Logiciel OpenOffice Mode dEmploi Gratuit
Notice en Français Logiciel OpenOffice Mode dEmploi Gratuit
Notices Manuels d'Utilisation pour Logiciels Applications OpenOffice Modes d'Emploi PDF en Français - Téléchargement Gratuit
Comment se servir d'un tableur OpenOffice ?
Pour ouvrir le logiciel, double-clique sur l'icône de OpenOffice. Dans le menu Fichier, choisis Nouveau et clique sur Classeur. Une feuille de calcul se présente sous la forme d'un tableau. Les rangées et les colonnes forment un quadrillage composé de cellules.Comment faire un tableau sur tableur OpenOffice ?
Pour insérer un nouveau tableau, positionnez le curseur là où vous souhaitez que le tableau apparaisse, puis utilisez l'une des méthodes suivantes pour ouvrir la boîte de dialogue Insérer un tableau : À partir du menu principal, sélectionnez Tableau > Insérer > Tableau. Appuyez sur Ctrl+F12.- Création d'un tableau :
Ouvrez libreoffice (double-clic sur l'icône) : Choisissez « classeur » en version fran?ise, ou « calc » en anglais. Vous obtenez alors un tableau vide avec plein de cases dites « cellules » formées par les « lignes » et les « colonnes » du tableau.
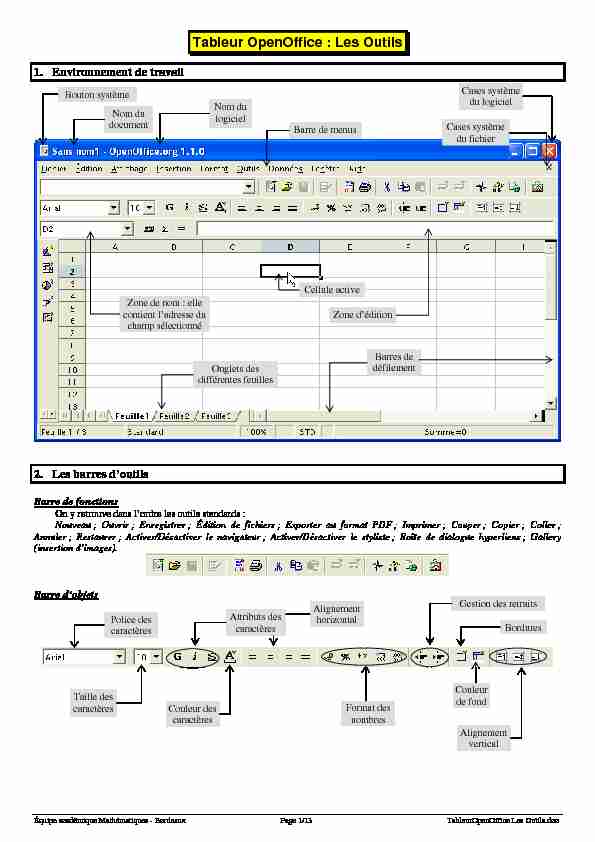 Équipe académique Mathématiques - Bordeaux Page 1/13 TableurOpenOffice Les Outils.doc
Équipe académique Mathématiques - Bordeaux Page 1/13 TableurOpenOffice Les Outils.doc 1. Environnement de travail
2. Les barres d'outils
Barre de fonctions
On y retrouve dans l'ordre les outils standards :
Nouveau ; Ouvrir ; Enregistrer ; Édition de fichiers ; Exporter au format PDF ; Imprimer ; Couper ; Copier ; Coller ;
Annuler ; Restaurer ; Activer/Désactiver le navigateur ; Activer/Désactiver le styliste ; Boîte de dialogue hyperliens ; Gallery
(insertion d'images).Barre d'objets
Tableur OpenOffice : Les Outils
Bouton système Nom du
logicielNom du
documentCases système
du logiciel Barre de menusCases système
du fichierZone d'édition
Cellule active Zone de nom : elle
contient l'adresse du cham p sélectionnéOnglets des
différentes feuillesBarres de
défilementFormat des
nombresCouleur de fondBordures
Alignement
vertical Taille des caractèresAlignement
horizontalGestion des retraits Couleur des
caractèresAttributs des
caractèresPolice des
caractèresTableur OpenOffice : Les Outils
Équipe académique Mathématiques - Bordeaux Page 2/13 TableurOpenOffice Les Outils.docBarre de calculs
Barre d'instruments
3. Personnaliser son environnement de travail
Dans le menu : Outils ; cliquer sur Options :
Cliquer sur le placé devant OpenOffice.Org pour développer les sous rubriques, puis sur Chemins pour préciser les différents
emplacements d'enregistrement ; pour modifier un chemin, cliquer sur Éditer, puis choisir le nouvel emplacement : cet
emplacement sera valable pour toutes les applications d'OpenOffice.Org. Cliquer ensuite sur le placé devant Classeur pour développer les sous rubriques.Cliquer ensuite sur : Général
Somme automatiqueInsertion de formule
Assistant
fonctionsZone de nom : elle
contient l'adresse du cham p sélectionnéZone d'édition
Insertion d'images
Insertion de cellules, lignes ou colonnes
Insertion d'un graphique
Afficher les fonctions de dessin
Afficher les fonctions de formulaire
Décocher afin d'éviter un
changement de cellule active lors de la validationTableur OpenOffice : Les Outils
Équipe académique Mathématiques - Bordeaux Page 3/13 TableurOpenOffice Les Outils.docCliquer ensuite sur : Affichage
4. Personnaliser le mode de calcul
Par défaut, le tableur OpenOffice.Org utilise un mode de calcul automatique ; cela signifie que lors de la validation d'une cellule toutes les cellules du classeur sont automatiquement recalculées. Pour modifier le mode de calcul, dans le menu Outils, cliquer sur Contenu des cellules, puis sur Calcul automatique : on bascule alors en mode de calcul manuel. Il est possible de demander à tout moment un recalcul en appuyant sur la touche F9.De même par défaut, le tableur
OpenOffice.Org refuse les calculs
itératifs 1 en affichant un message d'erreur : " ERR : 522 2» dans la cellule et
" Erreur : référence circulaire » dans la barre d'état.Il est possible de modifier ce mode de
calcul ;Dans le menu : Outils, cliquer sur
Options.
Cliquer ensuite sur le placé devant
Classeur pour développer les sous
rubriques, puis cliquer ensuite sur :Calcul.
1Exemple de calcul itératif : dans la cellule A1 on place la formule : =A1+1 ; à chaque appui sur F9 la valeur de A1 sera
augmentée de 1. 2 Exemple de référence circulaire : dans la cellule A1 on place la formule : =A1+1.Décocher afin de ne pas
voir le quadrillage de la feuille à l'écranCocher afin de faire
apparaître les formules contenues dans les cellulesCocher afin de pouvoir
utiliser les calculs itératifsNombre
d'itérations effectuées à chaque recalcul Limite le nombre d'itérations pour la recherche ou la résolution de références circulaires. Sauf spécification contraire, OpenOffice.Org s'arrête après 100 itérations ou lorsque la modification de toutes les valeurs est inférieure à 0,001. Il est possible de limiter le nombre d'itérations en modifiant le nombre spécifié dans les champs PasouValeur de changement min.
Tableur OpenOffice : Les Outils
Équipe académique Mathématiques - Bordeaux Page 4/13 TableurOpenOffice Les Outils.doc5. Saisie du contenu d'une cellule
Type du contenu Taper au clavier Que voit-on dans la cellule Nombre Le nombre voulu Le nombre aligné à droite Chaîne de caractères La chaîne de caractères La chaîne de caractères alignée à gauche Formule de calcul Un signe = suivi de la formule Le résultat du calcul Fonction Le nom de la fonction (de la forme : fonc) en minuscules, suivi des paramètres de la fonction entre parenthèses. Une formule contenant une fonction commencera toujours par un signe =. Le résultat du calculUn contenu à considérer comme une
chaîne de caractères Une apostrophe suivie du contenu Le contenu est aligné à gauche6. Contenu, valeur, format d'une cellule
Contenu
C'est ce qui est introduit dans la cellule.
Il apparaît dans la zone d'édition.
Valeur C'est le " résultat » du contenu obtenu par le tableur. Il apparaît sur la feuille de calcul à l'affichage et à l'impression. Format C'est l'aspect de la valeur à l'affichage et à l'impression ; on le modifie grâce au menu Format (ou clic-droit sur la cellule, puis Formater les cellules).7. Adresses absolues et relatives
L'adresse relative d'un champ est son adresse par rapport à la cellule active ; son adresse absolue est son adresse indépendamment
de la cellule active.Exemple :
Adresse relative
L8 Une adresse relative est un chemin d'accès à des données depuis la cellule active. Adresse absolue $L$8 Une adresse absolue désigne un emplacement sur une feuille de calcul indépendamment de toute cellule active. Le signe $ placé à gauche d'un élément de l'adresse permet de bloquer celui-ci (il devient absolu) et d'éviter sa modification lors des recopies.Lorsque l'on place une adresse de champ dans une cellule à l'aide de la souris il s'agit toujours d'une adresse relative.
Pour transformer une adresse relative en adresse absolue on peut utiliser de 1 à 4 appuis sur la combinaison de touches + F4.
8. Copier/Coller une cellule
Lorsque l'on copie une cellule, on copie son
contenu et son format. Lorsque l'on colle une cellule, on colle son contenu et son format.Le menu Édition Collage Spécial permet de
spécifier ce que l'on désire coller.Il est possible de coller le contenu d'une
cellule sur un champ composé de plusieurs cellules.Tableur OpenOffice : Les Outils
Équipe académique Mathématiques - Bordeaux Page 5/13 TableurOpenOffice Les Outils.doc9. Sélectionner un champ
Pour sélectionner un champ (ensemble de cellules) :Une cellule On la rend active.
Un bloc rectangulaire de cellules On effectue un cliquer-glisser suivant une des diagonales du bloc (celui-ci
passe en vidéo inversée).Plusieurs blocs de cellules disjoints On sélectionne le premier bloc, puis en tenant la touche CTRL enfoncée, on
sélectionne le second, ... Une colonne On clique sur le numéro de la colonne (les 32 000 cellules de la colonne sont alors sélectionnées). Une ligne On clique sur le numéro de la ligne (les 256 cellules de la ligne sont alors sélectionnées).La totalité de la feuille
On clique sur le bouton en haut à gauche
de la feuille de calcul (la totalité des8 192 000 cellules de la feuille sont
sélectionnées)10. Se retrouver dans une grande feuille de calcul
Il existe une méthode pour se déplacer dans une grande feuille de calcul en conservant toujours visibles les titres de lignes et de
colonnes ; lors des déplacements dans la zone de travail les lignes 1 et 2 restent figées ainsi que la colonne A.
Méthode :
1. Sélectionner la cellule au dessous et à droite de l'endroit où l'on désire placer
le fractionnement de la feuille.2. Dans le menu Fenêtre, cliquer sur Fixer.
Remarque
: Pour libérer les lignes et les colonnes il suffit d'utiliser la même méthode et de cliquer sur : Fixer (cet item sera alors décoché).11. Mise en forme de cellules
Sélectionner les cellules, puis utiliser le menu Format Cellule ; parcourir les différents onglets afin de mettre en forme les cellules à sa guise.Tableur OpenOffice : Les Outils
Équipe académique Mathématiques - Bordeaux Page 6/13 TableurOpenOffice Les Outils.doc12. Nommer les champs
Cette méthode permet d'écrire des formules beaucoup plus " parlantes » lors de corrections ultérieures.
Nommer un champ :
1. Sélectionner le champ voulu.
2. Dans le menu Insertion Noms Définir :
3. Valider par OK.
Remarque
: Le nom du champ apparaît dans la zone de nom.Attention : Un nom de champ fait toujours référence à une zone définie de manière absolue (ceci est une particularité des
tableurs OpenOffice.Org et Excel).Utiliser un champ nommé dans une formule :
Dans le menu : Insertion Noms Insérer :
Cliquer sur le nom du champ voulu et valider par OK :Le nom du champ est placé dans la formule.
Supprimer un nom de champ :
Dans le menu Insertion Noms Définir :
Cliquer sur le nom du champ, puis cliquer sur
Supprimer, puis valider par OK.
Renommer un champ :
Supprimer d'abord l'ancien nom, puis renommer le champ.Modifier l'étendue d'un champ nommé :
Dans le menu Insertion Noms Définir :
Cliquer sur le nom du champ, puis :
Soit choisir à l'aide de l'outil de sélection une nouvelle zone ;Soit modifier ici l'adresse du champ.
13. Réalisation de graphiques
Pour construire un graphique :
On doit commencer par sélectionner la ou les plages de données ; on lancera ensuite l'assistant graphique à l'aide du menu
Insertion Diagramme.
Celui-ci propose ensuite plusieurs étapes :
Vérification ou modification de la plage de donnéesChoix du type de graphique
Choix d'un sous-type
Choix des titres des axes et du titre du graphiqueType de graphique :
L'assistant graphique d'un tableur est conçu pour réaliser essentiellement des graphiques de type statistiques.
Lorsqu'un graphique de type statistique utilise " deux ou trois axes » (histogramme, courbe, surface), seul l'axe
vertical sera gradué ; l'axe des abscisses comportera autant de " graduations » que de libellés à représenter, ceux-ci
étant régulièrement espacés.
Si l'on veut construire un graphique dans lequel figureront des points repérés par leurs coordonnées, le seul type de
graphique utilisable est : Nuage de points. Taper ici le nom du champ sans accents, ni espaces, ni ponctuationListe des noms
quotesdbs_dbs28.pdfusesText_34[PDF] calc open office
[PDF] open office calc formule
[PDF] gestion des salaires pdf
[PDF] exercice calcul bulletin de salaire
[PDF] cours salaires comptabilité
[PDF] les charges de personnel cours pdf
[PDF] rémunération pdf
[PDF] surface d'un segment de cercle
[PDF] comment calculer l'aire d'un disque tronqué
[PDF] aire d'un segment circulaire formule
[PDF] calcul de somme sigma
[PDF] somme 1/n(n+1)
[PDF] comment calculer la somme d'une série numérique
[PDF] comment calculer la somme d'une série
