 Parcours guidé du tableur Calc OpenOffice.org version 2
Parcours guidé du tableur Calc OpenOffice.org version 2
28 nov. 2005 Mode d'emploi du document. Ce document vous propose un parcours guidé : Les paragraphes encadrés d'un trait simple ombré avec l'icône.
 Tableur OpenOffice : Les Outils
Tableur OpenOffice : Les Outils
Par défaut le tableur OpenOffice.Org utilise un mode de calcul automatique ; cela signifie que lors de la validation d'une cellule toutes les cellules du
 Comment Faire des Calculs Simples Et Mettre en Forme des
Comment Faire des Calculs Simples Et Mettre en Forme des
OpenOffice.org Documentation Project How-To informations comme : la feuille sur laquelle vous travaillez le style de page et en mode.
 Comment faire des étiquettes
Comment faire des étiquettes
OpenOffice.org. Révision 0.1 – 31/03/2004. Réalisé avec : OOo 1.1.0. Plate-forme / Os : Toutes n° révision mode d'emploi n° révision : x.yz.
 Open Office BASE Manuel du Débutant
Open Office BASE Manuel du Débutant
28 déc. 2016 Création de formulaires et sous-formulaires en mode Ébauche ... Lorsque vous créez une base de données vous devez enregistrer votre travail.
 La révision des documents - Travail collaboratif sur les documents
La révision des documents - Travail collaboratif sur les documents
28 juil. 2006 C'est précisément l'objet du mode « modification » proposé par la suite OpenOffice.org dans les modules Writer et Calc. 2.1 Activation du mode ...
 Parcours guidé du traitement de texte OpenOffice.org 2 sous
Parcours guidé du traitement de texte OpenOffice.org 2 sous
3 nov. 2005 Parcours guidé du traitement de texte OpenOffice.Org ... Calc un tableur (comme Excel de Microsoft) ... Mode d'emploi du document.
 Comment Utiliser des Macros Basic dans OpenOffice.org
Comment Utiliser des Macros Basic dans OpenOffice.org
Ce document se veut une démonstration du travail avec des macrocommandes Dans ce mode le bouton ne réagit pas comme un bouton
 Le publipostage avec Open Office
Le publipostage avec Open Office
27 oct. 2003 cas la source de données sera réalisée avec Calc le tableur ... En effet
 Comment Définir une Plage de données Pour Utiliser Fonctions de
Comment Définir une Plage de données Pour Utiliser Fonctions de
OpenOffice.org Documentation Project How-To. Table des matières. 1. Définir les plages. L'emploi des filtres est tout aussi simple que celui des tris.
 [PDF] Parcours guidé du tableur Calc OpenOfficeorg version 2
[PDF] Parcours guidé du tableur Calc OpenOfficeorg version 2
28 nov 2005 · Mode d'emploi du document Ce document vous propose un parcours guidé : Les paragraphes encadrés d'un trait simple ombré avec l'icône
 [PDF] Découvrir Calc - Apache OpenOffice
[PDF] Découvrir Calc - Apache OpenOffice
Calc est un tableur c'est à dire une application destinée à effectuer toutes sortes de travaux sur des données organisées dans des feuilles qua- drillées :
 [PDF] Comment Faire des Calculs Simples Et Mettre en Forme des
[PDF] Comment Faire des Calculs Simples Et Mettre en Forme des
Comment Faire des Calculs Simples Et Mettre en Forme des Cellules Et les Feuilles d'un Classeur Diffusé par Le Projet Documentation OpenOffice org
 [PDF] Open Office BASE Manuel du Débutant - Apache OpenOffice Wiki
[PDF] Open Office BASE Manuel du Débutant - Apache OpenOffice Wiki
28 déc 2016 · Création de formulaires et sous-formulaires en mode Ébauche Lorsque vous créez une base de données vous devez enregistrer votre travail
 [PDF] Tableur OpenOffice : Les Outils - Mathématiques
[PDF] Tableur OpenOffice : Les Outils - Mathématiques
On y retrouve dans l'ordre les outils standards : Nouveau ; Ouvrir ; Enregistrer ; Édition de fichiers ; Exporter au format PDF ; Imprimer ; Couper ; Copier ;
 [PDF] Documentation Tableur OpenOffice 2 - Mathématiques
[PDF] Documentation Tableur OpenOffice 2 - Mathématiques
Pour modifier le mode de calcul dans le menu Outils cliquer sur Contenu des cellules puis sur Calcul automatique : on bascule alors en mode de calcul
 OpenOffice Mode demploi du Tableur Présentation - DocPlayerfr
OpenOffice Mode demploi du Tableur Présentation - DocPlayerfr
OpenOffice Mode d'emploi du Tableur Présentation 1/60 Sommaire Présentation Notes de l'auteur Pourquoi utiliser OpenOffice? Installer OpenOffice Commencer
 [PDF] Tutorial OpenOfficeorg Calc - Logiciels Libres
[PDF] Tutorial OpenOfficeorg Calc - Logiciels Libres
Il suffit d'appuyer sur les touches MAJ F4 lors de la saisie pour basculer le mode d'adressage 5 Un tableau avec des calculs des graphiques Voici un exemple
 [PDF] MAITRISER LES BASES DU TABLEUR AVEC OPENOFFICE CALC
[PDF] MAITRISER LES BASES DU TABLEUR AVEC OPENOFFICE CALC
Objectifs • Maîtriser les règles générales d'utilisation d'un tableur • Savoir créer une feuille de calcul simple avec des formules
 Notice en Français Logiciel OpenOffice Mode dEmploi Gratuit
Notice en Français Logiciel OpenOffice Mode dEmploi Gratuit
Notices Manuels d'Utilisation pour Logiciels Applications OpenOffice Modes d'Emploi PDF en Français - Téléchargement Gratuit
Comment se servir d'un tableur OpenOffice ?
Pour ouvrir le logiciel, double-clique sur l'icône de OpenOffice. Dans le menu Fichier, choisis Nouveau et clique sur Classeur. Une feuille de calcul se présente sous la forme d'un tableau. Les rangées et les colonnes forment un quadrillage composé de cellules.Comment faire un tableau sur tableur OpenOffice ?
Pour insérer un nouveau tableau, positionnez le curseur là où vous souhaitez que le tableau apparaisse, puis utilisez l'une des méthodes suivantes pour ouvrir la boîte de dialogue Insérer un tableau : À partir du menu principal, sélectionnez Tableau > Insérer > Tableau. Appuyez sur Ctrl+F12.- Création d'un tableau :
Ouvrez libreoffice (double-clic sur l'icône) : Choisissez « classeur » en version fran?ise, ou « calc » en anglais. Vous obtenez alors un tableau vide avec plein de cases dites « cellules » formées par les « lignes » et les « colonnes » du tableau.
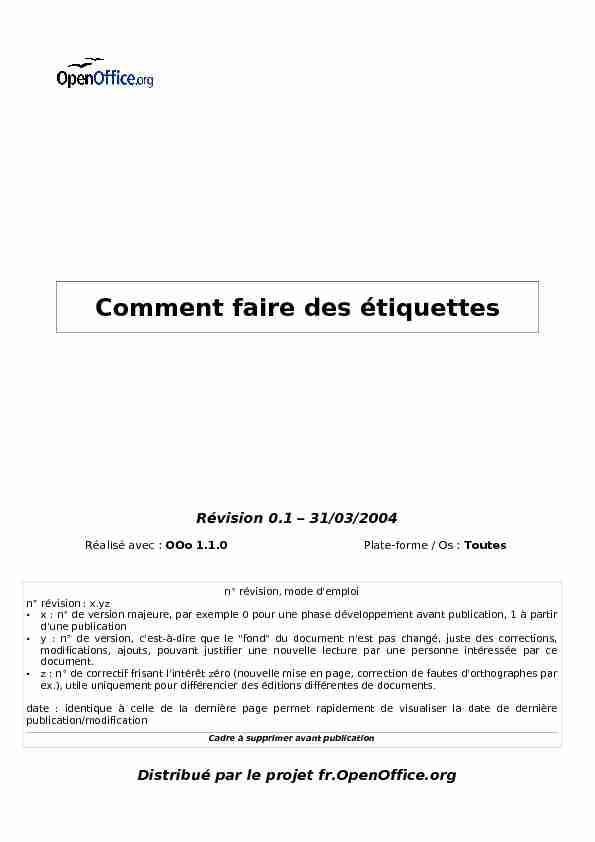
Comment faire des étiquettesDistribué par le projet fr.OpenOffice.orgRévision 0.1 - 31/03/2004Réalisé avec : OOo 1.1.0Plate-forme / Os : Toutes
n° révision, mode d'emploin° révision : x.yz•x : n° de version majeure, par exemple 0 pour une phase développement avant publication, 1 à partird'une publication•y : n° de version, c'est-à-dire que le "fond" du document n'est pas changé, juste des corrections,modifications, ajouts, pouvant justifier une nouvelle lecture par une personne intéressée par cedocument.•z : n° de correctif frisant l'intérêt zéro (nouvelle mise en page, correction de fautes d'orthographes parex.), utile uniquement pour différencier des éditions différentes de documents.date : identique à celle de la dernière page permet rapidement de visualiser la date de dernièrepublication/modificationCadre à supprimer avant publication
OpenOffice.org Documentation Project How-ToTable des Matières1 Création de la source de données................................................3
2 Sélection des données et du format d'étiquette..........................3
3 Mise en forme de la page d'étiquettes..........................................6
4 Génération des pages d'étiquettes...............................................7
5 Obtention de pages d'étiquettes identiques ................................9
6 Crédits .......................................................................................11
7 Licence.......................................................................................11
Fr.OpenOffice.org2 / 11
OpenOffice.org Documentation Project How-ToAvec cette fonctionnalité, vous allez pouvoir imprimer desétiquettes en prenant les données (nom, adresse, ...) dans unebase de données. Il s'agit d'une fonction liée au publipostage, avecquelques fonctionnalités supplémentaires spécifiques auxétiquettes : assistant à la mise en page d'étiquettes, choix d'avoirsur une page plusieurs lignes de données différentes ou une seule.1 Création de la source de donnéesVous devez tout d'abord créer une source de données, c'est à dire indiquer à Writer où setrouvent les données qui serviront pour générer les étiquettes. Vos données peuvent se trouverdans un fichier Calc, un fichier dBase, un fichier texte ou dans une base de données. Pour avoir la description du mode opératoire, reportez-vous aux HowTo Mailing avec Calc etMailing avec dBase présents sur le site fr.openoffice.org.
Dans la suite de ce document, nous utiliserons comme exemple une source de donnéesappelée Contacts, permettant d'accéder à la table Adresses contenant les informationsCivilité, Nom, et Adresse.
2 Sélection des données et du format d'étiquetteL'assistant de création d'une page type d'étiquettes se lance depuis le menu Fichier, par lechoix Nouveau > Etiquettes :L'assistant apparaît sous la formede la boite de dialogue suivante,sur laquelle vous allez choisir leformat d'étiquette et définir lesdonnées à utiliser.Fr.OpenOffice.org3 / 11
OpenOffice.org Documentation Project How-ToVous allez maintenant choisir lasource de données, puis la table.Sélectionnez ensuite le premierchamps à insérer (Civilité dansnotre exemple), et cliquez sur lebouton pour obtenir lerésultat suivant :Recommencez l'opération pour insérer les autres champs.Vous allez ensuite choisir un des formats prédéfinis, ou créer manuellement votre format avecl'onglet Format :
Le nombre d'étiquettes par page va dépendre du nombre de lignes (nombre de lignesd'étiquettes sur une page) et du nombre de colonnes (nombre de colonnes d'étiquettes sur unepage) choisi : on voit donc qu'il y a "nombre de lignes x nombre de colonnes" étiquettes parpage. Les marges gauches et supérieures désignent respectivement la marge gauche de la page et lamarge de haut de page. Il sera possible de redéfinir ces marges dans la page type généréecomme dans tout document Writer, par Format>Page.
Les écarts horizontaux et verticaux permettent de définir l'espacement entre les étiquettes surla page ; les champs largeur et hauteur permettent de définir les largeur et hauteur desétiquettes.Fr.OpenOffice.org4 / 11
OpenOffice.org Documentation Project How-ToL'outil ne contrôle pas que la page type générée est imprimable en A4, c'est à l'utilisateur de lefaire.!Avant de créer la page type,vérifiez que le choixSynchroniser le contenuest bien coché dans l'ongletOptionsTerminez en cliquant sur Nouveau document. Le nouveau document a cette apparence :Ensuite, sauvegardez le document par Enregistrer Sous. Sauvegardez-le bien en tant quedocument normal et non en tant que modèle.Fr.OpenOffice.org5 / 11
OpenOffice.org Documentation Project How-ToNote : Lorsque vous réouvrirez ce document,vous verrez apparaître le message indiqué ci-contre. Vous pouvez répondre indifféremmentOui ou Non.3 Mise en forme de la page d'étiquettesL'assistant vous a permis de choisir un format prédéfini d'étiquettes et de choisir les données.Maintenant, vous pouvez améliorer l'apparence de vos étiquettes, en ajoutant du contenu et enmodifiant la mise en forme.Pour cela : effectuez vos modifications dans le cadre représentant la première étiquette de lapage, puis cliquez sur Synchroniser les étiquettes : les modifications sont répercutées surtoutes les étiquettes de la page.Vous pouvez insérez du texte, une icône, modifier les attributs de caractères ; comme dansl'exemple présenté :Il est possible de remplacer le nom des champs par des données de la base, afin de mieuxvisualiser ce que sera l'apparence finale des étiquettes. Pour cela, vous devez :Faire apparaître l'outil Source de données, par la touche F4 ou en cliquant sur l'icône de la barre d'outils. La table utilisée pour vos étiquettes va automatiquement apparaître. Sélectionnez alors une ligne de votre table, puis cliquez sur l'icône (icône Donnéesdans les champs)dans la fenêtre de l'outil Source de données :Fr.OpenOffice.org6 / 11
OpenOffice.org Documentation Project How-ToCliquez ensuite sur le bouton Synchroniser les étiquettes.
Pour faire disparaître la fenêtre de l'outil Source de données : faites à nouveau F4.Par la suite, vous pourrez toujours choisir d'utiliser une autre ligne de données de la table enrépétant l'opération.4 Génération des pages d'étiquettesVous disposez maintenant d'une page type d'étiquettes. Pour imprimer les étiquettes ouobtenir un document utilisant les données de la base clients, vous allez ensuite lancer unpublipostage, par Outils>Mailing.
Dans un premier temps, nous allons utiliser le publipostage pour générer des documents Writercontenant une seule étiquette pour chaque adresse (chaque ligne de données) définie dans labase. Nous verrons plus loin comment générer une page d'étiquettes identiques pour chaqueadresse existante.Dans la boite de dialogue qui apparaît,choisissez A partir de ce document commeindiqué :Dans la fenêtre Mailing qui apparaît ensuite, cochez la case Fichier, et choisissez le répertoireoù seront créés les documents en cliquant sur l'icône . Validez par Ok.Fr.OpenOffice.org7 / 11
OpenOffice.org Documentation Project How-ToIl va être créé plusieurs documents Writer. Avec le choix utilisé ici pour Génération du nomde fichier, les documents créés s'appelleront "etiquettes-1", "etiquettes-2", ...Il faut ensuite ouvrir chacun des documentsgénérés pour les imprimer. A l'ouverture deces documents, la boîte de dialogue ci-contreapparaît :!Vous devez cliquer sur Non pour obtenir le résultat voulu.Chacun des documents générés contient une seule page d'étiquettes. Dans cette page, chaqueétiquette correspond à une ligne de données de la table. Ainsi dans notre exemple, le premierdocument généré contiendra la page suivante :Fr.OpenOffice.org8 / 11
OpenOffice.org Documentation Project How-ToEn cas d'envoi direct sur l'imprimante, le résultat est identique : on obtient des pagescontenant des étiquettes différentes (une seule étiquette par ligne de données).5 Obtention de pages d'étiquettes identiques Première méthodeA partir de la page type : lancer un publipostage, en sélectionnant un enregistrementparticulier dans la fenêtre Mailing.
A l'ouverture du document généré : répondre Oui sur la boîte de dialogue Activer lesliens.
Attention, l'impression directe ne fonctionne pas dans ce cas : on obtient une page avec uneseule étiquette.Il faut effectuer cette opération autant de fois qu'il y a de pages d'étiquettes ; cette méthode,bien que très simple, est fastidieuse et donc au final peu pratique.Deuxième méthodeCette méthode est à préférer car c'est la plus pratique.Une fois votre document type terminé, sélectionnez Affichage>Champ dans la barre demenu. La page se présente alors sous cette forme :Positionnez le curseur à la fin de la première étiquette, et supprimez le champEnregistrement suivant par la touche d'effacement. Puis cliquez sur Synchroniser lesétiquettes. La page se présente maintenant comme suit :Fr.OpenOffice.org9 / 11
OpenOffice.org Documentation Project How-ToLancez alors le publipostage par Outils>Mailing, en suivant les indications fourniesprécédemment. Chaque document généré contient alors une page avec la même étiquetterépétée. Il est généré un document par ligne de données dans la table.Fr.OpenOffice.org10 / 11
OpenOffice.org Documentation Project How-To6 Crédits Auteur : Alain Nowak pour StarXpert Remerciement :Intégré par : Sophie GautierDernière modification : [date]Contacts : Projet Documentation OpenOffice.org - Fr.OpenOffice.orgTraduction :
7 Licence
Appendix
Public Documentation License Notice The contents of this Documentation are subject to the PublicDocumentation License Version 1.0 (the "License"); you may only use thisDocumentation if you comply with the terms of this License. A copy of the Licenseis available at http://www.openoffice.org/licenses/PDL.html.
The Original Documentation is Comment faire des étiquettes. TheInitial Writer of the Original Documentation is Alain Nowak Copyright (C) 2004. AllRights Reserved. (Initial Writer contact(s): anowak@starxpert.fr).Contributor(s): ______________________________________. Portions created by ______ are Copyright (C)_________[Insert year(s)]. All RightsReserved. (Contributor contact(s):________________[Insert hyperlink/alias]).
NOTE: The text of this Appendix may differ slightly from the textof the notices in the files of the Original Documentation. You should use the text ofthis Appendix rather than the text found in the Original Documentation for YourModifications.Fr.OpenOffice.org11 / 11
quotesdbs_dbs28.pdfusesText_34[PDF] calc open office
[PDF] open office calc formule
[PDF] gestion des salaires pdf
[PDF] exercice calcul bulletin de salaire
[PDF] cours salaires comptabilité
[PDF] les charges de personnel cours pdf
[PDF] rémunération pdf
[PDF] surface d'un segment de cercle
[PDF] comment calculer l'aire d'un disque tronqué
[PDF] aire d'un segment circulaire formule
[PDF] calcul de somme sigma
[PDF] somme 1/n(n+1)
[PDF] comment calculer la somme d'une série numérique
[PDF] comment calculer la somme d'une série
