 LES SMARTPHONES Définition
LES SMARTPHONES Définition
La taille donnée correspond à la diagonale de l'écran. Page 3. Environnement Numérique – Mobile. © PMTIC - LabSET – ULiège 2017. 3.
 LES TABLETTES : GÉNÉRALITÉS Fonctionnement
LES TABLETTES : GÉNÉRALITÉS Fonctionnement
PMTIC - LabSET – ULg 2017 appareils mobiles (tablettes et smartphones). ... effet pour des tâches plus lourdes (montage vidéo en haute définition
 LORDINATEUR Les composants
LORDINATEUR Les composants
PMTIC - LabSET – ULiège 2019. 2. Ordinateurs portables. Les ordinateurs portables sont conçus pour être compacts et mobiles. Ainsi ils ne disposent pas
 LA SOURIS & LE TOUCHPAD Bien tenir la souris
LA SOURIS & LE TOUCHPAD Bien tenir la souris
Il existe aussi des "tablettes" ce sont des ordinateurs mobiles à la taille réduite. 25 Go pour le Blu-Ray (utilisé pour des films en haute définition).
 LE CLOUD Quest-ce que le cloud ? Le stockage en ligne
LE CLOUD Quest-ce que le cloud ? Le stockage en ligne
de pouvoir y accéder via n'importe quel appareil (smartphone tablette
 PÉRIPHÉRIQUES EXTERNES Ports dun ordinateur
PÉRIPHÉRIQUES EXTERNES Ports dun ordinateur
PMTIC - LabSET - ULiège 2019. 1. PÉRIPHÉRIQUES EXTERNES. Ports d'un ordinateur smartphones tablettes ou portables ultrafins.
 WINDOWS 10 Généralités
WINDOWS 10 Généralités
PMTIC - LabSET – ULiège 2019. 1. WINDOWS 10. Généralités Vous pouvez trouver Windows 10 sur PC tablettes tactiles et smartphones.
 IDENTITÉ NUMÉRIQUE Traces
IDENTITÉ NUMÉRIQUE Traces
Exemples : © PMTIC - LabSET – ULg 2015. 1. Page 2. Communication – Partage. • les messages photos ou vidéos postés sur un blog ou sur les réseaux sociaux. •
 WINDOWS 8 Windows 8 : généralités
WINDOWS 8 Windows 8 : généralités
Vous pouvez trouver Windows. 8 sur PC PC hybride
 NAVIGUER : PREMIERS PAS Usages
NAVIGUER : PREMIERS PAS Usages
Un site Web c'est
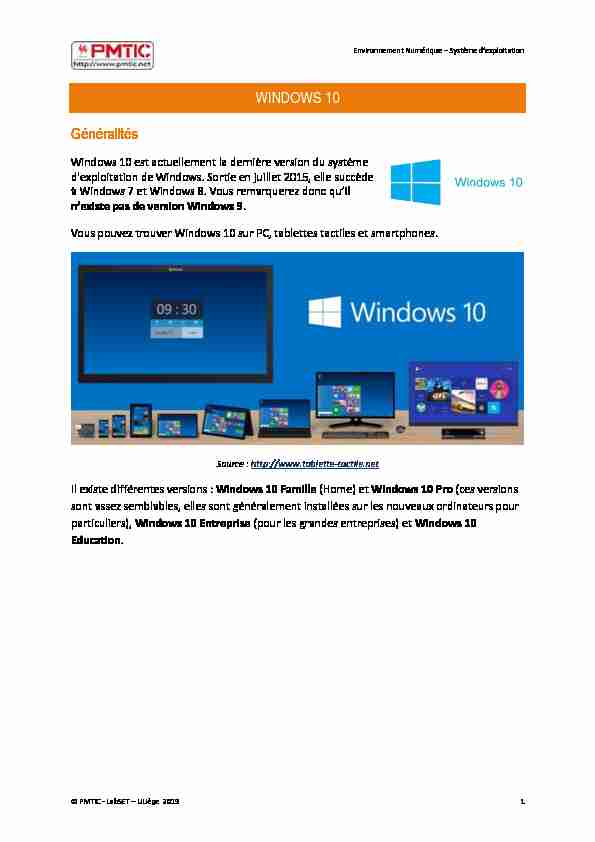
Environnement Numérique - Systğme d'edžploitation © PMTIC - LabSET - ULiège 2019 1 WINDOWS 10
GénéraliWéV
Windows 10 est actuellement la dernière version du système d'exploitation de Windows. Sortie en juillet 2015, elle succède Vous pouvez trouver Windows 10 sur PC, tablettes tactiles et smartphones.Source : http://www.tablette-tactile.net
Il existe différentes versions : Windows 10 Famille (Home) et Windows 10 Pro (ces versions sont assez semblables, elles sont généralement installées sur les nouveaux ordinateurs pour particuliers), Windows 10 Entreprise (pour les grandes entreprises) et Windows 10Education.
Environnement Numérique - Systğme d'edžploitation© PMTIC - LabSET - ULiège 2019 2
Eteindre-allumer un ordinateur
Allumer un ordinateur
Cela peuW Vembler VimpleH maiV lorVquGon Ve Wrouve TevanW un orTinaWeur pour la première sur le bouton "Marche-arrêt" Sur un ordinateur de bureau, ce bouton est généralement sur la face avant de la tour. Dans certains cas, un petit voyant lumineux indique que l'appareil est sous- tension. Sur un ordinateur portable, ce bouton se trouve généralement à gauche ou à droite au-dessus du clavier.Eteindre un ordinateur
1. En bas à gauche de votre écran, cliquez avec le bouton gauche de votre souris sur le
bouton Démarrer (logo Windows).3. Sélectionnez Redémarrer.
Environnement Numérique - Systğme d'edžploitation © PMTIC - LabSET - ULiège 2019 3 Démarrer avec Windows 10 Écran de verrouillageLorsque vous allumez un ordinateur
avec une version de Windows 10, vous verrouillage ».Celui-ci affiche déjà certaines
informations : date, connexion à un réseau, état de charge de la batterie,Cette image est personnalisable,
ne vous étonnez donc pas si elle est différente chez vous, ou mġme si elle n'apparait pas. Pour déverrouiller cet écran, plusieurs options sont possibles : x x xAvec un écran tactile ͗ faites glisser ǀotre doigt ǀers le haut de l'Ġcran. Écran de connexion
Ens sélectionner votre session (D ) et insérer votre mot de passe (C) *. * Si plusieurs personnes utilisent le même ordinateur, Windows permet la création de mot de passe. Ainsi, chaque personne a son propre espace personnel : bureau personnalisé, fichiers personnels, programmes... Ces informations sont insĠrĠes lors de l'installation del'ordinateur, mais ǀous pouǀez crĠer de nouǀeaudž comptes par la suite. En savoir plus.
Environnement Numérique - Systğme d'edžploitation © PMTIC - LabSET - ULiège 2019 4 Le bureau Après la connexion à votre session, vous accédez au bureau. Il contient des icônes deraccourcis vers des applications, mais on peut également y déposer des fichiers et dossiers. Les 2 interfaces de Windows 10 Comme Windows 8, Windows 10 se distingue par la présence de 2 " interfaces
». La
première est adaptée à une utilisation avec un ordinateur, ou une tablette avec clavier, car
elle affiche des petites icônes.affiche de grandes icônes. On peut facilement passer d'une interface ă l'autre grące ă une
Les icônes du bureau traditionnel
Sur le bureau, vous pouvez voir des petites images, on les appelle des " icônes ». Celles-ci permettent d'accĠder ă des éléments de votre ordinateur. Ci-dessous, vous pouvez voir : x Des icônes de programmes : en double-cliquant dessus, vous ouvrez un programme. x Des icônes de dossiers : en double-cliquant dessus, vous ouvrez un dossier dans lequel vous avez rangé des fichiers. x Des fichiers : par exemple, un document texte Word et une image. x La corbeille : où sont stockés les éléments que vous avez supprimés. Pour les supprimer dĠfinitiǀement de l'ordinateur, il faut ǀider la corbeille. Environnement Numérique - Systğme d'edžploitation© PMTIC - LabSET - ULiège 2019 5
Les icônes sont rangées sur une grille invisible. Pour déplacer une icône, cliquez dessus avec
le bouton gauche de la souris et déplacez-la ă l'endroit ǀoulu, reląchez alors le bouton de la
souris. Différents bureaux autre qui concerne votre vie privée.1. Pour créer un second bureau, il faut :
tâches. Vous verrez alors toutes vos applications qui sont ouvertes. crĠation d'un nouǀeau bureau. En savoir plus Environnement Numérique - Systğme d'edžploitation © PMTIC - LabSET - ULiège 2019 6 La barre des tâches En bas de page (emplacement par défaut), vous trouverez la " Barre des tâches » qui contient : A. Un bouton Windows qui donne accès au " menu Démarrer ».B. Un outil de recherche.
C. Un raccourci pour afficher ă l'Ġcran toutes les fenêtres actives et créer un nouveau bureau.D. Des icônes de programmes.
E. La zone de notification. A. Menu " Démarrer » À gauche de la barre des tâches, le bouton Windows donne accès au " menu
Démarrer » en faisant un clic gauche dessus. Ceci n'est pas une nouǀeautĠ de mportant pour les utilisateurs. Cependant, le menu est un peu différent des précédentes versions. Alors que retrouve-t-on dans ce menu ? Environnement Numérique - Systğme d'edžploitation © PMTIC - LabSET - ULiège 2019 7 1. Le nom de la session Dans l'edžemple ci-dessus, la session ouverte est la session " Administrateur ».Pour rappel, si
plusieurs personnes utilisent le même ordinateur, elles peuvent avoir une session différente pour disposer d'un espace personnalisĠ.2. La liste des programmes les plus utilisés.
rapidement aux programmes/applications les plus utilisés sur la session en cours. En faisant un clic droit sur un de ces raccourcis, vous pouvez : épingler le programme àl'Ġcran de dĠmarrage ou ă la barre des tąches, dĠsinstaller le programme, le supprimer de
tâches possibles. Exemple : Source : http://windows.microsoft.com/fr-be/windows-10/getstarted-see-whats-on-the-menu3. Des raccourcis vers : L'explorateur de fichiers. L'edžplorateur permet de naǀiguer dans l'arborescence de ǀotre
ordinateur. (En savoir plus) L les paramètres de connexion à Internet, personnaliser l'ordinateur, administrer les comptes, Environnement Numérique - Systğme d'edžploitation© PMTIC - LabSET - ULiège 2019 8
Un bouWon Marche/Arrêt qui permet
La mise en ǀeille de l'ordinateur.
L'arrġt de l'ordinateur.
Le redémarrage de l'ordinateur.
La liste de toutes les applications installées sur l'ordinateur (triées par ordre alphabétique). Exemple : Environnement Numérique - Systğme d'edžploitation © PMTIC - LabSET - ULiège 2019 9 4. Des tuiles Grande nouveauté de cette nouvelle version du " menu Démarrer » : la présence de tuiles.Ce sont des vignettes c
d'elles, vous accédez à son contenu. Certaines tuiles sont dynamiques, c'est-à-dire qu'elles affichent du contenu qui varie. Par exemple, une vignette d'un site d'informations peut afficher les dernières actualités encontinu. L'application ͨ Photos » peut afficher un diaporama de photos, " Météo » peut
Exemples :
vous pouvez en supprimer et en ajouter (en installant de nouvelles applications par exemple). Ce que vous voyez sur votre ordinateur peut donc être différent des captures présentées dans le site PMTIC. Ces tuiles sont paramétrables en faisant un clic droit dessus. Ainsi, vous pourrez supprimer des tuiles du menu Démarrer, les redimensionner, épingler une application à la barre des borT gaucUe ou Vupérieur pour voir apparaiWre une peWiWe flècUe. CliqueY alorV avec le bouWon gaucUe Te la VouriV eW TéplaceY voWre VouriV verV le UauW ou verV la TroiWe pour moTifier la Waille Tu menu. Environnement Numérique - Systğme d'edžploitation © PMTIC - LabSET - ULiège 2019 10 5. Des liens cachés Ce bouton Windows placé à gauche de la barre des tâches contient également des raccourcis cachés. En effet, en faisant un clic droit dessus, ce n'est pas le menu Programmes et fonctionnalitĠs (liste des programmes installĠs sur l'ordinateur).Options d'alimentation.
Gestion de l'ordinateur.
Gestionnaire des tâches.
Panneau de configuration.
B. Outil de recherche En cliquant sur la loupe
dans la barre des tâches, vous pourrez effectuer rapidement une recherche dans Windows. Vous pouvez trouver facilement une application, un fichier ou même un paramètre. Exemp les : Vous ne trouvez plus un document concernant PMTIC ? Tapez " pmtic » dans le champ de recherche, vous pourrez ensuite trier les résultats (Applications, Dossiers,Vous ne savez plus si Word est installé sur votre ordinateur ou vous voulez y accéder rapidement ? Tapez " Word » dans le champ de recherche, vous saurez rapidement si
l'ouǀrir. Vous ne saǀez plus comment on paramğtre l'heure sur ǀotre ordinateur ? Tapez le mot-clé " heure ͩ, ǀous aurez alors accğs audž paramğtres de l'heure. Environnement Numérique - Systğme d'edžploitation plan. Exemple : D. Icônes de programmes Ces icônes permettent de : Afficher des raccourcis vers vos programmes favoris, on dit alors que les programmes sont " épinglés à la barre des tâches ».Ces raccourcis vous permettent
d'ouǀrir rapidement un programme. Montrer les programmes ouverts et pouǀoir passer de l'un ă l'autre en un clic. déjà présente dans la barre des tâches). Les icônes de la barre des tâches peuǀent changer d'aspect : plus claire. Ceci indique que le programme (ou dossier) est en cours d'edžĠcution, et que sa fenêtre est actuellement ouverte. Vous vous demandez ce qui se cache derrière une icône ? Survolez-la ! Vous verrez alors : Environnement Numérique - Systğme d'edžploitation © PMTIC - LabSET - ULiège 2019 12 1. Le nom du programme (s'il n'est pas ouǀert).2. Le nom du fichier ouvert dans le programme ET une vignette montrant un aperçu de
la fenêtre (si le programme est ouvert)N'hĠsitez pas ă ajouter des raccourcis dans
cette barre vers les programmes que vous utilisez fréquemment. Pour ajouter un raccourci :1. Ouvrez le programme.
2. Faites un clic droit sur son icône dans la barre des tâches.
3. SĠlectionnez l'option "
Épingler à la
barre des tâches ». À l'inǀerse, pour supprimer un raccourci, il suffit de faire un clic droit dessus et de sĠlectionner l'option ͨ Détacher de la barre des tâches ».E. Zone de notification La zone de notification se trouve en dessous, à droite de l'Ġcran. Elle inclut une horloge et un
dépend des programmes et services installés, et de la façon dont votre ordinateur a été
configuré par le fabricant. Environnement Numérique - Systğme d'edžploitation© PMTIC - LabSET - ULiège 2019 13
Icônes cachées
Afin de gagner de la place, toutes les icônes ne sont pas affichées. Cliquez sur la petite flèche pour les faire apparaitre.Centre de notifications
notifications apparait sur la partie droite de l'Ġcran. Cela permet d'afficher les derniğres notifications affichées sur votre ordinateur. Par exemple les mises à jour, les problèmes deDepuis cette fenêtre, vous aurez, par exemple,
un accès rapide vers :Le réglage de tous les paramètres de
l'ordinateurLe passage en mode Tablette
Les options pour projeter le contenu de
Éjecter un périphérique
Si vous avez ajouté un nouveau périphérique matériel sur votre ordinateur (clé USB, par
exemple), une icône peut apparaitre dans cette fenêtre pour vous notifier l'événement.sĠlectionnez l'option ͨ Éjecter + Nom de votre périphérique ». Un message vous informera
Raccourci vers le bureau
Astuce : dans Windows 10, il existe un petit rectangle presque invisible en bas à droite de votre écran qui permet un accès rapide au bureau sans devoir fermer toutes vos fenêtres ! En appuyant dans le coin inférieur droit de la barre des tâches, vous verrez ce petit rectangle. Environnement Numérique - Systğme d'edžploitation© PMTIC - LabSET - ULiège 2019 14
quotesdbs_dbs29.pdfusesText_35[PDF] la traite transatlantique des Africains réduits en - unesdoc - Unesco
[PDF] CERTU - Handicaps mentaux, cognitifs et psychiques Quelles
[PDF] - Partie 5 - Le réseau INTERNET
[PDF] I- Introduction - Infirmierscom
[PDF] Glossaire des définitions Définitions - IFAC
[PDF] Le Développement Économique Local - Grdr
[PDF] Le diabète gestationnel - cngof
[PDF] Période de disette - Agrhymet
[PDF] Apprendre en présence et ? distance Une définition des - Tecfa
[PDF] la gestion de l 'heterogeneite en eps - www2dijoniufmfr - Université
[PDF] Troubles du comportement alimentaire
[PDF] le handball: definition - Lyon
[PDF] Approches théoriques du jeu - Lyon
[PDF] Définition et contrôle du lait stérilisé - Hal
