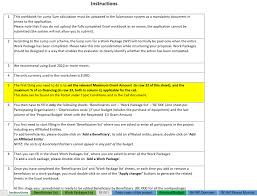 Erasmus+ Renforcement des capacités dans lEFP
Erasmus+ Renforcement des capacités dans lEFP
8 déc. 2021 Un modèle de tableau Excel du budget sera disponible ici - à titre d'information ... personnel. Tous les partenaires auront des dénominations ...
 SAS® Installation sous Windows
SAS® Installation sous Windows
associée à une licence gratuite pour un usage personnel et pédagogique. Sélectionnez « Microsoft Excel Workbook on PC Files Server » au lieu du fichier Excel ...
 1 CONDITIONS GENERALES DE VENTE (Version du 8 octobre
1 CONDITIONS GENERALES DE VENTE (Version du 8 octobre
Une autre partie est accessible gratuitement avec ouverture d'un compte personnel (ci-après les « Services (fichier tableur Excel par exemple) et. Page 18. 18.
 Guide des outils numériques pour les associations
Guide des outils numériques pour les associations
Dans l'offre gratuite les outils comme Word
 GUIDE DE TARIFICATION
GUIDE DE TARIFICATION
31 juil. 2023 Téléchargement de vos opérations pour suivi des comptes (excel) ... 20% de réduction sur la cotisation du compte courant personnel suite à la ...
 FOIRE AUX QUESTIONS (FAQ) DÉCLARATION DOCCUPATION
FOIRE AUX QUESTIONS (FAQ) DÉCLARATION DOCCUPATION
25 juil. 2023 Pour que la déclaration soit prise en compte il faut qu'au moins une ligne soit déclarée. Dans le fichier déposé La colonne A « declarer » doit ...
 Cellule Performance Coaching Imagerie et Blocs
Cellule Performance Coaching Imagerie et Blocs
les objets + et – sur la gauche du fichier Excel vous pouvez afficher l'ensemble des de comptes pour le personnel) afin de produire des charges directes ...
 RÈGLEMENT N° 2018-06 du 5 décembre 2018 Relatif aux comptes
RÈGLEMENT N° 2018-06 du 5 décembre 2018 Relatif aux comptes
1 janv. 2023 gratuite de locaux prestations
 MES COMPTES AU QUOTIDIEN
MES COMPTES AU QUOTIDIEN
1 janv. 2018 (1) Utilisation sous réserve de détention d'un contrat de banque à distance et d'une carte bancaire éligible. (2) Sans back-up. Page 6. 6. VOS ...
 Annexe statistique Tableaux de données disponibles en
Annexe statistique Tableaux de données disponibles en
Tableaux de données disponibles en téléchargement gratuit en ligne. Tableau disponible et téléchargeable en fichier Excel sur le site web : https://bit.ly/ ...
 Le Tableur EXCEL La Programmation en VBA
Le Tableur EXCEL La Programmation en VBA
VII.8. Les tableaux EXCEL VBA (Visual Basic pour Application) est un langage de programmation ... dans un classeur spécial appelé PERSO.XLS.
 Outil “TIC” v2017.2 - (Tableau dIntroduction à la Comptabilité
Outil “TIC” v2017.2 - (Tableau dIntroduction à la Comptabilité
Les charges de personnel sont importées dans le poste de charges de personnel rémunérés PM_REMU Onglet 5.1 : la gestion du signe des comptes de produits.
 Guide de la sécurité des données personnelles
Guide de la sécurité des données personnelles
Recenser les traitements de données à caractère personnel automatisés ou non
 GUIDE DE TARIFICATION
GUIDE DE TARIFICATION
8 déc. 2021 OUVERTURE FONCTIONNEMENT ET SUIVI DE VOTRE COMPTE. Gratuit ... 20% de réduction sur la cotisation du compte courant personnel suite à la ...
 EXCEL (TABLEUR) – TOUS NIVEAUX - GRETA-CFA Aquitaine
EXCEL (TABLEUR) – TOUS NIVEAUX - GRETA-CFA Aquitaine
Compte personnel de. Formation CPF Maîtriser les fonctions de base et/ou les fonctions avancées du logiciel EXCEL ... Base de données et tableaux croisé.
 Utilisation dExcel : gestion de compte bancaire TABLE DES
Utilisation dExcel : gestion de compte bancaire TABLE DES
24 août 2011 Il s'agit d'un tableur c'est- à-dire d'un outil très puissant destiné à faire des tableaux
 Guide dutilisation TotEM
Guide dutilisation TotEM
1) Accès à l'aide en ligne . e) Forcer le plan de compte de l'année précédente . ... comme dans un tableau Excel);. 2) Options d'affichage des flux.
 À la découverte dExcel pour iPad.
À la découverte dExcel pour iPad.
8 sept. 2020 À propos du compte Microsoft 365 et du compte OneDrive. 11. Poids des applications Office ... Le tableau Excel version Excel pour iPad.
 Guide des services numériques pour les étudiants de Paris 1
Guide des services numériques pour les étudiants de Paris 1
Je crée ou dépose un document dans mon espace en ligne d'Office 365 . Pour les personnels l'annuaire permet de trouver les coordonnées professionnelles.
 CRÉER UN TABLEAU SOUS EXCEL 2007
CRÉER UN TABLEAU SOUS EXCEL 2007
? C'est l'intérêt premier d'EXCEL : effectuer simplement des calculs grâce aux formules. Toute formule commence par le signe « = ». On se place dans la cellule
 Un tableau excel budget familial gratuit à télécharger et remplir
Un tableau excel budget familial gratuit à télécharger et remplir
il y a 3 jours · Téléchargez GRATUITEMENT votre tableau au format excel pour faire vos comptes rapidement et facilement
 Applications Excel Budget gestion de comptes - Excel-Pratiquecom
Applications Excel Budget gestion de comptes - Excel-Pratiquecom
Ce fichier Excel permet de tenir votre compte bancaire Il est valable pour une année entière du 1er janvier au 31 décembre et pour un compte unique Auteur :
 Mon Tableau Excel Gratuit à Télécharger (Pour Faire Votre Budget
Mon Tableau Excel Gratuit à Télécharger (Pour Faire Votre Budget
24 jan 2023 · Je vous partage aujourd'hui mon tableau Excel pour faire vos comptes facilement Vous n'avez plus qu'à le remplir et tout se calcule
 Modèles divers de budget gratuit dans Excel - Smartsheet
Modèles divers de budget gratuit dans Excel - Smartsheet
Avez-vous besoin d'un modèle de budget ? Voici 16 modèles gratuits Excel Ou gagnez du temps et créez un budget dans Smartsheet Essai gratuit de 30 jours
 Un tableau excel budget familial gratuit à télécharger et remplir
Un tableau excel budget familial gratuit à télécharger et remplir
3 janv 2017 - Téléchargez GRATUITEMENT votre tableau au format excel pour faire vos comptes rapidement et facilement
 Budget Familial : Téléchargez le Tableau (Excel Sheet PDF)
Budget Familial : Téléchargez le Tableau (Excel Sheet PDF)
8 août 2022 · Alors cliquez téléchargez et N'oubliez pas de lire le mode d'emploi ! Dans cet article Télécharger mon tableau de budget familial gratuit
 Mon Tableau Excel (gratuit) à télécharger pour votre Budget familial
Mon Tableau Excel (gratuit) à télécharger pour votre Budget familial
25 avr 2020 · Voici mon modèle de tableau Excel gratuit à télécharger pour gérer votre budget (familial ou personnel il s'adapte à tout le monde)
 A télécharger un tableau budget familial pdf gratuit - Pinterest
A télécharger un tableau budget familial pdf gratuit - Pinterest
15 févr 2022 - Vous souhaitez gérer votre budget ? Il n'y a rien de mieux qu'un tableau Excel pour ce faire Téléchargez votre tableau budget familial pdf
Comment gérer son budget familial Excel ?
Pour remplir ce tableau de budget Excel, rien de plus simple Il vous suffit de remplir dans les cases dédiées (les calculs vont alors se faire automatiquement) : Le solde de votre compte au début du mois : c'est le montant que vous avez sur votre compte avant d'avoir toutes vos dépenses et de toucher vos revenus.il y a 2 joursComment faire un tableau sur Excel pour faire ses comptes ?
Essayez
1Sélectionnez une cellule dans vos données.2Sélectionnez Accueil > Mettre sous forme de tableau.3Choisissez un style pour votre tableau.4Dans la boîte de dialogue Mettre sous forme de tableau, définissez votre plage de cellules.5Cochez cette option si votre tableau comporte des en-têtes.6Sélectionnez OK.Comment gérer son budget familial gratuit ?
Les bons réflexes pour gérer son budget familial
1Essayez de prévoir des menus pour toute la semaine. 2Trouvez une organisation pour centraliser les finances de toute la famille. 3Allez consulter vos comptes régulièrement. 4Ne déléguez pas la gestion des finances familiales à une seule personne dans le foyer.- Tapez « Budget » dans le champ « Chercher un modèle… » et cliquez sur l'icône en forme de loupe. Vous verrez quelques résultats, mais pour cet exemple, cliquez sur « Suivi de budget mensuel » et cliquez sur le bouton bleu intitulé « Utiliser le modèle » dans le coin droit en haut.
Utilisation d'Excel : gestion de compte bancaire
Cyber Centre d'Helfaut
Ecrit le 19/06/2009
Révisé le 24/08/2011 Page 1
TABLE DES MATIERES
I - Présentation très succincte du programme Excel .................................................................. 2
II - Méthodes de sélection des cellules ...................................................................................... 4
III - L'application de gestion de compte bancaire ..................................................................... 6
A - Les titres des colonnes ..................................................................................................... 6
B - Totaux et soldes ............................................................................................................... 8
C - Les autre formules ........................................................................................................... 9
1 - Le remplissage automatique des débits et crédits bancaires ........................................ 9
2 - Explication synthétique des formules imbriquées ...................................................... 11
D - La mise en page du tableau ........................................................................................... 12
E - La protection des données .............................................................................................. 12
IV - La gestion des prévisions ................................................................................................. 14
A - Les colonnes du tableau des prévisions ......................................................................... 14
1 - Utilisation des colonnes .............................................................................................. 14
2 - Mise en forme des colonnes du tableau ..................................................................... 15
B - Les formules de calcul ................................................................................................... 17
1 - Colonne A ................................................................................................................... 17
2 - Colonne F ................................................................................................................... 18
3 - Colonne G .................................................................................................................. 19
4 - Colonne H .................................................................................................................. 20
5 - Colonne I .................................................................................................................... 21
6 - Colonne J .................................................................................................................... 22
7 - Colonne K .................................................................................................................. 23
8 - Colonne L ................................................................................................................... 24
9 - Colonne M .................................................................................................................. 25
10 - Attention à la ligne 4 ! .............................................................................................. 25
11 - Déploiement des formules jusqu'à la ligne 5000 ..................................................... 26
C - Masquage des colonnes " techniques » ......................................................................... 26
D - Protection de la feuille de calcul ................................................................................... 27
V - Enregistrement d'une " macro »........................................................................................ 28
VI - Les tableaux croisés dynamiques ..................................................................................... 30
VII - La fonction RECHERCHEV() ....................................................................................... 32
Utilisation d'Excel : gestion de compte bancaire
Cyber Centre d'Helfaut
Ecrit le 19/06/2009
Révisé le 24/08/2011 Page 2
Le programme Excel fait partie du " package » Microsoft Office. Il s'agit d'un tableur, c'est-à-dire d'un outil très puissant destiné à faire des tableaux, communément appelés aussi
" feuilles de calcul ». En effet, les données numériques contenues dans les tableaux peuvent
faire l'objet d'opérations arithmétiques et mathématiques diverses, et possiblement complexes. I - Présentation très succincte du programme Excel Quand on ouvre le programme, on obtient à l'écran - Dans la partie haute une zone qui contient la " barre des menus » et plusieurs " barres d'outils ». Selon les versions, la présentation peut être très largement différente, mais les fonctionnalités restent identiques. - Dans la version 2007, le système des menus est remplacé par un " ruban » qui comporte 7 onglets dans lesquels sont rassemblées, triées par thèmes, des icônes qui correspondent aux différents choix des menus des anciennes versions. - une grille contenant un très grand nombre de " cellules » répertoriées chacune par référence à leur " colonne » et à leur " ligne » Le nombre de lignes et de colonnes est quasiment illimité, au moins à l'échelle des utilisations habituelles du programme. En tout, il y a plus de 10 milliards de cellules dans la version 2007 ! La référence de chaque colonne est constituée d'une ou plusieurs lettres. La référence de chaque ligne est constituée d'un nombre. Exemple : la référence de la cellule située à l'intersection de la ligne 12 et de la colonne C est : C12. C'est ce nom de cellule qui permet d'y faire référence dans les diverses formules, notamment de calcul. - Entre les barres d'outils (le " ruban » dans la version 2007) et la grille contenant les cellules, une zone particulière contient la référence à la cellule " courante », c'est-à-dire celle où se trouve actuellement le curseur. Si l'on tape dans cette zonela référence à une autre cellule et que l'on " valide » avec la touche " Entrée » du
clavier, le curseur se place automatiquement dans la cellule que l'on a référencée.Exemples :
o si l'on tape dans cette zone F500 et que l'on valide, le curseur viendra se placer automatiquement dans la cellule située sur la ligne 500 dans la colonne F o si l'on tape B2 :C50 et que l'on valide, toute la " plage » de cellules comprises entre la cellule B2 et la cellule C50 sont sélectionnées, c'est-à- dire : les cellules de la colonne B de la ligne 2 à la ligne 50 les cellules de la colonne C de la ligne 2 à la ligne 50 le curseur vient se positionner dans la première cellule de cette plage, à savoir B2 o si l'on tape B2 :C50;E2 :F50 les " plages » de cellules de B2 à C50 et de E2 à F50 sont sélectionnées le curseur vient se positionner dans la cellule E2 o En résumé :Utilisation d'Excel : gestion de compte bancaire
Cyber Centre d'Helfaut
Ecrit le 19/06/2009
Révisé le 24/08/2011 Page 3
pour sélectionner une plage de cellule, on tape la référence de la première cellule et celle de la dernière, séparées par un signe : pour sélectionner plusieurs cellules discontinues, ou plusieurs plages de cellules, on sépare les références par le signe ; - Au début de la barre d'outils appelée " édition », ou dans l'onglet " Accueil » du ruban de la version 2007, se trouve une " liste déroulable » au moyen de laquelle on peut choisir la " police de caractères » à utiliser (c'est-à-dire le modèle de formes de lettres et de chiffres désiré) ainsi que la taille des caractères. Cette zone affiche la police et la taille de caractères actuellement utilisés dans la cellule courante (celle où se trouve le curseur). S'il existe une sélection multiple (voir ci-dessous), c'est la police utilisée dans cette sélection qui est affichée. Si plusieurs polices différentes y sont présentes, il n'y a rien d'affiché. Pour changer la police et/ou la taille des caractères, il suffit de sélectionner la ou les cellules concernées et d'utiliser la liste déroulable pour faire son choix. Dès validation (c'est-à-dire quand on place le curseur dans une autre cellule), les cellules sélectionnées seront mises à jour avec la nouvelle police et la nouvelle taille de caractères. Dans la version 2007, Excel montre un aperçu du résultat avant même la validation du choix. - Cette même barre d'outils comporte quelques boutons importants : o Le bouton " Gras » qui permet d'augmenter l'épaisseur des caractères o Le bouton " Italiques » qui permet d'obtenir des caractères penchés o Le bouton " Souligné » qui permet de souligner les caractères o Les 6 boutons de " cadrage » qui permettent de disposer le contenu de la cellule à droite, à gauche, en haut, en bas, au centre (horizontalement ou verticalement) - Quelques autres boutons de barres d'outils sont très couramment utilisés : o Les boutons habituels sous Windows : Le bouton " Enregistrer » (équivalent : " Ctrl » + " S ») Le bouton " Imprimer » (équivalent : " Ctrl » + " P ») Le bouton " Copier » (équivalent : " Ctrl » + " C ») Le bouton " Couper » (équivalent : " Ctrl » + " X ») Le bouton " Coller » (équivalent : " Ctrl » + " V ») o Un bouton de " centrage multiple ». Il permet, quand plusieurs cellules concomitantes sont sélectionnées, de les fusionner en une seule et d'en centrer horizontalement le contenu o Un bouton qui permet de fusionner plusieurs cellules concomitantes o Un bouton qui permet de " défusionner » des cellules (opération inverse) o Plusieurs listes déroulables Une pour gérer les bordures des cellules (les traits de leur encadrement) Une pour choisir la couleur de fond des cellules Une pour choisir la couleur des caractères o Un bouton " Somme » matérialisé par la lettre grecqueΣ (sigma). Il permet
d'appeler la fonction arithmétique " somme » dont nous parlerons plus loinUtilisation d'Excel : gestion de compte bancaire
Cyber Centre d'Helfaut
Ecrit le 19/06/2009
Révisé le 24/08/2011 Page 4
II - Méthodes de sélection des cellules
Quand on clique sur un " bouton » dans une " barre d'outils », sa fonction associée s'applique
à la cellule ou aux cellules sélectionnées à cet instant précis. - Par défaut, la seule cellule sélectionnée est celle dans laquelle se trouve le curseurà un instant donné.
Nota : Dans Excel, le curseur de la souris peut prendre plusieurs formes : o Par défaut, il est constitué d'une croix o Dans la colonne de gauche, où se trouvent les numéros des lignes : Sur la ligne, il est constitué d'une flèche horizontale, et il permet (clic gauche) de sélectionner la ligne entière Sur la limite entre deux lignes, il est constitué d'un tiret horizontal et de deux flèches verticales, et il permet de modifier la hauteur de la ligne qui se situe au-dessus du curseur o Dans la ligne du haut, où se trouvent les lettres des colonnes : Sur la colonne, il est constitué d'une flèche verticale, et il permet (clic gauche) de sélectionner la colonne entière Sur la limite entre deux colonnes, il est constitué d'un tiret vertical et de deux flèches horizontales, et il permet de modifier la largeur de la colonne qui se situe à gauche du curseur - Pour sélectionner la feuille de calcul entière Clic gauche sur la case située en haut et à gauche, à l'intersection entre la ligne qui contient les références des colonnes et la colonne qui contient celles des lignes - Pour sélectionner une ligne entière Clic gauche sur la référence de la ligne dans la colonne de gauche - Pour sélectionner une colonne entière Clic gauche sur la référence de la colonne dans la ligne supérieure - Pour sélectionner une cellule Clic gauche dans la cellule choisie (sélection par défaut) - Pour sélectionner plusieurs cellules concomitantes, plusieurs méthodes : o Clic gauche sur la première cellule, bouton gauche de la souris maintenu enfoncé, et déplacement du curseur jusqu'à la dernière cellule choisie o Clic gauche sur la première cellule, maintenir enfoncé la touche " majuscule », puis clic gauche sur la dernière cellule choisie - Pour sélectionner plusieurs cellules non concomitantes : Clic gauche sur la première cellule, maintenir enfoncée la touche " Ctrl », puis clic gauche sur chacune des autres cellules à sélectionner - Cas particulier des très grandes sélections (par exemple quand toute la zone sélectionnée ne tient pas à l'écran) o Taper la référence de la dernière cellule de la sélection souhaitée dans la zone qui affiche la référence de la cellule courante (en haut et à gauche de la feuille de calcul) et valider avec la touche " Entrée ».Le curseur vient se placer dans cette cellule.
Utilisation d'Excel : gestion de compte bancaire
Cyber Centre d'Helfaut
Ecrit le 19/06/2009
Révisé le 24/08/2011 Page 5
o Maintenir enfoncée la touche " Majuscule » et déplacer le curseur avec la flèche de direction gauche du clavier : les cellules parcourues par le curseur sont toutes sélectionnées o Ensuite, deux possibilités : Soit vous voulez sélectionner les colonnes entières : • Maintenez enfoncée la touche " Majuscules » • Frappez la touche " Fin » • Frappez la flèche de direction " vers le haut » du clavier Soit vous ne voulez sélectionner qu'une partie de la hauteur des colonnes : • Utilisez les touches de direction du clavier : o Flèche vers le haut o Ou " Page précédente » o Nota : en fait, touche " Majuscules » enfoncée, les touches de directions du clavier modifient l'ampleur de la sélection en cours : La flèche vers le haut ou la touche " Page supérieure » sélectionnent les lignes supérieures dans les colonnes sélectionnées La flèche vers le bas ou la touche " Page inférieure » sélectionnent les lignes inférieures dans les colonnes sélectionnées La flèche vers la gauche sélectionne les colonnes de gauche sur les lignes sélectionnées La flèche vers la droite sélectionne les colonnes de droite sur les lignes sélectionnéesNota : Toute nouvelle sélection annule la précédente. Ainsi, le fait de sélectionner (clic
gauche) une cellule quelconque désélectionne toutes celles qui étaient sélectionnées avant.
Utilisation d'Excel : gestion de compte bancaire
Cyber Centre d'Helfaut
Ecrit le 19/06/2009
Révisé le 24/08/2011 Page 6
III - L'application de gestion de compte bancaire
Pour illustrer très sommairement l'utilisation du programme Excel, nous avons élaboré une feuille de calcul destinée à gérer un compte bancaire, c'est-à-dire : - A saisir " au long cours » les différentes opérations sur le compte (remises de chèques ou d'espèces, virements reçus, chèques émis, opérations de cartes bancaires, retraits d'espèces, etc...) - A connaître le solde du compte toutes opérations confondues - A saisir les relevés de compte reçus de la banque - A calculer, pour le vérifier, le solde des opérations comptabilisées par la banqueA - Les titres des colonnes
Nous avons choisi de créer 7 colonnes, qui contiendront : - Les dates des opérations - Leurs natures - Les montants des recettes - Les montants des dépenses - Les dates des relevés bancaires qui les prennent en compte - Les débits du compte de banque - Les crédits du compte de banqueEt nous avons décidé que :
- Les totaux des colonnes " Recettes », " Dépenses », " Débit » et " Crédit », ainsi
que les soldes, figureraient en tête de la feuille de calcul, pour plus de lisibilité lorsque nous aurons de très nombreuses opérations dans la feuille.1. Nous avons tapé le titre de notre tableau dans la cellule B1, à savoir " OPERATIONS
REELLES ». En effet, la feuille 2 nous servira ensuite à gérer des prévisions.2. Nous avons tapé les titres dans chacune des colonnes B à H sur la ligne 2
3. Nous avons sélectionné la première ligne (clic gauche sur la ligne 1 dans la colonne de
gauche du programme)4. Nous avons cliqué :
a. Sur le bouton " Centrer » pour que chaque titre soit centré dans la colonne b. Sur le bouton " Gras » pour que les caractères apparaissent en gras5. Nous avons placé le curseur sur la limite entre la colonne C intitulée " Nature de
l'opération » et la colonne D intitulée " Recettes ». Le curseur s'est modifié pour comporter deux flèches horizontales. Nous avons " double-cliqué » (gauche) et la taille de la colonne s'est adaptée à la taille de notre titre6. Nous avons sélectionné les colonnes D, E, G, et H, et nous avons cliqué sur le bouton
" format cellule » pour choisir le format " monétaire », qui comporte deux décimales, un espace de séparation des milliers, et le sigle de la devise utilisée, à savoir pour nous l'euro €.Utilisation d'Excel : gestion de compte bancaire
Cyber Centre d'Helfaut
Ecrit le 19/06/2009
Révisé le 24/08/2011 Page 7
Nous avons également validé l'option qui affiche en rouge et avec le signe " - » les sommes négatives.7. Nous avons sélectionné les colonnes B et F, et nous avons cliqué sur le bouton
" format cellule », puis nous avons choisi le format " date »8. Nous avons cliqué dans l'onglet " Données » sur le bouton " Validation des données »
i. Dans l'onglet " Options » de la fenêtre qui s'est ouverte, nous avons choisi sous " Autoriser », le choix " Date », puis nous avons saisie " 1/1/1900 »pour la date de début et " 31/12/2100 » pour la date de fin ii. Dans l'onglet " Alerte erreur »1. Nous avons choisi le format de fenêtre d'alerte " Arrêt »
2. Nous avons saisi le titre de la fenêtre d'alerte : " Erreur »
3. Nous avons saisi le message d'erreur : " Il faut saisir une date
valide ! » iii. Nous avons cliqué sur le bouton " Ok »Utilisation d'Excel : gestion de compte bancaire
Cyber Centre d'Helfaut
Ecrit le 19/06/2009
Révisé le 24/08/2011 Page 8
B - Totaux et soldes
1. Dans la cellule C3, nous avons tapé " Totaux : » et nous avons cliqué sur le bouton
" Gras »quotesdbs_dbs43.pdfusesText_43[PDF] comment bien gérer son budget familial pdf
[PDF] tableau budget familial pdf
[PDF] gestion intégrée des depense au maroc(gid)
[PDF] gestion intégrée des recettes maroc
[PDF] système de gestion intégrée de la dépense des collectivités territoriales maroc
[PDF] cle de debridage compte et budget
[PDF] gestion intégrée des dépenses définition
[PDF] système gid tgr
[PDF] gestion intégrée des dépenses pdf
[PDF] gid maroc pdf
[PDF] exercices corrigés budget des ventes
[PDF] gestion budgetaire cours gratuit
[PDF] probleme de rendu de monnaie
[PDF] fragment 128 questions
