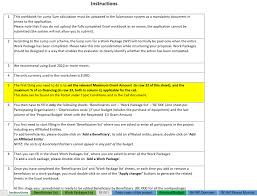 Erasmus+ Renforcement des capacités dans lEFP
Erasmus+ Renforcement des capacités dans lEFP
8 déc. 2021 Un modèle de tableau Excel du budget sera disponible ici - à titre d'information ... personnel. Tous les partenaires auront des dénominations ...
 SAS® Installation sous Windows
SAS® Installation sous Windows
associée à une licence gratuite pour un usage personnel et pédagogique. Sélectionnez « Microsoft Excel Workbook on PC Files Server » au lieu du fichier Excel ...
 1 CONDITIONS GENERALES DE VENTE (Version du 8 octobre
1 CONDITIONS GENERALES DE VENTE (Version du 8 octobre
Une autre partie est accessible gratuitement avec ouverture d'un compte personnel (ci-après les « Services (fichier tableur Excel par exemple) et. Page 18. 18.
 Guide des outils numériques pour les associations
Guide des outils numériques pour les associations
Dans l'offre gratuite les outils comme Word
 GUIDE DE TARIFICATION
GUIDE DE TARIFICATION
31 juil. 2023 Téléchargement de vos opérations pour suivi des comptes (excel) ... 20% de réduction sur la cotisation du compte courant personnel suite à la ...
 FOIRE AUX QUESTIONS (FAQ) DÉCLARATION DOCCUPATION
FOIRE AUX QUESTIONS (FAQ) DÉCLARATION DOCCUPATION
25 juil. 2023 Pour que la déclaration soit prise en compte il faut qu'au moins une ligne soit déclarée. Dans le fichier déposé La colonne A « declarer » doit ...
 Cellule Performance Coaching Imagerie et Blocs
Cellule Performance Coaching Imagerie et Blocs
les objets + et – sur la gauche du fichier Excel vous pouvez afficher l'ensemble des de comptes pour le personnel) afin de produire des charges directes ...
 RÈGLEMENT N° 2018-06 du 5 décembre 2018 Relatif aux comptes
RÈGLEMENT N° 2018-06 du 5 décembre 2018 Relatif aux comptes
1 janv. 2023 gratuite de locaux prestations
 MES COMPTES AU QUOTIDIEN
MES COMPTES AU QUOTIDIEN
1 janv. 2018 (1) Utilisation sous réserve de détention d'un contrat de banque à distance et d'une carte bancaire éligible. (2) Sans back-up. Page 6. 6. VOS ...
 Annexe statistique Tableaux de données disponibles en
Annexe statistique Tableaux de données disponibles en
Tableaux de données disponibles en téléchargement gratuit en ligne. Tableau disponible et téléchargeable en fichier Excel sur le site web : https://bit.ly/ ...
 Le Tableur EXCEL La Programmation en VBA
Le Tableur EXCEL La Programmation en VBA
VII.8. Les tableaux EXCEL VBA (Visual Basic pour Application) est un langage de programmation ... dans un classeur spécial appelé PERSO.XLS.
 Outil “TIC” v2017.2 - (Tableau dIntroduction à la Comptabilité
Outil “TIC” v2017.2 - (Tableau dIntroduction à la Comptabilité
Les charges de personnel sont importées dans le poste de charges de personnel rémunérés PM_REMU Onglet 5.1 : la gestion du signe des comptes de produits.
 Guide de la sécurité des données personnelles
Guide de la sécurité des données personnelles
Recenser les traitements de données à caractère personnel automatisés ou non
 GUIDE DE TARIFICATION
GUIDE DE TARIFICATION
8 déc. 2021 OUVERTURE FONCTIONNEMENT ET SUIVI DE VOTRE COMPTE. Gratuit ... 20% de réduction sur la cotisation du compte courant personnel suite à la ...
 EXCEL (TABLEUR) – TOUS NIVEAUX - GRETA-CFA Aquitaine
EXCEL (TABLEUR) – TOUS NIVEAUX - GRETA-CFA Aquitaine
Compte personnel de. Formation CPF Maîtriser les fonctions de base et/ou les fonctions avancées du logiciel EXCEL ... Base de données et tableaux croisé.
 Utilisation dExcel : gestion de compte bancaire TABLE DES
Utilisation dExcel : gestion de compte bancaire TABLE DES
24 août 2011 Il s'agit d'un tableur c'est- à-dire d'un outil très puissant destiné à faire des tableaux
 Guide dutilisation TotEM
Guide dutilisation TotEM
1) Accès à l'aide en ligne . e) Forcer le plan de compte de l'année précédente . ... comme dans un tableau Excel);. 2) Options d'affichage des flux.
 À la découverte dExcel pour iPad.
À la découverte dExcel pour iPad.
8 sept. 2020 À propos du compte Microsoft 365 et du compte OneDrive. 11. Poids des applications Office ... Le tableau Excel version Excel pour iPad.
 Guide des services numériques pour les étudiants de Paris 1
Guide des services numériques pour les étudiants de Paris 1
Je crée ou dépose un document dans mon espace en ligne d'Office 365 . Pour les personnels l'annuaire permet de trouver les coordonnées professionnelles.
 CRÉER UN TABLEAU SOUS EXCEL 2007
CRÉER UN TABLEAU SOUS EXCEL 2007
? C'est l'intérêt premier d'EXCEL : effectuer simplement des calculs grâce aux formules. Toute formule commence par le signe « = ». On se place dans la cellule
 Un tableau excel budget familial gratuit à télécharger et remplir
Un tableau excel budget familial gratuit à télécharger et remplir
il y a 3 jours · Téléchargez GRATUITEMENT votre tableau au format excel pour faire vos comptes rapidement et facilement
 Applications Excel Budget gestion de comptes - Excel-Pratiquecom
Applications Excel Budget gestion de comptes - Excel-Pratiquecom
Ce fichier Excel permet de tenir votre compte bancaire Il est valable pour une année entière du 1er janvier au 31 décembre et pour un compte unique Auteur :
 Mon Tableau Excel Gratuit à Télécharger (Pour Faire Votre Budget
Mon Tableau Excel Gratuit à Télécharger (Pour Faire Votre Budget
24 jan 2023 · Je vous partage aujourd'hui mon tableau Excel pour faire vos comptes facilement Vous n'avez plus qu'à le remplir et tout se calcule
 Modèles divers de budget gratuit dans Excel - Smartsheet
Modèles divers de budget gratuit dans Excel - Smartsheet
Avez-vous besoin d'un modèle de budget ? Voici 16 modèles gratuits Excel Ou gagnez du temps et créez un budget dans Smartsheet Essai gratuit de 30 jours
 Un tableau excel budget familial gratuit à télécharger et remplir
Un tableau excel budget familial gratuit à télécharger et remplir
3 janv 2017 - Téléchargez GRATUITEMENT votre tableau au format excel pour faire vos comptes rapidement et facilement
 Budget Familial : Téléchargez le Tableau (Excel Sheet PDF)
Budget Familial : Téléchargez le Tableau (Excel Sheet PDF)
8 août 2022 · Alors cliquez téléchargez et N'oubliez pas de lire le mode d'emploi ! Dans cet article Télécharger mon tableau de budget familial gratuit
 Mon Tableau Excel (gratuit) à télécharger pour votre Budget familial
Mon Tableau Excel (gratuit) à télécharger pour votre Budget familial
25 avr 2020 · Voici mon modèle de tableau Excel gratuit à télécharger pour gérer votre budget (familial ou personnel il s'adapte à tout le monde)
 A télécharger un tableau budget familial pdf gratuit - Pinterest
A télécharger un tableau budget familial pdf gratuit - Pinterest
15 févr 2022 - Vous souhaitez gérer votre budget ? Il n'y a rien de mieux qu'un tableau Excel pour ce faire Téléchargez votre tableau budget familial pdf
Comment gérer son budget familial Excel ?
Pour remplir ce tableau de budget Excel, rien de plus simple Il vous suffit de remplir dans les cases dédiées (les calculs vont alors se faire automatiquement) : Le solde de votre compte au début du mois : c'est le montant que vous avez sur votre compte avant d'avoir toutes vos dépenses et de toucher vos revenus.il y a 2 joursComment faire un tableau sur Excel pour faire ses comptes ?
Essayez
1Sélectionnez une cellule dans vos données.2Sélectionnez Accueil > Mettre sous forme de tableau.3Choisissez un style pour votre tableau.4Dans la boîte de dialogue Mettre sous forme de tableau, définissez votre plage de cellules.5Cochez cette option si votre tableau comporte des en-têtes.6Sélectionnez OK.Comment gérer son budget familial gratuit ?
Les bons réflexes pour gérer son budget familial
1Essayez de prévoir des menus pour toute la semaine. 2Trouvez une organisation pour centraliser les finances de toute la famille. 3Allez consulter vos comptes régulièrement. 4Ne déléguez pas la gestion des finances familiales à une seule personne dans le foyer.- Tapez « Budget » dans le champ « Chercher un modèle… » et cliquez sur l'icône en forme de loupe. Vous verrez quelques résultats, mais pour cet exemple, cliquez sur « Suivi de budget mensuel » et cliquez sur le bouton bleu intitulé « Utiliser le modèle » dans le coin droit en haut.
I) Introduction .................................................................................................................................................. 3
II) Ouvrir TotEM................................................................................................................................................. 4
a) Ergonomie de la fenêtre principale .......................................................................................................... 5
1) Options d'affichage des colonnes................................................................................................... 5
2) Options d'affichage des fludž........................................................................................................... 6
III) Créer un document budgétaire....................................................................................................................... 8
a) CrĠer un document budgĠtaire ă partir d'un fludž : .................................................................................... 8
b) Créer un document budgétaire sans flux : ................................................................................................ 9
IV) Editer un flux............................................................................................................................................... 11
a) Ergonomie de la fenġtre d'Ġdition d'un fludž ........................................................................................... 12
1) Options d'affichages des colonnes ............................................................................................... 12
2) Gestion de la taille des cadres...................................................................................................... 14
b) Remplissage des annexes...................................................................................................................... 16
1) Ajouter et remplir une ligne budgétaire: ...................................................................................... 17
2) Modifier une ligne budgétaire :.................................................................................................... 20
3) Supprimer une ligne budgétaire : ................................................................................................. 22
4) GĠnĠration d'un fichier edžemple.................................................................................................. 24
5) Import d'une annedže remplie ă partir de fichiers edžemples ........................................................... 26
6) Import d'annedžes remplies ă partir de document budgĠtaire edžistant ............................................ 29
c) Informations financières ....................................................................................................................... 31
1) Importer un flux.......................................................................................................................... 31
2) Informations générales ............................................................................................................... 34
3) Sommaire................................................................................................................................... 35
d) Erreurs 40e) Visualisation......................................................................................................................................... 41
4) Visualiser le flux .......................................................................................................................... 42
5) Valider le flux (en vote) ............................................................................................................... 45
1) Sceller le flux .............................................................................................................................. 46
V) Supprimer un document budgétaire ............................................................................................................. 48
VI) Menus aide ................................................................................................................................................. 50
a) A partir de la fenêtre principale............................................................................................................. 50
1) Accğs ă l'aide en ligne ................................................................................................................. 50
b) A partir de la fenġtre d'Ġdition d'un fludž ................................................................................................ 51
Sommaire
21) Aide au remplissage d'un bloc annedže.......................................................................................... 51
2) Accğs ă l'aide en ligne ................................................................................................................. 53
3) Saisir le Support .......................................................................................................................... 54
VII) Téléchargement .......................................................................................................................................... 55
a) A partir de la fenêtre principale............................................................................................................. 55
1) Télécharger un flux dans TotEM (scellé ou non scellé) ................................................................... 55
2) Récupérer le Zip pour le support.................................................................................................. 56
3) Sauvegarder les travaux .............................................................................................................. 57
b) A partir de la fenġtre d'Ġdition d'un fludž ................................................................................................ 59
1) Importer les donnĠes d'un autre fludž ........................................................................................... 59
2) Générer des fichiers exemples ..................................................................................................... 62
3) Télécharger un fichier exemple rempli, dans TotEM ...................................................................... 64
4) Exporter des données vers un tableau.......................................................................................... 66
5) Informations pour le support ....................................................................................................... 68
6) Télécharger le flux de base non scellé .......................................................................................... 70
7) Télécharger le flux scellé ............................................................................................................. 71
VIII) Autres fonctionnalités.................................................................................................................................. 73
a) Mise à jour automatique de TotEM ....................................................................................................... 73
1) Installer la nouvelle version de TotEM à partir du pop-up de mise à jour ........................................ 73
3) Repousser l'installation up ă la prochaine ouǀerture de TotEM...................................................... 75
b) Paramètres de configuration ................................................................................................................. 76
c) Modification des données principales du Flux ........................................................................................ 79
d) Utiliser une présentation simplifié pour une M14................................................................................... 80
e) Forcer le plan de compte de l'annĠe prĠcĠdente .................................................................................... 81
f) Dupliquer un flux scellé ........................................................................................................................ 82
g) Rechercher un flux dans la fenêtre principal........................................................................................... 83
3I) Introduction
Le guide d'utilisation de TotEM permet ă l'utilisateur de comprendre le fonctionnement gĠnĠral de
Outre ce guide d'utilisation, ǀous trouǀerez de maniğre plus dĠtaillĠe dans le menu " Dématérialiser » du site
plusieurs guides d'installation de TotEM en fonction du mode de fonctionnement choisi. Leur lecture
préalable est fortement recommandée ; Le guide d'aide au remplissage et à la lecture des annexes (pour les utilisateurs souhaitant comprendre les
totalisations effectuées par TotEM) ;Le guide d'utilisation de TotEM permet d'aborder successiǀement les diffĠrentes Ġtapes d'Ġlaboration d'un
document budgétaire, de son intégration dans TotEM à son scellement :9 Ouvrir TotEM
9 Intégrer un flux
9 Enrichir un flux
9 Fonctionnement du sommaire
9 Visualiser un flux
9 Valider et sceller un flux
Les autres fonctionnalités de TotEM vous seront également présentées.NB : les définitions du vocabulaire utilisé dans ce guide sont disponibles à partir du menu " Glossaire » du site
internet d'Actes budgétaires. 4II) Ouvrir TotEM
crĠation d'un raccourcie sur le bureau lors de l'installation de TotEM), ou à partir du menu démarrer > Tous les
programmes > TotEM > TotEM. budgétaires existant dans TotEM. Lors de la première utilisation, la liste est vide : Par la suite, la liste contiendra tous les documents sur lesquels vous avez travaillés : 5 a) Ergonomie de la fenêtre principale1) Options d'affichage des colonnes
En cliquant sur le bouton
ǀous accĠdez ă un menu dĠroulant ǀous permettant la gestion de l'affichage des colonnes ; Via ce menu déroulant vous pouvez choisir les colonnes que vous souhaitez rendre visible;Dans celui-ci, vous avez la possibilité de faire apparaitre ou disparaitre l'ascenseur horizontal permettant le
défilement des colonnes de droite à gauche ; 6L'option ͨ compacter toutes les colonnes » permet de visualiser un maximum de colonnes dans la fenêtre
tout en gardant les données lisibles. (À noter que la taille de chaque colonne peut être modifiée individuellement,
comme dans un tableau Excel);2) Options d'affichage des fludž
Vous disposez de trois présentations des flux présents dans TotEM : - liste des flux non scellés - liste des flux scellés - tous les flux Vous pouvez les sélectionner via les boutons ci-dessous. 7Il est aussi possible de classer les flux par critère. Pour cela Il suffit de cliquer sur le titre de la colonne. (Par
exemple pour classer les flux par année, il suffit de cliquer sur la première case de la colonne année).
8III) Créer un document budgétaire
Le progiciel financier que vous utilisez habituellement pour gérer votre budget doit vous fournir un fichier au
format XML. Ce fichier contient : - A minima les informations budgétaires (parties I, II et III)- Certaines données annexes lorsque votre progiciel financier gère également ces informations (partie IV)
a) CrĠer un document budgĠtaire ă partir d'un fludž :1. Appuyez sur
, dans la fenêtre principale de TotEM pour ajouter un flux.2. Cliquez sur " Nouǀeau document budgĠtaire ă partir d'un fludž ».
3. Une fenġtre de sĠlection s'ouǀre, sélectionnez le flux que vous souhaitez intégrer et cliquez sur " ouvrir ».
94. Le flux apparaît alors dans la fenêtre principale de TotEM, dans la liste des flux non scellés. Un Pop-up
d'information apparaŠt, cliquez sur " OK » (attention si le flux importé avait déjà été scellé il apparaîtra dans
la liste des flux scellés). b) Créer un document budgétaire sans flux :1. Appuyez sur .
, dans la fenêtre principale de TotEM pour ajouter un flux.2. Cliquez sur " Nouveau document budgétaire sans flux ».
103. La fenêtre de création de nouveau document budgétaire sans flux apparaît. Les champs dotés d'un
astérisque rouge sont à compléter obligatoirement.Rappel :
- Exercice ͗ dĠfinir l'edžercice budgĠtaire du document - Norme : choix de la norme adaptée à la collectivité - Id Poste, Code Coll, Code Budg : identifiants du budget de la collectivité - Poste : poste comptable/ trésorerie - Collectivité : nom de la collectivité apparaissant sur la page de garde du document budgétaire - Budget : nom du budget apparaissant sur la page de garde du document budgétaire Pour les décisions modificatives : le numéro de DM est obligatoire.La case " forcer le plan de compte de l'annĠe
précédente », peut-être coché si le plan de compte de l'edžercice de ǀotre document n'est pas encore disponible.4. Cliquez sur " Enregistrer » pour créer le document budgétaire.
5. Le flux apparaît alors dans la fenêtre principale de TotEM, dans la liste des flux non scellés.
11IV) Editer un flux
Appuyez sur
pour accéder aux fonctionnalités d'Ġdition d'un document budgĠtaire. La fenġtre d'Ġdition du
Plusieurs fonctionnalités sont disponibles à partir de cette fenêtre : - La saisie des informations financières - L'enrichissement des annedžes - Le contrôle des données du flux - La visualisation et le scellement du document - L'edžtraction du fludž pour le support et l'accğs ă de la documentation d'aideLa fenêtre d'Ġdition du flux apparaît.
12 a) Ergonomie de la fenġtre d'Ġdition d'un fludž1) Options d'affichages des colonnes
En cliquant sur le bouton
ǀous accĠdez ă un menu dĠroulant, ǀous permettant la gestion de l'affichage des colonnes. Vous pouvez sélectionner les colonnes présentes dans le tableau. 13Vous pouvez faire apparaître ou disparaitre l'ascenseur horizontal permettant le dĠfilement des colonnes de
droite à gauche.L'option ͨ compacter toutes les colonnes » permet de visualiser un maximum de colonnes dans la fenêtre
tout en gardant les données lisibles. (à noter que la taille de chaque colonne peut être modifiée individuellement,
comme dans un tableau Excel). 142) Gestion de la taille des cadres.
Les tailles des différentes parties de la fenġtre d'Ġdition d'un fludž peuǀent ġtre rĠglĠes. Il suffit d'effectuer un
cliquer-déposer sur les cadres de ses différentes parties. 15Vous pouvez agrandir ou réduire les menus présents sur la partie gauche en appuyant sur le bouton
pour plus de lisibilité. 16 b) Remplissage des annexesLes blocs annexes ont tous un fonctionnement similaire, ils sont accessibles à partir du menu " Annexes ». Les
blocs annexes sont regroupés par catégorie et non par état. Les blocs annexes permettent de renseigner les états
de la partie IV de la présentation du budget, ils ne sont pas forcément liés à un seul état, et certains états sont
alimentĠs ă partie d'un croisement d'informations d'une ou plusieurs annedžes et du budget gĠnĠral. Les fenġtres des
blocs annexes ont tous un fonctionnement similairePar exemple, le sous-menu " Emprunt » permet de renseigner plusieurs états (répartition par prêteur, par
nature de dettes, par type de taudž, de l'encours (typologie)). En passant avec la souris sur le sous-menu " Emprunt »,
des informations s'affichent dans une info-bulle pour préciser, dans les cas les plus complexes, la liste des états
impactĠs par ce bloc d'annedže.Pour remplir un bloc annexe, cliquez sur le sous-menu du bloc annexe que vous souhaitez compléter. L'Ġcran
*Sur la partie haute (partie bleue) apparaissent les lignes budgétaires.(Dans la suite du document nous prendrons comme exemple le bloc annexes " Autorisation de programme (ou
d'engagement) et crĠdit de paiement ») 171) Ajouter et remplir une ligne budgétaire:
1. Appuyez sur
pour ajouter une ligne budgétaire. Une ligne est alors ajoutée dans la liste, prĠcĠdĠe d'une
flèche verte 182. Les champs de la zone de saisie sont alors disponibles et les champs peuvent être renseignés.
*Des informations sont parfois disponibles pour certains champs: il suffit de cliquer sur pour y accéder. *Les champs suiǀis d'un astérisque rouge sont à compléter obligatoirement.3. Suite à la saisie de la ligne budgétaire, le bouton " OK » se dégrise. Cliquez dessus pour valider les données
saisies. 194. Le symbole
la sauvegarder, appuyez sur le bouton . La disparition du symbole indiquera que la ligne est bien sauvegardée. 202) Modifier une ligne budgétaire :
1. Sélectionnez la ligne budgétaire que vous souhaitez modifier.
2. Modifiez les champs impactés par les modifications et cliquez sur le bouton " Ok » pour valider les
modifications. *Des informations sont parfois disponibles pour certains champs: il suffit de cliquer sur pour y accéder. *Les champs suiǀis d'un astérisque rouge sont à compléter obligatoirement. 213. Les modifications sont prises en compte, et le signe
apparaît devant la ligne budgétaire modifiée.4. Enregistrez les modifications en cliquant sur le bouton
. Le symbole disparaît. 223) Supprimer une ligne budgétaire :
1. Sélectionnez la ligne budgétaire que vous souhaitez supprimer.
2. Cliquez sur le bouton
pour supprimer la ligne budgétaire. Le symbole apparaît devant la ligne budgétaire. 233. Cliquez sur le bouton
pour enregistrer la suppression et faire disparaitre la ligne budgétaire. 244) GĠnĠration d'un fichier edžemple
Un fichier exemple est un document, sous format XML, CSV ou XLS (Excel), pouvant être complété et téléchargé de
nouveau dans TotEM pour compléter les annexes.1. Pour créer un fichier, cliquez sur le bouton
>Générer un fichier exemple > choisir le type de fichier exemple sur lequel vous souhaitez travailler (Excel, CSV, XML).2. Choisissez l'endroit où vous souhaitez sauvegarder le fichier exemple. Faites bien attention à bien renseigner
le bon format de fichier et cliquez sur "Enregistrer ». 253. Vous pouvez ouvrir les documents et les remplir. Toutes modifications dans l'entġte du fichier ou dans la
disposition des colonnes rendront le fichier inutilisable par TotEM. Par exemple dans les fichiers exemples ci-
dessous, seules les cases dans la partie bleutée sont modifiables. 265) Import d'une annexe remplie à partir de fichiers exemples
Vous pouvez compléter les annexes en important des fichiers exemples que vous aurez exportés à partir de
TotEM et que vous aurez remplis sur votre pc, en les téléchargeant de nouveau dans TotEM.1. Une fois les fichiers exemples modifiés et enregistrés sur votre pc, vous pouvez les importer en cliquant sur
le bouton >Importer des données.2. Une fenêtre apparaît. Sélectionnez " A partir d'un fludž ». Sélectionnez le type de fichier que vous souhaitez
importer. Et cliquez sur le bouton afin de récupérer le fichier sur votre PC. 27cliquez sur " Ouvrir ͩ. Attention ă bien respecter le type de document sĠlectionnĠ ă l'Ġtape prĠcĠdente.
4. La fenġtre de l'Ġtape 2 rĠapparaŠt. Vous devez choisir entre deudž modes d'importation des donnĠes. Le
premier, " Ajout », les lignes budgétaires que vous téléchargez seront rajoutées à celles déjà présentes dans
TotEM. Le deuxième, " Annule et remplace », les lignes budgétaires déjà présentes dans TotEM sont
supprimées et les lignes budgétaires que vous téléchargez sont rajoutées. Cliquez sur " Ok » pour valider.
5. Un message d'information apparaît, cliquer sur " OK ».
286. Dans le premier cas les lignes budgétaires importées sont rajoutées aux lignes budgétaires déjà présentes. Le
signe apparaît devant les lignes rajoutées.Dans le deuxième cas les lignes budgétaires importées sont rajoutées et les lignes présentes au départ sont
supprimées. Le signe apparaît devant les lignes rajoutées. Le signe apparaît devant les lignes supprimées.Cliquez sur le bouton
pour enregistrer l'importation. 296) Import d'annedžes remplies à partir de document budgétaire existant
Vous pouvez compléter les annexes en important les fichiers exemples que vous aurez exportés à partir de
TotEM et que vous aurez remplis sur votre pc, en les téléchargeant de nouveau dans TotEM.1. Une fois les fichiers exemples modifiés et enregistrés sur votre pc vous pouvez les importer en cliquant sur le
boutonImporter des données.
2. Une fenêtre apparaît. Sélectionnez " A partir d'un document budgĠtaire edžistant », et sélectionnez le
document budgĠtaire dont ǀous ǀoulez copier l'annedže. 303. Vous deǀez choisir entre deudž modes d'importation de donnĠes. Le premier, ͨ Ajout », les lignes budgétaires
que vous télécharger seront rajoutées à celles déjà présentes dans le document en cours de remplissage. Le
deuxième, " Annule et remplace », les lignes budgétaires déjà présentes dans le document en cours de
remplissage sont supprimées et les lignes budgétaires que vous téléchargez sont rajoutées. Cliquez sur
" Ok » pour valider.4. Un message d'information apparaît, cliquez sur " OK ».
5. Dans le premier cas les lignes budgétaires importées sont rajoutées aux lignes budgétaires déjà présentes. Le
signe apparaît devant les lignes rajoutées.Dans le deuxième cas les lignes budgétaires importées sont rajoutées et lignes présentes au départ sont
supprimées. Le signe apparaît devant les lignes rajoutées. Le signe apparaît devant les lignes supprimées.Cliquez sur le bouton
pour enregistrer l'importation. 31c) Informations financières
1) Importer un flux
lequel vous travaillez. Ces données téléchargées pourront venir remplacer les données renseignées dans le flux en
cours de rédaction.1. Sélectionnez le document à partir duquel vous souhaitez extraire les données grâce au bouton
2. Une fenêtre de recherche de document apparaît. Choisissez le document dont vous voulez extraire les
données et cliquez sur " Ouvrir ». Attention à bien sélectionner le bon type de fichier (XML).
323. Cliquez ensuite sur " Analyser le flux » afin d'edžtraire les donnĠes.
4. La partie " Informations sur le flux » se remplit. Pour " Lignes budgĠtaires et bloc d'entġte » cocher " Annule
et remplace » pour remplacer les données du flux en cours de rédaction par les données que vous venez
d'edžtraire ou dĠcocher la si ǀous ne souhaitez pas utiliser les donnĠes edžtraites. Pour " informations
Générales » , " Sommaire » et " TOUTES les annexes », choisissez individuellement " Ne pas récupérer les
informations » si vous ne souhaitez pas utiliser les données extraites OU choisissez " Annule et remplace »
335. Cliquez sur " Importer » pour rendre effectives les modifications.
6. Un message de confirmation apparaît, cliquez sur " OK ».
342) Informations générales
générales ». Certaines informations générales se trouvant dans le reste du document, sont également saisissables à
cet endroit.Les données saisies dans cet écran sont les ratios et doivent donc avoir été préalablement calculées par la
collectivité.Certaines de ces données seront déjà renseignées, car elles auront été importées de votre progiciel financier via
le flux XML. Point d'attention͗ les données saisies dans cet écran sont au format texte: Si vous souhaitez afficher une virgule ou un symbole %, vous devez saisir " 10,0% » et non " 10% » ou " 10,0 ». Si vous voulez un espace pour les milliers, vous devez le saisir.Le fonctionnement d'ajout, de suppression ou de modification de lignes de ce sous-menu est similaire à celui des
blocs annexes, merci de vous reporter au chapitre IV b. " Information » et saisir sa valeur dans " Valeur » et cliquer sur " OK ». 353) Sommaire
document rematérialisé.Le fonctionnement d'ajout, de suppression ou de modification de lignes de ce sous-menu est similaire à celui des
blocs annexes, merci de vous reporter au chapitre IV b.Ajouter individuellement un état au sommaire :
Si la ligne de l'annedže n'est pas présente dans la liste :1. Cliquez sur
pour ajouter un état au sommaire.2. Une nouvelle ligne apparaît. Vous deǀez sĠlectionner le type d'annedže dans le menu déroulant " Annexe »,
cocher la case " Présente » si vous souhaitez faire apparaître cette partie dans votre document budgétaire,
rajouter un commentaire si vous le souhaitez. 363. Le bloc de saisi présent sous la liste est alors grisé. La ligne ajoutée apparaît dans la liste précédée de
qui signifie que les données ne sont pas encore enregistrées.4. Cliquer sur
pour enregistrer. 37Si la ligne de l'annedže n'est pas présente dans la liste :
1. Sélectionnez la ligne que vous souhaitez faire apparaître dans le document budgétaire et cocher la case
" présente ».2. Cliquez sur " Ok ».
383. Le bloc de saisi présent sous la liste est alors grisé. La ligne modifiée apparaît dans la liste précédée de
quisignifie que les données ne sont pas encore enregistrées. La case de la colonne " Présente » est cochée.
Cliquez sur
pour enregistrer. Cocher ou décocher plusieurs états au sommaire simultanément:1. Vous pouvez cocher ou décocher simultanément " Tous les états présents dans la liste » ou " Tous les états
(parties I, II et III) » ou encore " Tous les états (parties I, II et III) et les annexes utilisées » ; pour cela il vous
suffit de cliquer sur le bouton dédié. 392. Les lignes modifiées apparaissent dans la liste, précédées de
qui signifie que les données ne sont pas encore enregistrées. Cliquer sur pour enregistrer. 40d) Erreurs
Aprğs aǀoir complĠtĠ ǀotre document budgĠtaire ǀous pouǀez gĠnĠrer un rapport d'erreurs à partir du sous-
menu " Contrôler les données du flux » dans le menu " Erreurs » afin d'identifier les erreurs concernant les lignes
budgétaires présentes dans le flux (le détail des contrôles effectués est disponible à partir du menu " Contrôles
TotEM » du site www.collectivites-locales.gouv.fr/actes-budgetaires).1. Pour Lancer l'analyse, appuyez sur " Lancer l'analyse »
41e) Visualisation Les différents états du document budgétaire dans TotEM sont: " En cours »: élaboration du document budgétaire " En validation »: le document budgétaire est figé en attente du vote
" Scellé »͗ le document budgĠtaire est scellĠ aprğs le ǀote en ǀue de l'enǀoi en prĠfecture.
Lorsque toutes les informations sont complétées, le document budgétaire peut être figé en vue du vote par
l'assemblĠe : Suite au ǀote de l'assemblĠe, le document peut : Etre modifiĠ si le ǀote de l'assemblĠe le nĠcessite. Etre scellé pour envoi à la préfecture. 424) Visualiser le flux
Le sous-menu " Visualiser le flux » vous permet de visualiser votre document budgétaire. Cette étape est
obligatoire avant la phase de scellement du flux. Elle vous permet de générer un document PDF ou un document
lisible depuis un navigateur. Ces documents respectent les maquettes réglementaires et peuvent être présentés lors
des séances de vote du budget.Choisir " Compacter toutes les colonnes », cochez les cases dans colonne " Générer » pour chaque état
que vous souhaitez voir apparaître dans le document généré.Sinon cochez la case en haut de la fenêtre si vous souhaitez faire apparaître tous les états dans le document
généré. 432. Pour lancer la visualisation il faut cliquer sur le lien " Lancer la procédure de visualisation ».
3. La ǀisualisation se lance et un Ġcran d'attente apparaît. La visualisation est un processus assez long (qui peut
excéder une dizaine de minutes). Cependant si vous estimez que le processus a échoué vous prouvez
relancer la visualisation en cliquant sur " Relancer le processus de visualisation ». 444. A la fin de la visualisation deux liens sont disponibles. Le premier pour afficher une version PDF du document
budgétaire et le second pour afficher le document budgétaire dans un navigateur. Dans la fenġtre principale le feu de l'Ġtat de la ǀisualisation est passĠ au ǀert.Si le document budgétaire est modifié avant la validation et le scellement du flux, il faudra visualiser le flux de
nouveau. 455) Valider le flux (en vote)
Valider le flux permet de rendre la modification du document impossible (edžceptĠ l'annedže » signatures »).
Cette étape doit être réalisée avant le vote du budget. Une fois la validation effectuée, le document sera dit " En
1. Pour valider le document, cliquer sur le bouton " validation en cours ».
2. La saisie des informations n'est plus disponible (les sous-menus sont grisés). Vous pouvez annuler la
des modifications sont à effectuer. 461) Sceller le flux
Lorsque le budget est voté vous pouvez valider et sceller le flux.1. Appuyez sur le bouton " Valider et sceller le flux ».
2. Le processus de scellement peut durer un peu plus d'une dizaine de minutes. Lorsque le processus est lancé
un message apparaît, mais le scellement ne peut pas être recommencé. 473. Lorsque le scellement est terminé, il est possible de télécharger le flux scellé pour la préfecture à partir du
bouton " Télécharger le Flux scellé ». Le flux apparaît dans la fenêtre principale dans la liste des flux scellés.
quotesdbs_dbs43.pdfusesText_43[PDF] comment bien gérer son budget familial pdf
[PDF] tableau budget familial pdf
[PDF] gestion intégrée des depense au maroc(gid)
[PDF] gestion intégrée des recettes maroc
[PDF] système de gestion intégrée de la dépense des collectivités territoriales maroc
[PDF] cle de debridage compte et budget
[PDF] gestion intégrée des dépenses définition
[PDF] système gid tgr
[PDF] gestion intégrée des dépenses pdf
[PDF] gid maroc pdf
[PDF] exercices corrigés budget des ventes
[PDF] gestion budgetaire cours gratuit
[PDF] probleme de rendu de monnaie
[PDF] fragment 128 questions
