 LES FORMES DE DISCOURS OU TYPES DE TEXTE
LES FORMES DE DISCOURS OU TYPES DE TEXTE
? Ne pas confondre le genre de texte et la forme du discours. Les notions de genres et de formes de discours ne sont pas liées mais indépendantes. ? On peut
 LES TYPES DE TEXTES
LES TYPES DE TEXTES
Le type de texte ou la forme de discours est défini selon l'intention de son auteur ou de l'émetteur. LE TEXTE NARRATIF. LES TEXTES QUI RACONTENT (textes
 Mise en forme dun document en traitement de texte
Mise en forme dun document en traitement de texte
15 mai 2017 Il existe plusieurs logiciels pour créer des documents de texte. Les deux plus couramment utilisés sont : •. Microsoft Word : payant (avec la ...
 INITIATION A WORD 1. Mise en forme du texte Lorsque vous ouvrer
INITIATION A WORD 1. Mise en forme du texte Lorsque vous ouvrer
Tapez un texte de votre choix de deux à trois lignes sur la page qui s'affiche. Nous allons maintenant voir comment mettre en forme le texte que l'on vient de
 LES TYPES DE TEXTES
LES TYPES DE TEXTES
Le type de texte ou la forme de discours est défini selon l'intention de son auteur ou de l'émetteur. LE TEXTE NARRATIF. LES TEXTES QUI RACONTENT (textes
 RÉDIGER LA LOI Guide de rédaction des propositions de loi et des
RÉDIGER LA LOI Guide de rédaction des propositions de loi et des
confrontés à la nécessité de rédiger des projets de textes législatifs l'auteur du texte
 Le texte et la forme
Le texte et la forme
JEAN-LOUIS GALAY. LE TEXTE ET LA FORME. 1. Le «trivium» et le texte. Une recherche sur les procedes argumentatifs en tant qu'ils ont lieu.
 Comment présenter les résultats dune enquête ?
Comment présenter les résultats dune enquête ?
votre institution sous forme de projet qualité lors de congrès avec en sous-chapitres
 REGLES DE PRESENTATION DUNE BIBLIOGRAPHIE
REGLES DE PRESENTATION DUNE BIBLIOGRAPHIE
Les références sont appelées dans le texte par le nom du premier cette numérotation dans le texte. ... congrès paraissant sous forme d'ouvrage.
 Fiche outil – Comment écrire une critique littéraire ?
Fiche outil – Comment écrire une critique littéraire ?
texte. Dans certains textes très courts très simples
 Searches related to la forme d+un texte PDF
Searches related to la forme d+un texte PDF
La fonction de ce type de texte est de/d’ : • inciter à agir ou à se comporter d’une façon précise; • ordonner; • donner des instructions; • conseiller; • guider et orienter; • faire comprendre; • enseigner ou instruire Exemples d’un texte explicatif : • recette; • mode d’emploi; • consigne;
Quelle est la différence entre le fond et la forme d’un texte ?
Le fond d’un texte, c’est son sens. Ce que dit le texte, ce qu’il signifie.La forme d’un texte, ce sont les procédés d’écriture utilisés. Le fond du texte (le sens du texte) : Le poème évoque le temps qui s’écoule. La forme du texte (les procédés littéraires) : il y a des verbes de mouvement (coule, venait, vienne, vont).
Comment modifier le texte dans un PDF?
Puis-je modifier le texte d’un PDF ? Avec notre Éditeur PDF, il est facile de modifier du texte existant. Importe ton fichier et sélectionne l’onglet Modifier. Clique ensuite sur le texte que tu souhaites modifier et apporte les changements que tu veux.
Quelle est la différence entre le fond du texte et le style d’un poème ?
Le fond du texte (le sens du texte) : Le poème évoque le temps qui s’écoule. La forme du texte (les procédés littéraires) : il y a des verbes de mouvement (coule, venait, vienne, vont). Il n‘y a pas de ponctuation et les vers sont irréguliers. On perçoit une figure de style : une métaphore entre l’eau et le temps.
Est-ce que le texte peut être ajouté dans un fichier PDF ?
Oui, c'est possible ! En plus de saisir du texte dans un PDF, la plupart des éditeurs PDF avancés offrent des fonctions supplémentaires, et notamment l'ajout d'images directement dans vos documents en lecture seule.
Past day
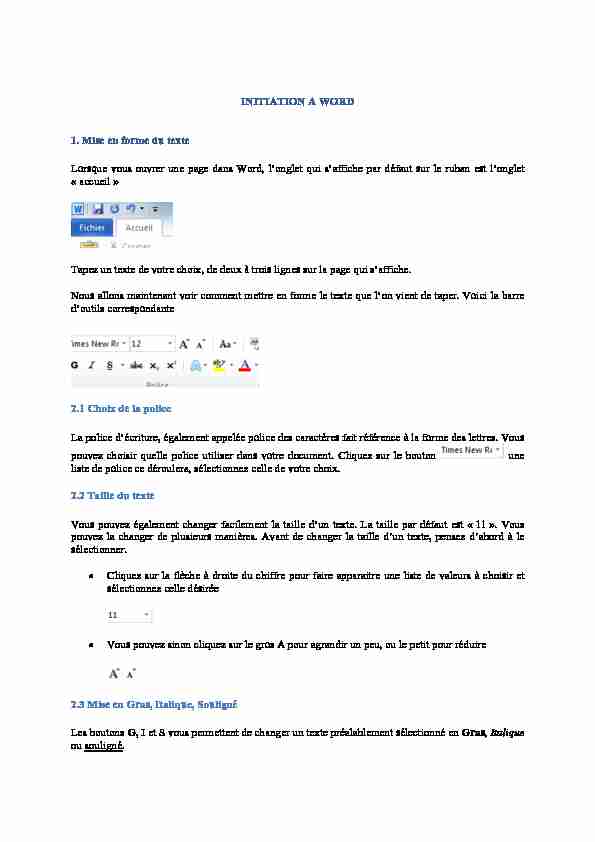
INITIATION A WORD 1. Mise en forme du texte Lorsque vous ouvrer une page dans Word, l'onglet qui s'affiche par défaut sur le ruban est l'onglet " accueil » Tapez un texte de votre choix, de deux à trois lignes sur la page qui s'affiche. Nous allons maintenant voir comment mettre en forme le texte que l'on vient de taper. Voici la barre d'outils correspondante 2.1 Choix de la police La police d'écriture, également appelée police des caractères fait référence à la forme des lettres. Vous pouvez choisir quelle police utiliser dans votre document. Cliquez sur le bouton une liste de police ce déroulera, sélectionnez celle de votre choix. 2.2 Taille du texte Vous pouvez également changer facilement la taille d'un texte. La taille par défaut est " 11 ». Vous pouvez la changer de plusieurs manières. Avant de changer la taille d'un texte, pensez d'abord à le sélectionner. • Cliquez sur la flèche à droite du chiffre pour faire apparaitre une liste de valeurs à choisir et sélectionnez celle désirée • Vous pouvez sinon cliquez sur le gros A pour agrandir un peu, ou le petit pour réduire 2.3 Mise en Gras, Italique, Souligné Les boutons G, I et S vous permettent de changer un texte préalablement sélectionné en Gras, Italique ou souligné.
2.4 Couleur du texte Le bouton de changement de couleur est séparé en 2 parties : • la partie de gauche permet d'appliquer la couleur indiquée sous la lettre du bouton, dans ce cas un rouge. au texte • la partie de droite de changer la couleur de fond du texte sélectionné, jaune dans ce cas Pour choisir une autre couleur il faut utiliser la petite flèche de droite. 3. Mise en forme des paragraphes 3.1. Alignement de paragraphe Toujours sur le ruban, sous le même onglet d'accueil on retrouve le bloc " Paragraphe » qui va vous permettre de mettre en forme vos paragraphes. Vous pouvez aligner un paragraphe à gauche, à droite ou même le centrer. 3.2 Créer une liste à points ou ordonnée Il existe 2 types de listes : les listes à points et les listes numérotées. Pour créer une liste commencez par appuyer sur Entrée pour créer une nouvelle ligne puis cliquer sur le bouton de la liste. Une nouvelle ligne sera créée à chaque fois que vous appuierez sur Entrée. Cela ne marchera que si vous inscrivez un texte après le point. Pour sortir de la création de liste, il suffit d'appuyer 2 fois sur Entrée. 4. Saut de page Word crée automatiquement une nouvelle page lorsque vous arrivez en bas d'une feuille. Parfois vous aurez besoin de créer une nouvelle page même si vous n'avez pas rempli la précédente, dans le cas par exemple ou vous voulez commencer la rédaction du chapitre suivant en haut d'une page vierge. Les plus sceptiques se demanderont où est la différence. Si vous appuyez sur Entrée plusieurs fois, vous aller créer des lignes vides. Dans l'absolu ça ne change rien. Mais imaginons que plus tard, vous
allez ajouter un paragraphe au chapitre 1 : les sauts de lignes vont se décaler vers la page suivante et le chapitre 2 ne commencera pas en haut de page. Tout le document sera décalé. Le saut de page vous assure que le chapitre suivant commencera toujours en haut d'une page, même si vous apportez des modifications aux chapitres précédents. Pour cela cliquez sur l'onglet Insertion du ruban, puis le bouton Saut de page. 5. Pied de page et pagination 5.1. Pied de page Bien souvent sur un document, on utilise le pied (c'est-à-dire la zone en bas de la feuille) afin d'y inscrire des informations utiles. Pour créer un pied de page, cliquez sur Insertion > Pied de page. Choisissons le pied de page, cliquez sur l'icône, sélectionner un modèle. Pour un retour au texte cliquez sur fermer affiché à gauche du ruban. 5.2. Pagination Pour insérer une pagination automatique dans votre document, cliquez sur Insertion > Numéro de page. Vous aurez un choix de positionnement de la pagination, sélectionnez celui désiré. Ces informations seront donc répétées sur toutes les pages et le numéro de page sera incrémenté automatiquement. 6. Mise en page du document, disposition (mac) Le document standard sur Word est une page A4 avec des marges moyennes. Ce sont des paramètres que vous pouvez modifier depuis l'onglet Mise en page.
Word définit automatiquement une marge de 2,5 cm autour de chaque page. Dans le bouton Marges, vous aurez le choix entre plusieurs types de marges : étroites, normales, larges. Mais vous pourrez aussi fixer vos propres marges en cliquant sur Marges personnalisées. 7. Note de bas de page L'usage de notes de bas de page dans un texte est très pratique, d'une part pour insérer des remarques et ainsi éviter l'usage de parenthèses, d'autre part pour les références bibliographiques. Placer le curseur sur le mot ou à la fin de la phrase s'y rattachant. Cliquez sur l'icône, inscrivez la note. Vous pouvez répéter l'action autant de fois que nécessaire la numérotation de note se fera automatiquement. 8. Table des matières automatique La création d'une table des matières automatique est possible grâce à la sélection des différents titres de notre texte avec les styles appropriés (Titre 1, 2 , 3... ). Il est donc important d'avoir bien hiérarchisé tous nos titres avec les différents styles.
9. Citation et bibliographie 9.1. Citation • Sélectionnez le style que vous souhaitez utiliser pour la citation et la source. • Cliquez à la fin de la phrase ou de l'expression que vous souhaitez citer sur insérer une citation. • Sélectionnez ajoutez une nouvelle citation • Noter les informations relative à la citation (fg, 201) 9.2. Bibliographie Cliquez sur bibliographie, puis choisissez bibliographie ou travaux cités. 10. Raccourci clavier Un raccourci clavier représente une combinaison de touches à appuyer simultanément sur le clavier pour effectuer une action bien précise sur l'ordinateur. Les raccourcis clavier les plus couramment utilisés permettent d'enregistrer (ctrl+s) de copier (ctrl+c), coller (ctrl+v). Pour effectuer un de ces raccourcis clavier, il faut d'abord presser et maintenir la touche Ctrl, tout en appuyant sur une autre touche prédéfinie. 10.1 Enregistrer son travail avec CTRL+S Lorsque vous êtes dans un logiciel, par exemple Word , il vous sera nécessaire d'enregistrer votre travail de temps en temps, car tout document écrit non enregistré serait perdu si une coupure de courant ou un plantage du système interviendrait. Généralement on enregistre son travail en cliquant sur l'icône qui représente une disquette , mais pour cela il faut reprendre la souris. Le fait d'appuyer sur Ctrl + S équivaut à enregistrer votre travail instantanément. 10.2 Annuler la dernière action avec CTRL+Z Ce raccourci est très pratique pour annuler la ou les dernières actions que vous avez faites sur votre ordinateur. Imaginez que vous écrivez un texte sur Word et que malencontreusement vous supprimez un paragraphe : utilisez la combinaison de touches CTRL+Z et tout redeviendra comme avant ! Bien souvent il est possible de revenir à plusieurs actions en arrière avec cette méthode. 10.3 Copier, couper et coller avec CTRL+C, CTRL+X et CTRL+V • Le copier/coller permet de dupliquer un ou plusieurs textes. Pour copier un texte utilisez la combinaison de touches CTRL+C, vous pourriez le coller ailleurs en faisant CTRL+V. • Le cou per/coller permet de déplacer un ou des fichiers. Pour couper u n texte utilisez la combinaison de touches CTRL+X et CTRL+V pour coller.
10.4 Faire une recherche rapide avec CTRL+F À tout moment, vous pourrez lancer une recherche grâce à ce raccourci clavier afin de retrouver rapidement un fichier ou un texte. Dans Word par exemple la recherche vous permettra de retrouver un texte, un paragraphe...
quotesdbs_dbs29.pdfusesText_35[PDF] le fond et la forme philosophie
[PDF] procédés stylistiques
[PDF] la dame aux camélias citations
[PDF] représentation d'une arête cachée dans un schéma en perspective cavalière
[PDF] prisme droit a base triangulaire
[PDF] prisme droit a 5 faces
[PDF] prisme droit définition
[PDF] ce stage m'a confortée
[PDF] ce stage m'a permis de comprendre dans quelle mesure
[PDF] synthèse socle commun 2016
[PDF] grille nouveau socle commun
[PDF] tableau socle commun 2016
[PDF] formule excel evolution pourcentage
[PDF] calcul dun pourcentage sur excel
