 Workbook answer key
Workbook answer key
Are you going to do anything else on your vacation? Elena: I ll probably catch up on my studying. I have a lot of work to do before school starts. Scott
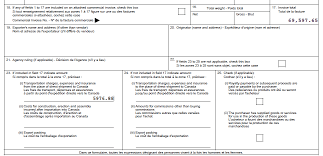 2017/18 Part 2 Test Correct Responses and Explanations 1. Using
2017/18 Part 2 Test Correct Responses and Explanations 1. Using
Answer: Customs Tariff. Heading 34.02 specifically covers preparations put up for retain sale. Looking further 3402.20.90.11 is the correct classification
 Powers of Attorney - Questions and Answers
Powers of Attorney - Questions and Answers
SECTION 2: CONTINUING POWER OF ATTORNEY FOR PROPERTY It's up to you. Your attorney is required to provide you with a full ...
 ANSWER KEY
ANSWER KEY
Answer: 4 souvenir stands. Food stands per level: 42 ÷ 3 = 14. Use the ratio of food to souvenir stands to set up the proportion 7/2 =
 Interactive Techniques (Kevin Yee)
Interactive Techniques (Kevin Yee)
Do not give the “answer” until they have explored all options first. 2. Why Do You Think That? – Follow up all student responses (not just the incorrect ones)
 Answers
Answers
goes up ×2 the drag must go up ×4. 8 density. 9 melting. 10 solid. 11 expand 2 a sketch showing light going from the TV directly to eyes b sketch showing ...
 Answers
Answers
3 a It has been going up since the 1980s. b More and more women aged 40–44 2 up and down. 3 a Some of it is transferred to the water and it spreads out ...
 Chapter 2 Review pages 100–105
Chapter 2 Review pages 100–105
Answers may vary. Sample answer: I could try pulling forward and up on the rope attached to the crate. This reduces the normal force and reduces the upper
 Savi 8240/8245 Office User Guide
Savi 8240/8245 Office User Guide
and up to 6.5 hours in narrowband mode. To determine your headset While on a call press the headset Call button for 2 seconds to answer the second call.
 SAT Suite of
SAT Suite of
Choice C is incorrect because the setting is described in the beginning of the first paragraph but is never the main focus of the passage. QUESTION 2. Choice C
 Fatty legs chapter questions key
Fatty legs chapter questions key
Kerry Aiken Fatty Legs Novel Study ANSWER KEY. Review and consider student answers. Page 2. 11. When did this book take place?
 Path to Nazi Genocide Worksheet: ANSWER KEY
Path to Nazi Genocide Worksheet: ANSWER KEY
1) had to take sole blame for starting the war. 2) territory shrunk. 3) large reparations. 4) Hitler took advantage of the German people's anger and fear.
 Headings and Subheadings Manual
Headings and Subheadings Manual
1. The formatting requirements for headings and chapters/ sections. 2. It provides step-by-step instructions on how to set up heading styles (major headings.
 UNIT HEADING
UNIT HEADING
Section 2 contains 30 items that had been developed for the PISA 2012 survey The Gotemba walking trail up Mount Fuji is about 9 kilometres (km) long.
 Untitled
Untitled
In 1973 martin cooper was heading up a team of engineers at motorola that was working to build the worlds first cell phone. Once it was ready to be tested
 2017/18 Part 2 Test Correct Responses and Explanations 1. Using
2017/18 Part 2 Test Correct Responses and Explanations 1. Using
As per the legislation highway conveyance and cargo data can be transmitted to CBSA up to ______ days before arrival. a) 5 b) 30 c) 45 d) 60 e) 90. Answer:
 “Understanding Car Crashes—Its Basics Physics” Teachers guide
“Understanding Car Crashes—Its Basics Physics” Teachers guide
2:50. 3:20. 4:00. 4:35. Teacher. Organizer. Answers. Running Time: Which would be more damaging to your car: having a head-on collision with an.
 Influenza: Questions and Answers
Influenza: Questions and Answers
Questions and Answers 2. Wash your hands often with soap and water especially ... up study
 Untitled
Untitled
Finals Study Guide - Day 2 of 4: The Law of Conservation of Momentum Questions ball sliding to the right at 8.0 m/s has an elastic head-on collision.
 How Muscle Reading Works
How Muscle Reading Works
Your head is resting on your elbow which is resting on the equity method of fingers digging into the text to root up the answers to ... Step 2: Outline.
Headings and Subheadings Manual
This manual discusses:
1. The formatting requirements for headings and chapters/ sections.
2. It provides step
-by-step instructions on how to set up heading styles (major headings and subheadings) in Microsoft Word. This will help with consistently formatting both headings and subheadings. Heading styles are particularly important because they allow Word to index the location of each individual heading and subheading. This will then enable Word to automatically generate a Table of Contents (discussed in theTable of Contents Manual), rather than
having to manually create one. Thus, this will ultimately save you time and ensure that the headings and subheadings are consistently labeled on your Table of Contents. Briefly, it is important to note the different types of headings discussed in this manual.1. Major headings
: These include chapter headings as well as the headings for any other major section in your document (e.g., Abstract, Table of Contents, Acknowledgements, References, Appendices/Appendix, and Curriculum Vitae).2. Subheadings: These include the different section headings within your
chapters. You can have primary (first-level) subheadings, secondary (second-level) subheadings, etc. Sections: Section 1: Formatting Requirements for Headings and Chapters/ Sections (p. 2)Section 2: Formatting Major Headings (p. 3)
Section 3: Formatting Subheadings (p. 6)
Section 4: Clearly Mistakes R
elated to Style Formatting (p. 7)Updated by GC SST Summer 2021
2 Section 1: Formatting Requirements for Headings and Chapters/Sections
Formatting Requirements for Headings:
Heading sizes and styles must be consistent throughout the document. This means that all major headings (e.g., Table of Contents, chapter headings, References, etc.) must have the same style. Similarly each level of subheading
(e.g., primary or first level subheadings, secondary or second level subheadings, etc.) must also have the same style. Headings (such as chapter titles or section titles) can be larger font size than the standard text, if in accordance with the student's approved style guide and advisory committee. This style decision must be applied consistently throughout the text. All major headings must appear on the Table of Contents.You can chose whether or not to include all subheading levels on the Table of Contents; however, they must be consistently included on the Table of Contents.
For example, if you chose to put primary subheadings on the Table of Contents then all primary subheadings must appear for all chapters/ sections of your document and so on. Formatting Requirements for Chapters and Sections:Each chapter/ section must start on a new page, separate from the final paragraph of the preceding chapter.
Page numbers remain continuous even when starting a new chapter/ section. All chapters and sections must be listed on your Table of Contents.If chapters are used in your document, introductions and conclusions must be their own chapters or included in another chapter.
Updated by GC SST Summer 2021
3Section 2: Formatting Major Headings
General Information on Heading Styles in Microsoft Word: Similar to Word automatically applying the Normal style to the body text of a document, Word also automatically creates Heading styles. These can be found in the Styles menu and include labels such as Heading 1," Heading 2," Heading 3," etc. Word automatically creates another heading style for you each time you apply a Heading style to a heading. This means that when you first apply Heading 1, Word automatically generates Heading 2 style for you.Steps to Modify the Major Heading Styles:
Similar to modifying the Normal style and applying this to the main text in your document, you can also modify the Heading 1 style and apply this style to all major headings. Note: Depending on your version of Microsoft Word, Step 2 may not work. Instead, you can right click on the style you wish to change and select Modify. This will bring up the Modify Style box.1. On the Home tab, find the Styles section. In this section, locate the style called, "Heading 1."
2. Do not click on the "Heading 1." Click the arrow located at the bottom right of the Styles box, which brings up the Styles box drop menu.
3. Move your mouse to "Heading 1." The Paragraph symbol will change to an
arrow. Click on the arrow. Another box will pop up. Click on Modify. The ModifyStyle box will pop up.
4. As discussed above, the Modify Style box includes all of the same information
found on your toolbar. When we discussed modifying the Normal Style using this box, we noted you could change the default settings for your font size and fontUpdated by GC SST Summer 2021
4 type, spacing, and more for the body text of your document. This time, in contrast, the Modify Style box only allows you to change items that you have designated as Heading 1. Here is where you can change the font size and type, centering, bolding, spacing, color, etc.5. Remember to also change the spacing after the heading.
a. The default setting may have too much extra space. Select the format button located on the lower left hand corner in the Modify Style box forHeading 1.
b. Select Paragraph from the drop menu that ap pears. c. The Paragraph window appears. d. In the Spacing section, setBefore to 0 and After to the font size of the
heading (e.g., 12 pt or 11 pt). For all other headings,Before and after should
be the font size (e.g., both sections would have 12 pt). e. Line spacing should be set at double. f. Click OK out of all windows.Updated by GC SST Summer 2021
56. The Heading 1 style can now be applied to all major headings in the document.
In order to make these modifications:
a. Place the cursor at the beginning of the heading (you can also highlight it) then click on Heading 1 in the Styles box. b. Your heading should take on the characteristics that you created in theModify Styles box.
c. Make sure Heading 1 is applied to all major headings in your document. Note: If you make any changes to the major headings style, it is important that these changes are not made using the functions on the main Home tab toolbar. Rather, follow these instructions and make any changes through the Modify Style box. Any changes that are made using the main Home tab toolbar can result in the creation of extra styles, resulting in your major headings not being consistent with one another.Updated by GC SST Summer 2021
6Section 3: Formatting Subheadings
Steps to Modify the Subheading Styles:
Each level of subheading will be formatted with a different Heading style in the Styles section. You will have already used Heading 1 for the major headings. Thus, your primary (first-level subheadings) will use Heading 2, secondary (second-level) subheadings will use Heading 3, and so forth. Your style guide will dictate your subheading styles. If your department or discipline does not have a dedicated style guide, it will be reach by consensus between you and your advisory committee. To modify your first subheading level (primary or first level subheading):1. Click the arrow located at the bottom right of the Styles box. This will bring up the Styles box drop menu.
2. Move your mouse to "Heading 2." The Paragraph symbol will change to an arrow. Click on the arrow. Another box will pop up. Click on Modify. The Modify
Style box will pop up.
3. You will make changes to Heading 2 here the same way you modified Heading 1.
4. Once you have made all of the necessary changes, click OK out of all windows.
5. The Heading 2 style can now be applied to all major headings in the document.
Follow the instructions for Heading 1 in order to make these modifications.6. Make sure Heading 2 is applied to all primary (first-level) headings in your
document.7. Repeat the process to create each additional subheading level using Heading 3,
Heading 4, and so on.
Remember: If you make any changes to a subheading level style, it is important that these changes are not made using the functions on the main Home tab toolbar. Rather, follow these instructions and make any changes through the Modify Style box.Updated by GC SST Summer 2021
7 Section 4: Clearly Mistakes Related to Style Formatting You might accidently attribute a style to a particular section in your document. For example, a heading style might accidently be applied to the body text which should be in the Normal style. If this happens, you can clear the formatting in order to remove the style you incorrectly applied.1. Highlight the portion of your document that needs to be cleared. At the top of the Styles box, there should be a "Clear All" option.
2. Click this option.
3. The proper style needed can now be applied.
Remember: Do not try manually changing the section using the main Word toolbar. This will result in the creation of additiona l styles, which could make the formats for you major heading, subheadings, and paragraph style inconsistent.quotesdbs_dbs1.pdfusesText_1[PDF] heart of darkness joseph conrad résumé
[PDF] heart of iron 4 forum
[PDF] heart of iron 4 guide
[PDF] heart of iron 4 jouer la france
[PDF] heart of iron 4 united kingdom
[PDF] hearts of iron 4 communist america
[PDF] hearts of iron 4 france guide
[PDF] hearts of iron 4 france strategy
[PDF] heaume
[PDF] hebergement site web gratuit avec nom domaine
[PDF] heberger son site chez soi
[PDF] hec administration
[PDF] hec anciens élèves célèbres
[PDF] hec automne 2017
