 Créer une maquette dimpression avec InDesign
Créer une maquette dimpression avec InDesign
La mise en page commence avec la création d'un nouveau document la configuration de la taille des pa- ges et le paramétrage des colonnes et des marges. Cliquez
 INFOGRAPHIE (PHOTOSHOP ILLUSTRATOR
INFOGRAPHIE (PHOTOSHOP ILLUSTRATOR
https://www.defi-metiers.fr/sites/default/files/doc-kelios/Complement_pedagogique/2016/05/02/FORMATION_illustrator_photoshop_indesign.pdf
 Principes daccessibilité avec Adobe InDesign
Principes daccessibilité avec Adobe InDesign
nettoyage des balises vides ajout des notes de bas de page
 B- Créer un gabarit
B- Créer un gabarit
5 Choisissez éventuellement un format de page particulier pour ce gabarit. 6 Validez. Page 2. InDesign CS6. 17. CO.
 ADOBE® INDESIGN®
ADOBE® INDESIGN®
Ajout de contenu interactif aux mises en page fixes EPUB Pour télécharger des applications sur votre appareil mobile consultez le Catalogue des ...
 Créer des documents interactifs
Créer des documents interactifs
Cette leçon dure environ 90 minutes. © 2010 Pearson Education France – Adobe® InDesign® CS5 – Adobe Press. Page 2
 InDesign CC Débutants et initiés
InDesign CC Débutants et initiés
est capable InDesign CC l'incontournable logiciel de mise en page d'Adobe ! Cet ouvrage 100 % pratique vous le prouve avec ses 48 ateliers simples et
 ADOBE® INDESIGN®
ADOBE® INDESIGN®
Pour créer une variante de mise en page utilisez l'une des méthodes suivantes : Utilisez le panneau CS Review d'InDesign pour télécharger des captures ...
 Utilisation dInDesign
Utilisation dInDesign
Dernière mise à jour le 18/5/2011 Mise en page des blocs et pages . ... Utilisez le panneau CS Review d'InDesign pour télécharger des captures d'écran.
 Travaux pratiques - InDesign CC
Travaux pratiques - InDesign CC
Mise en pages réalisée par Lumina Datamatics Inc. La mise en page du flyer . ... Vous devrez les télécharger et les installer sur votre ordinateur.
 Templates de design de présentation InDesign Illustrator - Adobe
Templates de design de présentation InDesign Illustrator - Adobe
Mise en page de présentation sombre Présentez votre produit ou marque avec ce template de présentation rigoureux Télécharger gratuitement
 Exporter des fichiers InDesign au format Adobe PDF
Exporter des fichiers InDesign au format Adobe PDF
14 jan 2022 · Vous pouvez également copier le contenu de votre mise en page InDesign dans le Presse-papiers puis créer automatiquement un fichier Adobe PDF à
 25 modèles InDesign que chaque concepteur devrait posséder
25 modèles InDesign que chaque concepteur devrait posséder
27 fév 2021 · Ce logiciel est parfaitement adapté à la création de mises en page complexes pour l'impression et le numérique mais parfois vous avez
 Mise en page InDesign pour un PDF - Comment Ça Marche
Mise en page InDesign pour un PDF - Comment Ça Marche
Bonjour Je voudrais savoir le cheminement a faire pour pouvoir avoir un PDF (Déjà existant) sur deux pages cote cote (Hormis la première et dernière page)
 Guide: Comment importer des PDF dans InDesign
Guide: Comment importer des PDF dans InDesign
Pour importer des PDF dans InDesign il suffit de cliquer sur le bouton "Placer" et vous aurez toutes vos pages PDF importées dans le fichier InDesign
 [PDF] Travaux pratiques - InDesign CC - Dunod
[PDF] Travaux pratiques - InDesign CC - Dunod
Photoshop ou Illustrator InDesign est le logiciel incontournable de mise en page et maquettage Conçu pour la création de documents prints c'est-à-dire
 InDesign Free Catalog Template - Paginationcom
InDesign Free Catalog Template - Paginationcom
Ce modèle InDesign pour catalogue offre plusieurs types de mise en page pour tous vos différents produits et est aussi parfait pour les projets plus complexes
 Gabarits de fichiers à imprimer et télécharger - Flyerzone
Gabarits de fichiers à imprimer et télécharger - Flyerzone
Téléchargez nos PDF explicatifs et réalisez vous même votre maquette sur votre logiciel de mise en page (word open office powerpoint )
 Images de Indesign – Téléchargement gratuit sur Freepik
Images de Indesign – Téléchargement gratuit sur Freepik
Trouvez/téléchargez des ressources graphiques Indesign gratuites 3 000+ vecteurs photos et fichiers PSD ? Usage commercial gratis ? Images haute
 mise en page formation indesign design de configuration - Pinterest
mise en page formation indesign design de configuration - Pinterest
Voir plus d'idées sur le thème mise en page formation indesign Grilles de Mise en Page typoGraphie Web et Papier Telecharger Livre Pdf
Comment telecharger un Fichier InDesign en PDF ?
Choisissez la commande Fichier > Exporter. Entrez un nom de fichier et choisissez un emplacement. Sélectionnez Utiliser le nom du document InDesign pour le nom du fichier de sortie, si vous souhaitez que le PDF exporté porte le même nom que le document à compter de la prochaine exportation.Comment importer toutes les pages d'un PDF sur InDesign ?
Insérer des fichiers PDF multipages : comment ? marche ?
1Étape 1 : Ouvrir le menu Fenêtre > Utilitaires > Scripts.2Étape 2 : Ouvrir le dossier Application > Samples > JavaScript.3Étape 3 : Choisir le script « PlaceMultipagePDF. 4Étape 4 : Sélectionner le document PDF à insérer.- Pour accéder à ces potions InDesign de mise en page, rendez-vous sur la fenêtre contextuelle Pages puis faites un clic droit sur l'une de vos pages. Choisissez ensuite Créer une variante de mise en page.
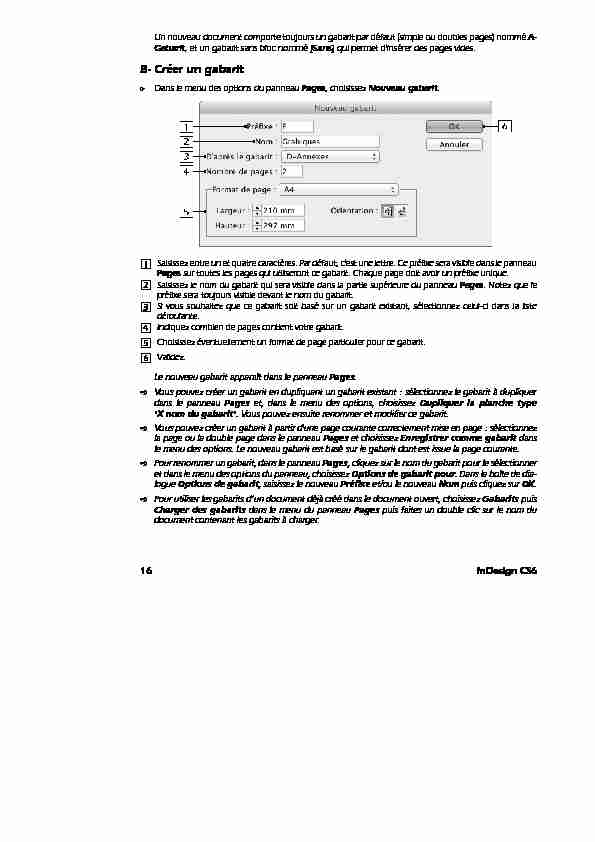
16InDesign CS6
Un nouveau document comporte toujours un gabarit par défaut (simple ou doubles pages) nommé A-Gabarit
, et un gabarit sans bloc nommé [Sans] qui permet d'insérer des pages vides.B- Créer un gabarit
tDans le menu des options du panneau Pages, choisissez Nouveau gabarit.Le nouveau gabarit apparaît dans le panneau Pages.uVous pouvez créer un gabarit en dupliquant un gabarit existant : sélectionnez le gabarit à dupliquer
dans le panneau Pages et, dans le menu des options, choisissez D u p l iq uer la p l a n che typ e"X nom du gabarit". Vous pouvez ensuite renommer et modifier ce gabarit.uVous pouvez créer un gabarit à partir d'une page courante correctement mise en page : sélectionnez
la page ou la double page dans le panneau Pages et choisissez Enregistrer comme gabarit dansle menu des options. Le nouveau gabarit est basé sur le gabarit dont est issue la page courante.uPour renommer un gabarit, dans le panneau Pages, cliquez sur le nom du gabarit pour le sélectionner
et dans le menu des options du panneau, choisissez Options de gabarit pour. Dans la boîte de dia-logue Options de gabarit, saisissez le nouveau Préfixe et/ou le nouveau Nom puis cliquez sur OK.uPour utiliser les gabarits d'un document déjà créé dans le document ouvert, choisissez Gabarits puis
Charger des gabarits
dans le menu du panneau Pages puis faites un double clic sur le nom du document contenant les gabarits à charger.1Saisissez entre un et quatre caractères. Par défaut, c'est une lettre. Ce préfixe sera visible dans le panneau
Pages sur toutes les pages qui utiliseront ce gabarit. Chaque page doit avoir un préfixe unique.2Saisissez le nom du gabarit qui sera visible dans la partie supérieure du panneau Pages. Notez que le
préfixe sera toujours visible devant le nom du gabarit. 3Si vous souhaitez que ce gabarit soit basé sur un gabarit existant, sélectionnez celui-ci dans la liste
déroulante.4Indiquez combien de pages contient votre gabarit.
5 Choisissez éventuellement un format de page particulier pour ce gabarit. 6Validez.
InDesign CS617
COMPOSITIONS
C- Modifier un gabarit
tDans la partie supérieure du panneau Pages, double cliquez sur le nom ou sur l'icône de page du gabarit
à modifier.
Dans la partie inférieure de la fenêtre du document, vous visualisez alors le nom du gabarit ouvert.
tCréez tous les éléments souhaités : blocs, filets, graphisme... de la même façon que pour une page du
document.Tous les éléments que vous créez dans le gabarit seront immédiatement appliqués aux pages qui
utilisent ce gabarit.tPour modifier les marges et les colonnes d'un gabarit, sélectionnez la page du gabarit concerné dans le
panneau Pages puis utilisez la commande Page - Marges et colonnes.D-Appliquer un gabarit aux pages courantes
Lorsque vous insérez de nouvelles pages, vous pouvez choisir à partir de quel gabarit ces nouvelles
pages vont être créées. En cas d'erreur, vous pourrez bien sûr appliquer un autre gabarit à une page.
tSélectionnez les pages concernées dans le panneau Pages. tDans le menu des options, choisissez Appliquer un gabarit aux pages.La page courante adopte alors tous les éléments du gabarit mais conserve bien sûr tous ses propres
éléments et ses liaisons de texte. Le préfixe du gabarit est maintenant celui du gabarit que l'on vient
de lui appliquer.uVous pouvez aussi déposer l'icône d'une page recto ou verso d'un gabarit sur la page courante à
modifier. uL'option Gabarits - Masquer les éléments types du menu du panneau Pages permet de masquerles éléments, les blocs créés dans le gabarit pour voir seulement les objets créés dans votre page
courante ; l'option Gabarits - Afficher les éléments types permet d'afficher de nouveau les élé-
ments du gabarit. 1Choisissez le gabarit voulu.
2Laissez les numéros des pages précédemment sélectionnées ou modifiez ces numéros : utilisez le carac-
tère tiret "-" pour définir un groupe de pages, utilisez la virgule "," pour définir plusieurs pages non conti-
guës. 3Validez.
18InDesign CS6
E- Supprimer un gabarit
tDans le panneau Pages, sélectionnez le gabarit à supprimer en cliquant sur son nom. Dans le menu des
options, choisissez Supprimer la planche type "X-nom du gabarit" ou Supprimer des planches types si plusieurs gabarits sont sélectionnés.tSi vous souhaitez supprimer les gabarits non utilisés, dans le menu des options du panneau Pages, choi-
sissez Gabarits puis Sélectionner les gabarits inutilisés. Si le gabarit est utilisé dans la composition, un
message d'alerte vous demande de confirmer la suppression. InDesign utilisera le gabarit "vide" [Sans] à
la place sur les pages concernées.F- Numéroter les pages
tDans le panneau Pages, double cliquez sur le gabarit qui doit contenir le folio (numéro de page).
tÀ l'endroit voulu, créez un bloc de texte suffisamment large pour contenir le folio et éventuellement un
texte fixe (nom du chapitre...). tTexte - Insérer un caractère spécial - Marques - Numéro de page active tSi le gabarit est recto verso, créez également ce bloc de texte sur la seconde page. Le folio automatique adopte le préfixe du gabarit dans lequel il se trouve.tPour insérer le nombre total de pages de votre document, placez le point d'intersection dans le bloc
souhaité du gabarit concerné puis utilisez la commande Texte - Variables de texte - Insérer une
variable - Dernier numéro de page. L'option Définir du menu Texte - Variables de texte permet de
modifier la variable. G-Définir le préfixe et la marque de section du folioVous pouvez insérer, avec le folio, un préfixe et une marque de section qui est un texte indiquant la
"partie" de la composition réalisée.tDans le panneau Pages, sélectionnez la page à partir de laquelle doivent apparaître ces éléments.
tPage - Options de numérotation et de section Bloc de texte dans le gabarit Bloc de texte dans la page courante 3InDesign CS619
COMPOSITIONS
tDans le gabarit, cliquez dans le bloc de texte qui contient le folio puis utilisez la commande Texte -
Insérer un caractère spécial - Marques - Marque de section. tInsérez le folio dans ce même bloc de texte. H-Commencer le foliotage à un numéro précisPar défaut, le foliotage commence à 1. Si le document en cours fait partie d'une composition com-
portant plusieurs parties, il est possible que vous deviez commencer le foliotage à une certaine valeur.
tDans le panneau Pages, sélectionnez la page où doit commencer la nouvelle numérotation. tPage - Options de numérotation et de sectiontActivez l'option Début de numérotation des pages et, dans la zone de saisie associé, saisissez la valeur
souhaitée.Attention, en fonction de la valeur saisie, InDesign réorganise les pages dans le panneau Pages. Par
exemple, une première page avec le folio 10 est bien une page paire, donc à gauche.uNous vous rappelons que lors de la création d'un nouveau document (cf. 2.1 A - Créer un nouveau
document), vous pouvez indiquer à quel numéro de page le foliotage doit commencer. 1Saisissez le texte voulu : huit caractères maximum, sans espaces sauf les espaces cadratins et demi-
cadratins. 2Cochez cette option pour que le préfixe soit automatiquement inséré devant le folio lors de l'impression.
3Saisissez le texte de la marque de section.
4Cliquez sur OK.
20InDesign CS6
I- Créer des sections
Dans un document unique et structuré, c'est-à-dire comportant plusieurs "parties logiques", il est pos-
sible de numéroter de manière différente chacune de ces parties. Chaque partie est une section pour
InDesign.
tDans le panneau Pages, sélectionnez la page à partir de laquelle doit commencer la nouvelle section.
tPage - Options de numérotation et de section tVeillez à ce que l'option Début de section soit cochée. tModifiez, si besoin, les autres options de numérotation puis validez par OK. tRépétez cette opération sur la page située après la dernière page de la section.uPour empêcher d'avoir des formats de numéros différents dans les sections du document, utilisez le
menu InDesign (Mac)/Edition (PC) - Préférences - Général puis sélectionnez Numérotation
absoluedans la liste Affichage.InDesign CS621
COMPOSITIONS
2.4 Créer des variantes de document
Dans un même document, vous allez pouvoir proposer plusieurs mises en page, avec différentes dispositions, différents formats.tCommencez par créer le document initial qui va servir de base à la réalisation des variantes.
tDans le menu des options du panneau Pages, choisissez Créer une variante de mise en page. 1Saisissez le nom de la variante.
2 Sélectionnez la source de la variante : la page sélectionnée ou Toutes les pages. 3Choisissez le format de la mise en page.
4Choisissez comment doivent se comporter les blocs, les éléments existants de la mise en page initiale
vis-à-vis du nouveau format : Désactivé : pas d'adaptation au nouveau format.Mise à l'échelle : tous les éléments de la page sont considérés comme groupés et mis à l'échelle en
fonction du nouveau format.Recentrer : tous les éléments conservent leur dimension et la mise en page est centrée dans le nouveau
format.Basé sur le repère : les éléments peuvent être redimensionnés et ils sont placés sur les repères de mise
en page.Basé sur l'objet : les éléments vont être placés selon un de leur côté spécifié. Les éléments pourront
être redimensionnés.
5 Gardez cette option cochée pour que les articles liés le soient toujours dans la variante. 6 Gardez cette option cochée pour que les styles initiaux soient copiés dans la variante. 7 Gardez cette option cochée pour permettre l'ajout et la suppression automatique de page. 8Validez.
quotesdbs_dbs29.pdfusesText_35[PDF] indesign gabarit texte modifiable
[PDF] gabarit indesign free
[PDF] mailchimp change background color of content block
[PDF] mailchimp 3 columns
[PDF] changer le template d'un powerpoint
[PDF] preheader mailchimp
[PDF] footer mailchimp
[PDF] mailchimp container
[PDF] changer le masque d'une diapositive
[PDF] photofiltre réduire poids image
[PDF] python image noir et blanc
[PDF] comment diminuer les pixels d'une photo avec photofiltre
[PDF] position image latex
[PDF] comment réduire la taille d'une photo avec photofiltre
