 Créer une maquette dimpression avec InDesign
Créer une maquette dimpression avec InDesign
La mise en page commence avec la création d'un nouveau document la configuration de la taille des pa- ges et le paramétrage des colonnes et des marges. Cliquez
 INFOGRAPHIE (PHOTOSHOP ILLUSTRATOR
INFOGRAPHIE (PHOTOSHOP ILLUSTRATOR
https://www.defi-metiers.fr/sites/default/files/doc-kelios/Complement_pedagogique/2016/05/02/FORMATION_illustrator_photoshop_indesign.pdf
 Principes daccessibilité avec Adobe InDesign
Principes daccessibilité avec Adobe InDesign
nettoyage des balises vides ajout des notes de bas de page
 B- Créer un gabarit
B- Créer un gabarit
5 Choisissez éventuellement un format de page particulier pour ce gabarit. 6 Validez. Page 2. InDesign CS6. 17. CO.
 ADOBE® INDESIGN®
ADOBE® INDESIGN®
Ajout de contenu interactif aux mises en page fixes EPUB Pour télécharger des applications sur votre appareil mobile consultez le Catalogue des ...
 Créer des documents interactifs
Créer des documents interactifs
Cette leçon dure environ 90 minutes. © 2010 Pearson Education France – Adobe® InDesign® CS5 – Adobe Press. Page 2
 InDesign CC Débutants et initiés
InDesign CC Débutants et initiés
est capable InDesign CC l'incontournable logiciel de mise en page d'Adobe ! Cet ouvrage 100 % pratique vous le prouve avec ses 48 ateliers simples et
 ADOBE® INDESIGN®
ADOBE® INDESIGN®
Pour créer une variante de mise en page utilisez l'une des méthodes suivantes : Utilisez le panneau CS Review d'InDesign pour télécharger des captures ...
 Utilisation dInDesign
Utilisation dInDesign
Dernière mise à jour le 18/5/2011 Mise en page des blocs et pages . ... Utilisez le panneau CS Review d'InDesign pour télécharger des captures d'écran.
 Travaux pratiques - InDesign CC
Travaux pratiques - InDesign CC
Mise en pages réalisée par Lumina Datamatics Inc. La mise en page du flyer . ... Vous devrez les télécharger et les installer sur votre ordinateur.
 Templates de design de présentation InDesign Illustrator - Adobe
Templates de design de présentation InDesign Illustrator - Adobe
Mise en page de présentation sombre Présentez votre produit ou marque avec ce template de présentation rigoureux Télécharger gratuitement
 Exporter des fichiers InDesign au format Adobe PDF
Exporter des fichiers InDesign au format Adobe PDF
14 jan 2022 · Vous pouvez également copier le contenu de votre mise en page InDesign dans le Presse-papiers puis créer automatiquement un fichier Adobe PDF à
 25 modèles InDesign que chaque concepteur devrait posséder
25 modèles InDesign que chaque concepteur devrait posséder
27 fév 2021 · Ce logiciel est parfaitement adapté à la création de mises en page complexes pour l'impression et le numérique mais parfois vous avez
 Mise en page InDesign pour un PDF - Comment Ça Marche
Mise en page InDesign pour un PDF - Comment Ça Marche
Bonjour Je voudrais savoir le cheminement a faire pour pouvoir avoir un PDF (Déjà existant) sur deux pages cote cote (Hormis la première et dernière page)
 Guide: Comment importer des PDF dans InDesign
Guide: Comment importer des PDF dans InDesign
Pour importer des PDF dans InDesign il suffit de cliquer sur le bouton "Placer" et vous aurez toutes vos pages PDF importées dans le fichier InDesign
 [PDF] Travaux pratiques - InDesign CC - Dunod
[PDF] Travaux pratiques - InDesign CC - Dunod
Photoshop ou Illustrator InDesign est le logiciel incontournable de mise en page et maquettage Conçu pour la création de documents prints c'est-à-dire
 InDesign Free Catalog Template - Paginationcom
InDesign Free Catalog Template - Paginationcom
Ce modèle InDesign pour catalogue offre plusieurs types de mise en page pour tous vos différents produits et est aussi parfait pour les projets plus complexes
 Gabarits de fichiers à imprimer et télécharger - Flyerzone
Gabarits de fichiers à imprimer et télécharger - Flyerzone
Téléchargez nos PDF explicatifs et réalisez vous même votre maquette sur votre logiciel de mise en page (word open office powerpoint )
 Images de Indesign – Téléchargement gratuit sur Freepik
Images de Indesign – Téléchargement gratuit sur Freepik
Trouvez/téléchargez des ressources graphiques Indesign gratuites 3 000+ vecteurs photos et fichiers PSD ? Usage commercial gratis ? Images haute
 mise en page formation indesign design de configuration - Pinterest
mise en page formation indesign design de configuration - Pinterest
Voir plus d'idées sur le thème mise en page formation indesign Grilles de Mise en Page typoGraphie Web et Papier Telecharger Livre Pdf
Comment telecharger un Fichier InDesign en PDF ?
Choisissez la commande Fichier > Exporter. Entrez un nom de fichier et choisissez un emplacement. Sélectionnez Utiliser le nom du document InDesign pour le nom du fichier de sortie, si vous souhaitez que le PDF exporté porte le même nom que le document à compter de la prochaine exportation.Comment importer toutes les pages d'un PDF sur InDesign ?
Insérer des fichiers PDF multipages : comment ? marche ?
1Étape 1 : Ouvrir le menu Fenêtre > Utilitaires > Scripts.2Étape 2 : Ouvrir le dossier Application > Samples > JavaScript.3Étape 3 : Choisir le script « PlaceMultipagePDF. 4Étape 4 : Sélectionner le document PDF à insérer.- Pour accéder à ces potions InDesign de mise en page, rendez-vous sur la fenêtre contextuelle Pages puis faites un clic droit sur l'une de vos pages. Choisissez ensuite Créer une variante de mise en page.
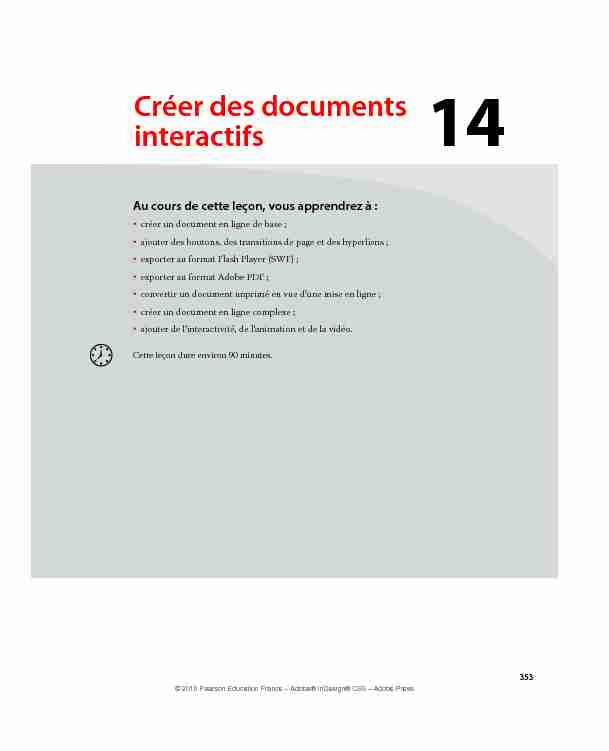 353
35314
Créer des documents interactifs
Au cours de cette leçon, vous apprendrez à : créer un document en ligne de base ;
ajouter des boutons, des transitions de page et des hyperliens ; exporter au format Flash Player (SWF) ;
exporter au format Adobe PDF ;
convertir un document imprimé en vue d"une mise en ligne ; créer un document en ligne complexe ;
ajouter de l"interactivité, de l"animation et de la vidéo.Cette leçon dure environ 90 minutes.© 2010 Pearson Education France - Adobe® InDesign® CS5 - Adobe Press
354 LEÇON 14 Créer des documents interactifs
Mise en route
Dans cette leçon, vous allez travailler sur deux mises en page d"un magazine fi ctif quicontient diff érents éléments créatifs : logos, palette de couleurs et polices. Toutefois,
plutôt que de créer une mise en page destinée à être imprimée, comme c"était le cas
aux leçons précédentes, vous allez réaliser de toutes pièces une mise en page desti- née à une distribution sous forme électronique et à être vue en ligne. Vous ajouterez les touches fi nales - boutons, hyperliens et transitions de page - à une version prati- quement terminée du document et vous l"exporterez sous la forme d"un fi chier SWF et en tant que fi chier PDF qui conserve l"ensemble de l"interactivité et off re une autre option pour la distribution électronique. Enfi n, vous ouvrirez une version imprimée de la publication qui a été convertie pour être utilisée en ligne et vous l"exporterez sous la forme d"un fi chier SWF qui peut être ouvert et affi ché avec un navigateur web. Pour terminer la leçon, vous ajouterez les touches fi nales (objets, animations et vidéos) à un autre document en ligne en utilisant de nouvelles fonctionnalités d"InDesign CS5.1. Pour vous assurer que les préférences et les paramètres par défaut d"Adobe
InD esig n CS5 correspondront à ceux de cette leçon, déplacez le fi chier InDesign Defaults en suivant la procédure détaillée à la section "Enregistrement et restau- ration du fi chier InDesign Defaults" de l"introduction.2. Lancez InDesign CS5. Afi n que les panneaux et les commandes de menus soient
les mêmes que ceux de cette leçon, choisissez Fenêtre > Espace de travail > [Avancé], puis Fenêtre > Espace de travail > Réinitialiser Avancé.3. Pour voir à quoi ressemble le document terminé, ouvrez le Chapitre 14_End.indd dans le dossier InDe
signCIB > Lessons > Lesson_14. chec kmagazine.com C H ECKMAGAZINE ELEMENTS
?Note : Si vous ne l"avez pas déjà fait, copiez les ? chiers de cette leçon - qui se trouvent sur le CD-ROM AdobeInDesign CS5 Classroom
in a Book - sur votre disque dur. Reportez- vous à la section "Copie des ? chiers d"exercices deClassroom in a Book" de
l"introduction.© 2010 Pearson Education France - Adobe® InDesign® CS5 - Adobe PressADOBE INDESIGN CS5 CLASSROOM IN A BOOK 355
Con? guration d"un document en ligne
Une publication en ligne diff ère en plusieurs points d"une publication imprimée. Les paramètres que vous confi gurez alors sont diff érents de ceux choisis pour une confi guration traditionnelle destinée à l"impression. Par exemple, la taille de la page d"une publication en ligne est liée à celle des moniteurs alors que pour les publications imprimées, on se réfère aux tailles de papier standard. De même, l"espace de couleurs change puisque de nombreux documents imprimés utilisent un espace colorimétrique CMJN alors que les documents en ligne utilisent un espace colorimétrique RVB. Créer un document pour une publication en ligne Une nouvelle fonctionnalité d"InDesign CS5 permet de choisir entre Impression etWeb chaque fois que vous créez un document.
1. Choisissez Fichier > Nouveau > Document.
2. Dans la boîte de dialogue Nouveau document, choisissez Web dans le menu
Mode. Notez que les unités de mesure passent de millimètres à pixels.3. Confi gurez les options suivantes :
Dans la zone Nombre de pages, saisissez 5.
Choisissez 1 024 × 768 dans le menu Format de page. Dans la section Colonnes, saisissez 3 dans la zone Nombre.4. Cliquez sur OK.
5. Choisissez Fichier > Enregistrer sous. Sélectionnez le dossier Lesson_14 et nom-
mez le fi chier 14_DesignElements_1.indd. Cliquez sur Enregistrer. Vous allez continuer la leçon en travaillant sur une version pratiquement terminée. ?Note : Lorsque vous créez un document web, l"espace de fusion des transparences (Édition > Espace de fusion des transparences) est automatiquement con? guré avec la valeur Espace RVB du document, qui est approprié pour une utilisation en ligne du document. Par défaut, les documents imprimésutilisent l"espace CMJN.© 2010 Pearson Education France - Adobe® InDesign® CS5 - Adobe Press
356 LEÇON 14 Créer des documents interactifs
Basculer dans l"espace Objet interactif
De nombreuses tâches de cette leçon sont en rapport avec la création et la modifi - cation d"objets interactifs, d"objets animés et l"utilisation de la vidéo. Il est donc plus approprié de laisser de côté l"espace de travail Avancé, qui permet d"affi cher un jeu de panneaux souvent utilisés lorsqu"on travaille sur des publications imprimées et de choisir l"espace Objet interactif qui affi che des panneaux appropriés aux documents en ligne. Vous pouvez toujours affi cher ou masquer des panneaux en utilisant les commandes du menu Fenêtre.1. Pour changer d"espace de travail, choisissez Fenêtre > Espace de travail > [Objet
in terac tif].2. Choisissez Fenêtre > Espace de travail > Réinitialiser objet interactif.
Ajout de boutons, de transitions
et d"hyperliens Une fois que vous avez commencé votre publication en ligne, de nombreuses tâches sont identiques à celles que nécessitant une publication à imprimer : mise en forme du texte ; création, modifi cation et organisation des éléments de texte et des images ; ajout et suppression de pages, etc. Vous avez appris à réaliser toutes ces opérationslors des leçons précédentes. Par conséquent, ici, vous n"ajouterez que des éléments
qu"on ne trouve pas dans les publications imprimées : des boutons, des hyperliens et des transitions entre les pages. Vous vous servirez pour cet exercice d"une mise en page déjà bien avancée.Ajouter des boutons de navigation
Dans un document en ligne, les contrôles de navigation permettent aux lecteurs du document d"accéder à l"information. Chaque page de la publication nécessite des contrôles afi n d"affi cher les autres pages. En plaçant ces éléments sur une page de gabarit, vous êtes certain qu"ils apparaîtront et fonctionneront de la même manière sur toutes les pages du document. Vous allez transformer des objets en boutons Page suivante/précédente qui permet- tront aux lecteurs des fi chiers SWF et PDF de se déplacer de page en page.1. Choisissez Fichier > Ouvrir. Ouvrez le fi chier 14_DesignElements2.indd situé
dans le dossier InDesignCIB > Lessons > Lesson_14.2. Choisissez Fichier > Enregistrer sous, choisissez le dossier Lesson_14 et nommez
le fi chier 14_DesignElementsFinal.indd. Cliquez sur Enregistrer. En enregis- trant le document avec un nouveau nom, vous conservez le fi chier d"origine pour une utilisation future.© 2010 Pearson Education France - Adobe® InDesign® CS5 - Adobe PressADOBE INDESIGN CS5 CLASSROOM IN A BOOK 357
3. Affi chez le panneau Pages (Fenêtre > Pages), puis double-cliquez sur chacune des
icône s des pages du document afi n d"en visualiser le contenu.Notez les triangles rouges au bas de chacune
des pages. Ils sont destinés à devenir les boutons Page précédente/Page suivante. Comme ils appartiennent au gabarit, vous devez affi cher la page de gabarit pour les modifi er.4. Double-cliquez sur l"icône de la page A-Gabarit pour affi cher le gabarit dans la
fenêtre.5. Avec l"outil Sélection (
), cliquez sur le triangle pointé vers la gauche, placé en bas de la page, pour le sélectionner. Si nécessaire, appuyez sur la touche Z pour acti- ver l"outil Zoom ( ) et zoomez sur les deux fl èches pour travailler plus facilement (les triangles ont été créés avec l"outil Polygone).6. Choisissez Objet > Objet interactif > Convertir en bouton pour changer l"objet en bouton e
t affi cher le panneau Boutons.7. Dans le panneau Boutons, saisissez Previous Page (page précédente) dans la
zone Nom pour identifi er le bouton. Dans le menu Événement, assurez-vous que Relâché est sélectionné. Cet événement active le bouton Previous Page lorsqu"un utilisateur du fi chier SWF ou Adobe PDF clique dessus et relâche.Maintenant que vous avez nommé un
bouton et confi guré l"événement qui le déclenche, vous devez indiquer quelle action doit se produire.8. Cliquez sur Ajouter un script d"action
p our l"événement sélectionné (
puis choisissez Atteindre la page pré- cédente. Vous avez confi guré le bou- ton afi n qu"un clic sur celui-ci affi che la page précédente. Vous allez répéter l"opération pour créer un bouton permettant d"avancer dans les pages.© 2010 Pearson Education France - Adobe® InDesign® CS5 - Adobe Press358 LEÇON 14 Créer des documents interactifs
9. Activez l"outil Sélection () et sélectionnez le triangle pointant vers la droite, puis
choisissez Objet > Objet interactif > Convertir en bouton.10. Dans le panneau Boutons, saisissez Next Page (page suivante) dans la zone Nom.
Cliquez sur Ajouter un script daction pour lévénement sélectionné ( ), puis choisissez Atteindre la page suivante.11. Fermez le panneau Boutons, puis choisissez Fichier > Enregistrer.
V ous p ourrez voir le comportement des boutons en progressant dans la leçon, une fois que vous aurez exporté le chier au format SWF ou Adobe PDF et que vous laurez ouvert.Ajouter des transitions de page
Vous avez la possibilité dajouter des transitions animées qui sa? chent lorsque les utilisateurs changent de page dans les chiers SWF ou PDF. Vous obtiendrez un aper- çu des animations dans InDesign et ainsi vous testerez plusieurs vitesses et directions pour le mouvement. Parmi les nombreuses options de transitions de page, on trouve : Page tournée (seulement pour SWF), Fondu ou Balayage. Lorsquun lecteur du chier clique sur les boutons que vous avez créés précédemment pour naviguer dune page à lautre, la transition que vous allez con gurer dans les étapes suivantes détermine ce qui se produit visuellement au moment où une page en remplace une autre.1. Dans le panneau Pages, double-cliquez sur la page 1 pour la? cher dans la fenêtre
de document. Si nécessaire, choisissez A? chage > Ajuster la page à la fenêtre pour la? cher en totalité.2. A? chez le panneau Transitions de page (Fenêtre > Objet interactif > Transitions
de p a ge).3. Dans le panneau Transitions de page, choisissez Fondu dans le menu Transition.
L aissez Moyenne dans le men u Vitesse. Si vous déplacez le pointeur dans le rec- tangle daperçu en haut du panneau, vous pouvez observer le fonctionnement dela transition sélectionnée.© 2010 Pearson Education France - Adobe® InDesign® CS5 - Adobe Press
ADOBE INDESIGN CS5 CLASSROOM IN A BOOK 359
4. Cliquez sur Appliquer à toutes les planches, afi n d"appliquer la transition Fondu
aux cinq pages du document.5. Fermez le panneau Transitions de page, puis choisissez Fichier > Enregistrer.
Comme a
vec le s boutons de navigation, vous ne pouvez pas voir les transitions que vous avez appliquées tant que vous n"avez pas exporté au format SWF ou PDF.Ajouter un lien hypertexte
Vous pouvez ajouter un lien hypertexte à un document avant de l"exporter au format SWF ou PDF. Il permettra à l"utilisateur qui cliquera dessus de se déplacer dans le même document, dans un autre document ou sur un site web. Pour créer un lien hypertexte, vous devez d"abord créer une destination que vous attribuerez à un bloc de texte ou à un bloc d"image. Ici, la destination sera un bloc de texte.1. Dans le panneau Pages, double-cliquez sur l"icône A-Gabarit pour affi cher le
ga barit dans le document.2. Affi chez le panneau Hyperliens (Fenêtre > Objet interactif > Hyperliens).
3. Dans le men
u du panneau, choisissez Nouvelle cible d"hyperlien. Dans la boîte de dialogue qui a p paraît, confi gurez les options suivantes : Dans le menu Type, sélectionnez URL.
Dans la zone Nom, saisissez Checkmagazine online. Dans la zone URL, saisissez http://www.checkmagazine.com.4. Cliquez sur OK pour fermer la boîte de dialogue. Activez l"outil Texte () pour
sélectionner le texte du pied de page "checkmagazine.com" dans le coin inférieur droit de la page. Pour sélectionner le texte en entier, triple-cliquez dessus ou faites glisser le pointeur. Si nécessaire, aidez-vous de l"outil Zoom ( ) pour travailler sur le bloc de texte.5. Choisissez Nouvel hyperlien dans le menu du panneau Hyperliens.© 2010 Pearson Education France - Adobe® InDesign® CS5 - Adobe Press
quotesdbs_dbs29.pdfusesText_35[PDF] indesign gabarit texte modifiable
[PDF] gabarit indesign free
[PDF] mailchimp change background color of content block
[PDF] mailchimp 3 columns
[PDF] changer le template d'un powerpoint
[PDF] preheader mailchimp
[PDF] footer mailchimp
[PDF] mailchimp container
[PDF] changer le masque d'une diapositive
[PDF] photofiltre réduire poids image
[PDF] python image noir et blanc
[PDF] comment diminuer les pixels d'une photo avec photofiltre
[PDF] position image latex
[PDF] comment réduire la taille d'une photo avec photofiltre
