 EPSON Easy Interactive Tools Ver.5.0 Operation Guide
EPSON Easy Interactive Tools Ver.5.0 Operation Guide
Installing the Easy Interactive Tools Software (Mac) . By using your finger (on projectors that support finger touch operation) or the interactive pen ...
 Using Easy Interactive Tools for Mac OS
Using Easy Interactive Tools for Mac OS
After you download and install Easy Interactive Tools you can use the pens included with your BrightLink™ projector to write or draw on the projection surface.
 EPSON Easy Interactive Tools Ver.2 Operation Guide
EPSON Easy Interactive Tools Ver.2 Operation Guide
You need to install Easy Interactive Driver Ver.2.XX for Mac OS X. s Projector's "User's Guide". Operating the computer with a pen instead of a mouse (Mouse.
 Operation Guide - Easy Interactive Tools v5.00
Operation Guide - Easy Interactive Tools v5.00
Installing the Easy Interactive Tools Software (Mac) . using your finger (on projectors that support finger touch operation) or the interactive pen ...
 Using Easy Interactive Tools
Using Easy Interactive Tools
Windows 10: Click > All Apps > EPSON Projector > Easy Interactive Tools Ver.5.XX. •. Mac: From the Applications folder double-click Easy Interactive Tools Ver.
 Easy Interactive Tools v4.20 Operation Guide
Easy Interactive Tools v4.20 Operation Guide
Installing Easy Interactive Tools (OS X) . You can also perform the following operations with Easy Interactive Tools: • Operate the computer's mouse.
 EPSON Easy Interactive Tools Ver.3.0 Operation Guide
EPSON Easy Interactive Tools Ver.3.0 Operation Guide
455Wi/BrightLink 450Wi. • You can operate Easy Interactive Tools with up to six devices at the same time such as a mouse connected to a computer. For OS X
 Easy Interactive Tools Operation Guide
Easy Interactive Tools Operation Guide
Installing Easy Interactive Tools (OS X) . When you connect a projector to a computer over a network using EasyMP Network Projection or.
 EPSON Easy Interactive Tools Ver.4.2 Operation Guide
EPSON Easy Interactive Tools Ver.4.2 Operation Guide
d Follow the on-screen instructions to install. aWhen drawing across two displays in Windows or when using. OS X
 Easy Interactive Tools Ver. 4.0 Operation Guide
Easy Interactive Tools Ver. 4.0 Operation Guide
If you are using the software with a document camera select. Drawing on the Camera screen. F Click Install. OS X. A Turn on your computer. B Insert the product
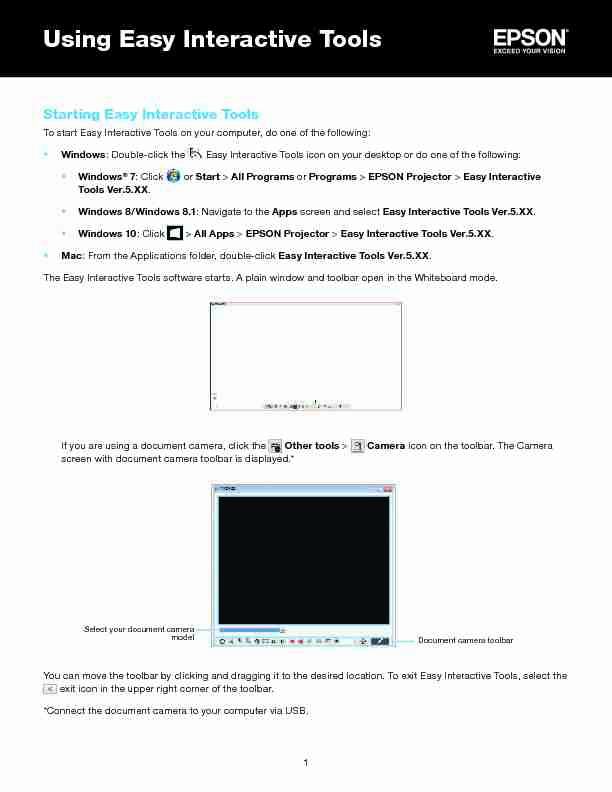 1
1 Using Easy Interactive Tools
Starting Easy Interactive Tools
To start Easy Interactive Tools on your computer, do one of the following: Windows: Double-click the Easy Interactive Tools icon on your desktop or do one of the following:
Windows
7: Click or Start > All Programs or Programs > EPSON Projector > Easy Interactive
Tools Ver.5.XX.
Windows 8/Windows 8.1: Navigate to the Apps screen and select Easy Interactive Tools Ver.5.XX. Windows 10: Click > All Apps > EPSON Projector > Easy Interactive Tools Ver.5.XX. Mac: From the Applications folder, double-click Easy Interactive Tools Ver.5.XX. The Easy Interactive Tools software starts. A plain window and toolbar open in the Whiteboard mode. If you are using a document camera, click the Other tools > Camera icon on the toolbar. The Camera screen with document camera toolbar is displayed.* Document camera toolbarSelect your document camera modelYou can move the toolbar by clicking and dragging it to the desired location. To exit Easy Interactive Tools, select the exit icon in the upper right corner of the toolbar.
*Connect the document camera to your computer via USB. 2Using the Toolbar
The toolbar appears on the projected image (Annotation or Mouse mode) or on a blank surface, background
image, or pattern (Whiteboard mode). You can write or draw with an interactive pen or your nger (if applicable)
and capture, save, or print your pages. In Mouse mode, you can interact with your desktop to do things like open
applications, access links, and operate scroll bars. You can perform the following functions on the toolbar. (If you are
using a document camera, a toolbar is available on the Camera screen as well.)Whiteboard Mode/Annotation Mode
Toggle between modesCapture the screen
and add it as another page (Whiteboard mode) or move it to Whiteboard mode (Annotation mode)Scroll up or down
in the selected document (Annotation mode only)Select pen or shape colorUndo/redo multiple operations (one at a time)Insert text
Clear all annotationsExit Easy
Interactive Tools
Save your
annotationsDisplay the Other tools panel (see next section)Select the pen thickness, type, or shapesErase - select small or large dot for thin or thick eraserDisplay a cursor that lets you adjust an annotation or inserted image (you can do things like resize, move, and rotate)Additional Whiteboard Mode Tools
Import an image
Select a background
Display the Whiteboard page list
(add, delete, copy, move pages)Mouse Mode
Toggle between modesDisplay the Other
tools panel (see next section)Capture the screen
and move it to Whiteboard modeExit Easy Interactive Tools 3Other Tools
To display the tools shown below, select the Other tools icon. You can print pages, display an image from a
connected document camera, and select other tools and settings.Annotation Mode/Mouse Mode
Save the displayed screen in .pdf, .eit, or .iwb formatCover the image with a shade
Open the Settings screen to
select save settings and moreEnlarge imageDisplay a movable
spotlight effectDisplay help
(Mouse mode only)Display an on-screen keyboard
Print the currently displayed imageDisplay the image from an Epson document camera connected to the computer
Whiteboard Mode
In Whiteboard mode, the following functions are available, in addition to or instead of those described above.
Create a new le
Display the recently
saved les listPaste data from clipboardOpen previously saved les
4Document Camera Toolbar
When you select Other tools > Camera icon on the toolbar, the Camera screen and document camera toolbar are displayed. The following functions are available on the document camera toolbar.Rotate the image 180°Enlarge or reduce
the imageSwitch between
full screen and window displayFreeze the image temporarilyEnable drawing
on the document camera imageDisplay adjustments for brightness, contrast, and white balance (if available)Save the currently displayed image and drawings as a still imageRecord
document camera images at one second intervalsDrag the cursor
to enlarge a selected image area in a new windowDisplay the image at its actual sizeAutomatically
focus the imagePan and tilt an enlarged image by dragging and dropping itPaste the
currently displayed document camera image onto a page in Whiteboard modeStop recordingRecord
document camera images and audio 5EPSON is a registered trademark and EPSON Exceed Your Vision is a registered logomark of Seiko Epson Corporation.
Windows is a registered trademark of Microsoft Corporation in the United States and/or other countries.
Mac is a trademark of Apple Inc., registered in the U.S. and other countries.General Notice: Other product names used herein are for identication purposes only and may be trademarks of their respective owners. Epson disclaims any and
all rights in those marks. This information is subject to change without notice.© 2020 Epson America, Inc., 3/20
CPD-40861R2
Saving Your Files
To save your screen or pages as PDF, image, or interactive les in your Documents > Easy Interactive Tools
folder, simply select the Save tool icon on the toolbar. Easy Interactive Tools names your file automatically
(.eit is the default le type selection). To select other locations and formats for saving, follow these steps: 1 Select the Other tools icon on the toolbar, select the Settings icon, then select the Save tab as shown below.WindowsMac
2Select the location, file name, and file type. You can save all your screens and pages as one PDF file.
If you plan to edit a file, save it as an .eit file. 3 If you want to select different settings each time you save, select the Check when saving checkbox. 4Select OK to close the Settings window.
quotesdbs_dbs29.pdfusesText_35[PDF] Programming software f easy400-700 Part no EASY-SOFT
[PDF] NOTES D 'UTILISATION DU PACKAGE « easygui » avec Python
[PDF] Easyjet - eDreams
[PDF] Prise en compte par le transport aérien du règlement - CGEDD
[PDF] Eaton développe son activité au Maroc - Medias24
[PDF] L 'eau Projet scientifique en Moyenne Section - IEN Saint-Louis
[PDF] Royaume du Maroc Haut Commissariat aux Eaux et Forêts et ? la
[PDF] Analyse Financière - Cours MIAGE
[PDF] L 'impact de la rémunération des dirigeants sur la présentation
[PDF] Untitled - Fichier-PDFfr
[PDF] Ebooks libres et gratuits
[PDF] Un départ en santé pour mon bébé et moi - Meilleur départ
[PDF] EXTRAIT DE L 'EBOOK LOOK 2
[PDF] Ebook Look 3 : il est temps de vraiment bien s 'habiller
