 EPSON Easy Interactive Tools Ver.5.0 Operation Guide
EPSON Easy Interactive Tools Ver.5.0 Operation Guide
Installing the Easy Interactive Tools Software (Mac) . By using your finger (on projectors that support finger touch operation) or the interactive pen ...
 Using Easy Interactive Tools for Mac OS
Using Easy Interactive Tools for Mac OS
After you download and install Easy Interactive Tools you can use the pens included with your BrightLink™ projector to write or draw on the projection surface.
 EPSON Easy Interactive Tools Ver.2 Operation Guide
EPSON Easy Interactive Tools Ver.2 Operation Guide
You need to install Easy Interactive Driver Ver.2.XX for Mac OS X. s Projector's "User's Guide". Operating the computer with a pen instead of a mouse (Mouse.
 Operation Guide - Easy Interactive Tools v5.00
Operation Guide - Easy Interactive Tools v5.00
Installing the Easy Interactive Tools Software (Mac) . using your finger (on projectors that support finger touch operation) or the interactive pen ...
 Using Easy Interactive Tools
Using Easy Interactive Tools
Windows 10: Click > All Apps > EPSON Projector > Easy Interactive Tools Ver.5.XX. •. Mac: From the Applications folder double-click Easy Interactive Tools Ver.
 Easy Interactive Tools v4.20 Operation Guide
Easy Interactive Tools v4.20 Operation Guide
Installing Easy Interactive Tools (OS X) . You can also perform the following operations with Easy Interactive Tools: • Operate the computer's mouse.
 EPSON Easy Interactive Tools Ver.3.0 Operation Guide
EPSON Easy Interactive Tools Ver.3.0 Operation Guide
455Wi/BrightLink 450Wi. • You can operate Easy Interactive Tools with up to six devices at the same time such as a mouse connected to a computer. For OS X
 Easy Interactive Tools Operation Guide
Easy Interactive Tools Operation Guide
Installing Easy Interactive Tools (OS X) . When you connect a projector to a computer over a network using EasyMP Network Projection or.
 EPSON Easy Interactive Tools Ver.4.2 Operation Guide
EPSON Easy Interactive Tools Ver.4.2 Operation Guide
d Follow the on-screen instructions to install. aWhen drawing across two displays in Windows or when using. OS X
 Easy Interactive Tools Ver. 4.0 Operation Guide
Easy Interactive Tools Ver. 4.0 Operation Guide
If you are using the software with a document camera select. Drawing on the Camera screen. F Click Install. OS X. A Turn on your computer. B Insert the product
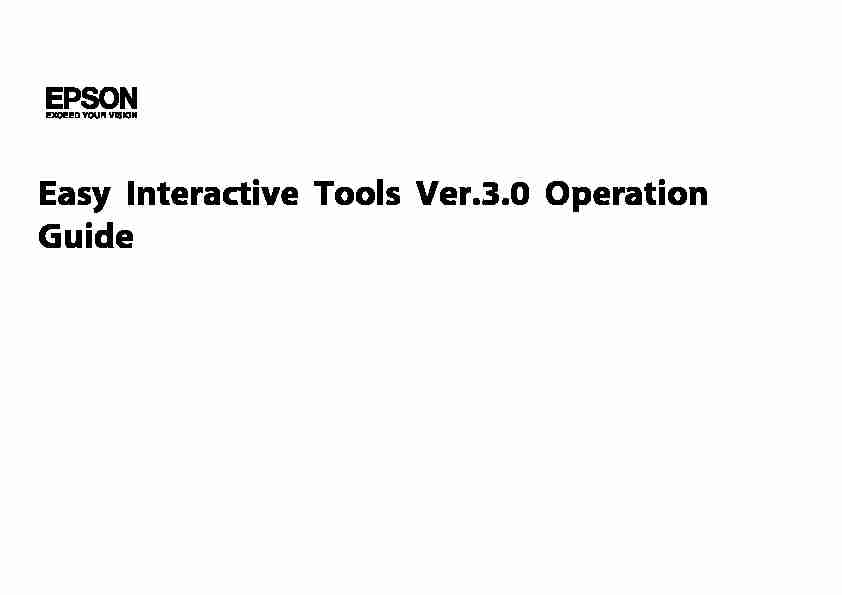
Easy Interactive Tools Ver.3.0 Operation
GuideEasy Interactive Tools Ver.3.0 Operation Guide
Features
Easy Interactive Tools is an application that allows you to draw on projected images. By using the interactive pen supplied with the projector, the following drawing functions become available. You can also use your finger to draw on the projected image if your projector supports touch operations.Drawing on the projected image (Annotation mode)
Annotation mode allows you to add points and notes to the projected image. By using illustrations, images, and graphics, you can enhance classroom lessons and create more appealing presentations.s "Drawing in Annotation mode" p.9Drawing on a plain background (Whiteboard mode)
Whiteboard mode allows you to add text or images to a solid color background. You can also select different backgrounds such as grid lines or music sheet. Lined backgrounds could be useful for writing minutes or documents during a meeting.s "Drawing in Whiteboard mode" p.11Useful functions
Operate the computer"s mouse
s "Operating a mouse from the projected image (mouse operations)" p.10 Control devices connected to a computer, such as a projector or document camera, from the projected image s "Tool Panel Functions" p.15 s "Camera Screen" p.17Edit content drawn on the projected screen
s "Adjusting and Editing Shapes and Images" p.23Easy Interactive Tools Summary
3 Save the content you created as a PowerPoint slide s "Slideshow Drawing Tool" p.24Use for teleconferencing
When you connect the projector to a computer over a network using EasyMP Network Projection or EasyMP Multi PC Projection, you can share the projected screen with a remote location. When used with Easy Interactive Tools, you can share annotations and drawings made on the projected screen with multiple locations. (Interactive pen and touch operations are only supported by EasyMPNetwork Projection.)
For more information about EasyMP Network Projection and EasyMPMulti PC Projection, visit http://www.epson.com.
System Requirements
Windows
OSWindows XP
Professional 32-bit
Home Edition 32-bit
Tablet PC Edition 32-bit
Windows Vista Ultimate 32-bit
Enterprise 32-bit
Business 32-bit
Home Premium 32-bit
Home Basic 32-bit
Windows 7 Ultimate 32-/64-bit
Enterprise 32-/64-bit
Professional 32-/64-bit
Home Premium 32-/64-bit
Home Basic 32-bit
Windows 8 Windows 8 32-/64-bit
Windows 8 Pro 32-/64-bit
Windows 8 Enterprise 32-/64-bit
Windows 8.1 Windows 8.1 32-/64-bit
Windows 8.1 Pro 32-/64-bit
Windows 8.1 Enterprise 32-/64-
bit CPUIntel Pentium M 1.6 GHz or faster
Recommended: Intel Core2 Duo 1.2 GHz or faster
Amount of Mem-
ory512 MB or more
Recommended: 1 GB or more
Hard Disk
Space100 MB or more
Display
Resolutions no lower than XGA (1024 x 768) and no
higher than WUXGA (1920 x 1200)Display color of 16-bit color or more
*Service Pack 2 or later OS X OSMac OS X 10.5.x
Mac OS X 10.6.x
OS X 10.7.x
OS X 10.8.x
OS X 10.9.x
CPUPower PC G4 1.5 GHz or faster
Recommended: Intel Core Duo 1.5 GHz or faster
Amount of Mem-
ory512 MB or more
Recommended: 1 GB or more
Hard Disk
Space100 MB or more
Display
Resolutions no lower than XGA (1024 x 768) and no
higher than WUXGA (1920 x 1200)Display color of 16-bit color or more
*QuickTime 7.7 or later is required.Easy Interactive Tools Summary
4Installing
a Install the software as a user with administrator authority. Close all running applications and then start the installation.Windows
aTurn on your computer.
b Insert the EPSON Projector Software for Easy Interactive FunctionCD-ROM into your computer.
The installer starts automatically. If the installer does not start automatically, double-click the EIN_TTWInst.exe file in the CD-ROM drive.
cFollow the on-screen instructions to install.
OS X aTurn on your computer.
b Insert the EPSON Projector Software for Easy Interactive FunctionCD-ROM into your computer.
c Double-click the Install Navi icon in the EPSON window. dFollow the on-screen instructions to install.
a You need to install Easy Interactive Driver for OS X. SelectEasy Install and install Easy Interactive Driver.
sProjector"s User"s Guide
When using EB-465i/EB-460i/EB-455Wi/EB-450Wi/BrightLink455Wi/BrightLink 450Wi, use Easy Interactive Driver Ver.
1.XX. a See the following website for the latest Easy Interactive Tools version, as well as information on supported projectors. http://www.epson.comUninstalling
Windows XP
aClick Start, and then Control Panel.
bDouble-click Add/Remove Programs.
c Select Easy Interactive Tools Ver.X.XX, and then click Remove.Windows Vista/Windows 7
aClick Start, and then Control Panel.
bClick Uninstall a program.
c Select Easy Interactive Tools Ver.X.XX, and then clickUninstall.
Windows 8/Windows 8.1
a Select Search on the Charms, and then search for EasyInteractive Tools Ver.X.XX.
b Right-click (press and hold) Easy Interactive Tools Ver.X.XX, and then select Uninstall from the app bar. c Select Easy Interactive Tools Ver.X.XX, and then selectUninstall.
Install Easy Interactive Tools
5 OS X a Double-click Applications - Easy Interactive Tools Ver.X.XX. b Run Easy Interactive Tools Uninstaller from the Tools folder. cFollow the on-screen instructions to uninstall.
Install Easy Interactive Tools
6Starting Easy Interactive Tools
Make the following preparations before starting Easy Interactive Tools. a The projector"s setting method and items varies depending on the model being used. Also, models that do not support network connection cannot be connected to over a network. For more details, see the projector"s User"s Guide. When connecting a computer to the projector with a USB cable Connect the USB cable to the computer"s USB port and the projector"sUSB-B port.
Set the Extended settings from the projector"s Configuration menu. When connecting a computer to the projector over a network Make network settings so that the computer can connect to the network. Connect a wireless LAN unit or a LAN cable so that the projector can connect to the network. Set the Network settings from the projector"s Configuration menu. Install EasyMP Network Projection or EasyMP Multi PC Projection from the EPSON Projector Software CD-ROM supplied with the projector. If you are connecting using EasyMP Network Projection, open the Set options screen, select the General settings tab, and then select UseInteractive Pen and Use Easy Interactive Tools.
If you are connecting using EasyMP Multi PC Projection, open the Set options screen, select the General settings tab, and then select Use EasyInteractive Tools.a
Turn on the projector and project images from the computer. bStart Easy Interactive Tools on the computer.Windows XP/Windows Vista/Windows 7: Select Start - Programs
(or All Programs) - EPSON Projector - Easy Interactive ToolsVer.X.XX.
Windows 8/Windows 8.1: On the Start screen or the App screen, click (tap) Easy Interactive Tools Ver.X.XX. OS X: From the Applications folder, double-click Easy InteractiveTools Ver.X.XX.
Easy Interactive Tools starts, and the Home screen is displayed. a If you start Easy Interactive Tools while playing a movie, the movie playback screen may turn black. Restart the application software that is playing the movie.Basic Operation
7Operating the Interactive Pen
You can use the interactive pen supplied with the projector to operate theEasy Interactive Tools.
The functions and shape of the interactive pen differ depending on the model with which it was supplied. For more details, see the projector"sUser"s Guide.
Check that there is a battery in the interactive pen, and then turn it on.Press the pen tip button to the screen to
select an icon.Press and move the pen on the screen to draw. a You can use two interactive pens at the same time. However, you can only use one in the following situations: - While connected to a network - When using EB-465i/EB-460i/EB-455Wi/EB-450Wi/BrightLink455Wi/BrightLink 450Wi
You can operate Easy Interactive Tools with up to six devices at the same time, such as a mouse connected to a computer. For OS X, you can operate with up to three devices. The following operations can only be performed by one device: - Operations on the Home screen, Settings screen, Camera screen,Insert image screen, and Select background screen
- Adjusting and editing shapes and images - Using menus - Entering text - Operations on a window displayed in Whiteboard mode AttentionDo not hold the nib section (a) of the interactive pen, or allow it to be cracked or dirty. Otherwise, the interactive pen may fail to operate.Touch Operations
On projectors that support touch operation, you can use your finger to perform the same functions as the interactive pen.Basic Operation
8 When performing touch operations, you can also use two fingers for multi- touch operations such as enlarging or reducing the image. The projector recognizes up to six multi-touch points. When a group of people are performing touch operations, all members must use the same drawing tool.Drawing
Select a function from the Command Bar and the Drawing Toolbar. ACommand Bar
Allows you to change mode, save files, control connected devices, and make a variety of settings. BDrawing Toolbar
Allows you to select the thickness and color of the pen lines, and select graphics or text for the drawing area.Two drawing modes
Easy Interactive Tools provides two drawing modes. When you change the mode, the screen changes as shown below.Annotation mode
Allows you to draw on the image currently
displayed on the computer. This is useful when you need to emphasize certain points or add notes.You can also draw on images from a
document camera.Whiteboard modeAllows you to display and draw on a plain
screen. You can treat the drawing area as a page, and create multiple pages to draw on.You can also save your drawings as a file
and open them again later.Drawing in Annotation mode This section explains how to draw on images from a computer"s screen or document camera in Annotation mode.aSelect Desktop annotation on the Home screen or [
] from the Command Bar. Annotation mode starts and the computer"s screen is displayed.Basic Operation
9 a To draw on images from a document camera, select Camera on the Home screen, or [ ] from the Command Bar. The image from the document camera is displayed on the Camera screen. s "Camera Screen" p.17 bSelect [
] on the Drawing Toolbar. cDraw on the projected image.
a To change the color and thickness of the pen lines, select ] next to [ ] to display the pen palette. Once you have selected the color and thickness, select [ ] to close the pen palette. dTo erase drawings, select [
] or [ ] from the DrawingToolbar.
When you select [
]: You can use the interactive pen as an eraser.When you select [
]: All of the current drawings are erased. eTo save the content of your drawing, select [
] from theCommand Bar.
You can save the displayed screen in JPG, BMP, PNG, PDF, or EIT format. You can set the save location, file name, and the file format on theSave Settings tab on the Settings screen.
s "Save Settings tab" p.20 a If you open an EIT file on another computer that has a different display resolution, some parts of the drawings may not be displayed. Operating a mouse from the projected image (mouse operations)When you select [
] from the Drawing Toolbar in Annotation mode, you can operate the computer from the projected image (mouse operations). When mouse operations is activated, you can use the interactive pen to perform operations such as click, right-click, and drag & drop. Click: Press and remove the pen tip from the projected image. Right-click: Press the right button on the interactive pen, or hold the pen tip to the projected image for a few seconds and then remove the pen tip from the image. Drag & drop: Press the pen tip to the icon or object that you want to move, drag the pen tip to where you want to move the object, and then remove the pen tip from the projected image. a You cannot use the drawing functions when performing mouse operations.To use the drawing functions, select [
] again.Basic Operation
10Drawing in Whiteboard mode
This section explains how to draw on a plain page in Whiteboard mode. In Whiteboard mode, you can add pages from the Command Bar, as well as display the page list screen where you can perform page operations.aSelect New on the Home screen or [
] from the Command Bar. Whiteboard mode starts, and a new page is displayed. a To open a previously saved file, select Open on the Home screen or [ ] from the Command Bar. bSelect [
] on the Drawing Toolbar. cDraw on the page.
a To change the color and thickness of the pen lines, select ] next to [ ] to display the pen palette. Once you have selected the color and thickness, select [ ] to close the pen palette. dTo erase drawings, select [
] or [quotesdbs_dbs29.pdfusesText_35[PDF] Programming software f easy400-700 Part no EASY-SOFT
[PDF] NOTES D 'UTILISATION DU PACKAGE « easygui » avec Python
[PDF] Easyjet - eDreams
[PDF] Prise en compte par le transport aérien du règlement - CGEDD
[PDF] Eaton développe son activité au Maroc - Medias24
[PDF] L 'eau Projet scientifique en Moyenne Section - IEN Saint-Louis
[PDF] Royaume du Maroc Haut Commissariat aux Eaux et Forêts et ? la
[PDF] Analyse Financière - Cours MIAGE
[PDF] L 'impact de la rémunération des dirigeants sur la présentation
[PDF] Untitled - Fichier-PDFfr
[PDF] Ebooks libres et gratuits
[PDF] Un départ en santé pour mon bébé et moi - Meilleur départ
[PDF] EXTRAIT DE L 'EBOOK LOOK 2
[PDF] Ebook Look 3 : il est temps de vraiment bien s 'habiller
