 CRÉER DES TABLEAUX AVEC WORD
CRÉER DES TABLEAUX AVEC WORD
24 janv. 2014 Créer des tableaux avec Word. Par : Mireille de Garie. Page 16 de 40. COMMENT INSÉRER UNE COLONNE À GAUCHE OU À DROITE DANS UN. TABLEAU. Pour ...
 COMMENT FAIRE UN TABLEAU
COMMENT FAIRE UN TABLEAU
1 déc. 2011 A noter que sous Word
 Créer une table des matières une liste des tableaux et figures
Créer une table des matières une liste des tableaux et figures
Le tutoriel suivant illustre les deux premières parties de la démarche qui est décrite ici-bas : Tutoriel pour utiliser les styles dans Word. Partie 1
 CAPSULE WORD Comment générer automatiquement la liste des
CAPSULE WORD Comment générer automatiquement la liste des
CAPSULE WORD. Comment générer automatiquement la liste des tableaux et Pour ce faire il commencer par sélectionner chaque tableau ou figure dans le texte.
 Item : Colorier les différentes colonnes des tableaux à double entrée
Item : Colorier les différentes colonnes des tableaux à double entrée
En créant un tableau dans word (insertion/tableau) et à l'aide de l'onglet création
 Créer un index sous Word
Créer un index sous Word
19 déc. 2019 Il s'agit d'un document Word composé seulement d'un tableau à deux colonnes où seront répertoriés tous les mots du texte à rechercher et à ...
 LES TABLEAUX DANS WORD
LES TABLEAUX DANS WORD
3 janv. 2005 ... Word. Lors de la création de tableau il est souhaitable que la barre d'outils Tableaux et Bordures soit affichée par la commande ...
 COMMENT CRÉER UN TABLEAU SIMPLE DANS WORD
COMMENT CRÉER UN TABLEAU SIMPLE DANS WORD
9 oct. 2019 NOTRE TABLEAU AVANT… QUE D'AJOUTER DES. LIGNES ET DES COLONNES PAR LA SUITE. Page 3. 3. IL Y A FAÇONS DE CRÉER UN TABLEAU DANS WORD. Page 4. 4.
 Créer des tableaux sophistiqués avec Word
Créer des tableaux sophistiqués avec Word
cellule voisine dans un tableau Word. « Cette formation m'a permis de créer des tableaux Word avec des largeurs de colonnes différentes de dessiner des.
 Chapitre N° 02 : Microsoft OFFICE WORD
Chapitre N° 02 : Microsoft OFFICE WORD
Tableau du groupe Tableaux de l'onglet Insertion un menu apparaît qui montre qu'il existe diverses méthodes pour créer un tableau : Menu Insérer un tableau.
 CAPSULE WORD Comment générer automatiquement la liste des
CAPSULE WORD Comment générer automatiquement la liste des
Pour ce faire il commencer par sélectionner chaque tableau ou figure dans le texte. Il faut ensuite aller dans l'onglet «Références»
 CRÉER DES TABLEAUX AVEC WORD
CRÉER DES TABLEAUX AVEC WORD
Jan 24 2014 Créer des tableaux avec Word. Par : Mireille de Garie. Page 1 de 40. CRÉER UN TABLEAU PAR SÉLECTION DE LIGNES ET DE COLONNES.
 Créer une table des matières une liste des tableaux et figures
Créer une table des matières une liste des tableaux et figures
Le tutoriel suivant illustre les deux premières parties de la démarche qui est décrite ici-bas : Tutoriel pour utiliser les styles dans Word. Partie 1 —
 COMMENT CRÉER UN TABLEAU SIMPLE DANS WORD
COMMENT CRÉER UN TABLEAU SIMPLE DANS WORD
Oct 9 2019 IL Y A FAÇONS DE CRÉER UN TABLEAU DANS WORD ... Les colonnes seront de largeurs égales
 Guide de création de documents Word accessibles
Guide de création de documents Word accessibles
Nov 5 2009 Créer un tableau . ... Répéter les titres de lignes et de colonnes d'un tableau . ... Créer un lien hypertexte vers un autre document .
 UTILISER WORD Présentation générale de Word
UTILISER WORD Présentation générale de Word
Création – Microsoft Word. Créer un tableau. Insérer votre tableau. Le tableau est une fonctionnalité très utilisée du traitement de texte. Il permet.
 Word 2007 Entrainement 11 : Colonnes et tableaux
Word 2007 Entrainement 11 : Colonnes et tableaux
Corrigé : Maitriser Office 2007. Page 26. Word 2007. Entrainement 11 : Colonnes et tableaux. Objectifs. • Mettre un texte en colonne. • Créer un tableau.
 Accessibilité des documents électroniques
Accessibilité des documents électroniques
Les tableaux sont des éléments fréquents dans les documents Word. Avant de créer un tableau il est recommandé de cerner vos besoins :.
 Àla découvertede Word2016 pourMac.
Àla découvertede Word2016 pourMac.
Jul 10 2015 Onglet et barre de menus pour les tableaux. Onglet insertion > tableau. Onglet création de tableau. Zoom sur la partie gauche de l'onglet ...
 COMMENT FAIRE UN TABLEAU
COMMENT FAIRE UN TABLEAU
Dec 1 2011 Le choix entre un graphe et un tableau est difficile : le graphe est ... A noter que
 [PDF] CRÉER DES TABLEAUX AVEC WORD
[PDF] CRÉER DES TABLEAUX AVEC WORD
24 jan 2014 · Sous l'onglet Insertion dans le groupe tableaux cliquer sur Tableau puis sur dessiner un tableau Le pointeur de la souris se transforme en
 [PDF] TOUT SUR LES TABLEAUX
[PDF] TOUT SUR LES TABLEAUX
La première chose à faire est de redimensionner le tableau Positionner la souris dans l'angle inférieur droit : le curseur prend la forme d'une double flèche
 [PDF] Chapitre N° 02 : Microsoft OFFICE WORD
[PDF] Chapitre N° 02 : Microsoft OFFICE WORD
Vous pouvez créer un tableau afin de présenter clairement des informations dans un document Pour ce faire : ? Cliquer là où vous désirez placer un
 [PDF] Les Tableaux dans Word
[PDF] Les Tableaux dans Word
Dans ce chapitre vous apprendrez à insérer et mettre en forme des tableaux dans Word Vous verrez qu'il n'y a rien d'insurmontable et que les possibilités
 [PDF] Liste des tableaux et des figures
[PDF] Liste des tableaux et des figures
Pour ce faire il commencer par sélectionner chaque tableau ou figure dans le texte Il faut ensuite aller dans l'onglet «Références» puis dans la section «
 Tableaux Word : créer modifier agrandir supprimer
Tableaux Word : créer modifier agrandir supprimer
25 jan 2023 · Il existe plusieurs façons de créer des tableaux dans Word : en Vous pouvez aussi créer un tableau Excel dans votre document Word
 Comment créer et mettre en forme un tableau sur Word ?
Comment créer et mettre en forme un tableau sur Word ?
Création et mise en forme d'un tableau · Transformer un texte en tableau · Insérer une feuille de calcul dans un document Word · Dessiner un tableau · Sélections
 Comment faire un tableau sur Word PDF ? - Synonyme du mot
Comment faire un tableau sur Word PDF ? - Synonyme du mot
Comment on fait un tableau ? · Sélectionnez une cellule dans vos données · Sélectionnez Accueil > Mettre sous forme de tableau · Choisissez un style pour votre
 Cours Word avec exemples : Insérer un tableau
Cours Word avec exemples : Insérer un tableau
Support de formation MS Word pour débutant en format PDF document pour apprendre les Cours Word : Insérer un tableau Cliquer le tableau est créé
Comment créer un tableau avec Word ?
Cliquez sur Insertion > Tableau > Dessiner un tableau. Le pointeur se change en crayon. Tracez un rectangle pour créer les bordures du tableau. Ensuite, tracez des lignes pour les colonnes et les lignes à l'intérieur du rectangle.Comment faire un tableau sur Word gratuit ?
Pour ce faire, il vous suffit d'ouvrir Word, puis, cliquez sur “Insérer” et “Tableau”. À partir de là, vous avez le choix entre 2 options. Vous pouvez soit choisir le nombre de colonnes et de lignes à l'aide du curseur et créer immédiatement le tableau, soit cliquer sur “Insérer un tableau”.Comment créer un tableau facilement ?
Essayez
1Sélectionnez une cellule dans vos données.2Sélectionnez Accueil > Mettre sous forme de tableau.3Choisissez un style pour votre tableau.4Dans la boîte de dialogue Mettre sous forme de tableau, définissez votre plage de cellules.5Cochez cette option si votre tableau comporte des en-têtes.6Sélectionnez OK.- En plus du ruban Création, Word propose un autre ruban dédié aux tableaux. Le ruban Disposition qui est situé à droite du ruban Création. Il permet d'agir sur la disposition et la structure du tableau. On y trouve tous les outils pour manipuler les cellules.
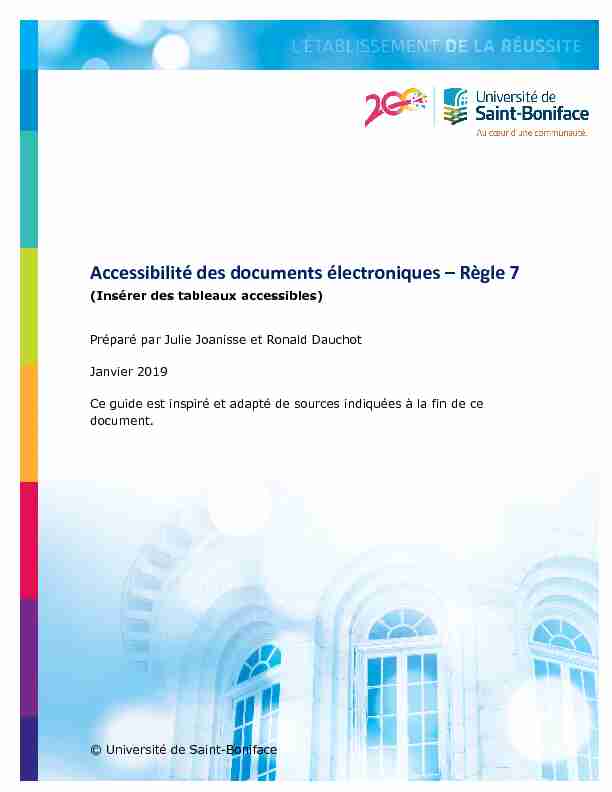
© Université de Saint
-Boniface Accessibilité des documents électroniques - Règle 7 (Insérer des tableaux accessibles) Préparé par Julie Joanisse et Ronald DauchotJanvier 2019
Ce guide est inspiré et adapté de
sources indiquées à la fin de ce document.Page 2
Table des matières
Accessibilité des documents électroniques
- Règle 7 ........................ 1Insérer des tableaux accessibles
................................................. 3 S'assurer que l'usage d'un tableau est pertinent ......................... 3 Définir les lignes et les colonnes d'entête .................................. 5 Empêcher les tableaux et les cellules d'être à cheval sur deux pages ................................................................................... 7 Insérer un tiret dans les cellules ne contenant pas d'information . 12 Associer une légende aux tableaux .......................................... 13 Sources .................................................................................. 16Page 3
Insérer des tableaux accessibles
Les tableaux sont des éléments fréquents dans les documents Word. Cependant, ils peuvent être relativement complexes et difficiles à comprendre pour une personne qui utilise un outil braille ou un logiciel de synthèse vocale.Si un tableau s'avère indispensable pour p
résenter des données, une structure simple est à privilégier, en évitant, par exemple, les cellules fusionnées. Au besoin, exprimer les données à l'aide de plusieurs tableaux plutôt que d'un seul. Attention! Les tableaux ne doivent jamais être utilisés à des fins de mise en page ou pour répartir du texte sur plusieurs colonnes. Les tableaux doivent exclusivement servir à présenter des données tabulées. Objectif : Garantir l'accessibilité des données présentées sous forme de tableaux.Cette règle est composé
e de cinq principes :S'assurer que l'usage d'un tableau est pertinent
Définir les lignes et les colonnes d'entête
Empêcher les tableaux et les cellules d'être à cheval sur deux pages Insérer un tiret dans les cellules ne contenant pas d'informationAssocier une légende aux tableaux
S'assurer que l'usage d'un tableau est pertinent
Au même titre qu'une illustration, un tableau a pour rôle d'expliciter et de compléter le texte. En principe, il ne contient ni information nouvelle ni information additionnelle. Avant d'insérer un tableau dans un document, il vaut la peine de se demander si sa présence est réellement justifiée. Bien souvent, un tableau peut être remplacé par un paragraphe, qui prendra moins de place et sera plus facile à comprendre. Page 4 Cependant, l'usage d'un tableau peut s'avérer justifié pour présenter des valeurs numériques, exprimer des correspondances ou synthétiser les paragraphes précédents. Avant de créer un tableau, il est recommandé de cerner vos besoins :Combien de colonnes faut-il?
Quel est le rôle de ces différentes colonnes? (entête, total, etc.)Combien de lignes faut-il?
Quel est le rôle de ces différentes lignes? (entête, total, etc.)Insérer un tableau dans Word
L'insertion de tableaux se trouve
dans la sectionTableau de l'onglet
Insertion.
Directives :
Onglet Insertion > section Tableau > Tableau (voir figure 1). o Commandes clavier : Alt+s, puis 4, puis i Figure 1 : Capture d'écran - Onglet Insertion, Insérer un tableau Page 5 La boite de dialogue Insérer un tableau s'affiche (voir figure 2). Définir la taille du tableau et autres paramètres au besoin. o Lors de la création du tableau, il est également possible de définir la façon dont la largeur des colonnes doit être déterminée (largeur fixe, largeur dépendante du contenu, largeur dépendante de la largeur du document). Figure 2 : Boite de dialogue Insérer un tableauDéfinir les lignes et les colonnes d"entête
Après avoir inséré un tableau, il est important d'indiquer si le tableau a : Une ligne d'entête (généralement la première ligne) Une ligne Total (généralement la dernière ligne) Des lignes à bandes (mise en évidence visuelle des lignes paires) Des colonnes à bandes (mise en évidence visuelle des colonnes paires) Une première colonne (équivalant à une colonne d'entête) Une dernière colonne (équivalant à une colonne Total) La ligne d'entête et la première colonne sont le plus souvent utilisées afin de déterminer le titre des colonnes et des lignes. Ces cellules ont un rôle bien particulier et doivent être définies comme telles.Page 6
Définir les lignes et les colonnes d'entête d'un tableau dans Word L'activation de la ligne d'entête et de la première col onne se trouve dans la section Options de styles de tableau de l'onglet Outils de tableaux/Création.Directives :
Déplacez le curseur dans le tableau pour changer les propriétés des lignes et colonnes. Dans l'onglet Outils de tableaux/Création > section Options de styles de tableau, assurez-vous que les options Ligne d"entête etPremière colonne
sont cochées (voir figure 3) o Commandes clavier pour définir le rôle des différentes lignes et colonnes :Alt+j, puis n. Assurez-vous que les
options Ligne d"entête (touche g) et Première colonne (touche m ) sont cochées Figure 3 : Capture d'écran - Options de style de tableau Définir des lignes ou des colonnes à bandes dans Word Plusieurs styles de présentation de tableau existent dans la plupart des logiciels de traitement de texte. Word propose d'ailleurs une bibliothèque de styles avec des lignes ou des colonnes de différentes couleurs pour les tableaux. La bibliothèque est disponible dans la section Styles de tableau sous l'onglet Outils de tableaux/Création du menu ruban. Page 7 Dans la majorité des cas, le style grille suffira aux besoins. Ce style identifiera chaque cellule du tableau par un cadre. Suivant les cas, d'autres styles peuvent être utilisés.Directives :
Déplacez le curseur dans le tableau pour changer les propriétés du tableau. Dans l'onglet Outils de tableaux/Création > section Styles de tableau, sélectionnez le style de tableau voulu o Commandes clavier : Alt+j, puis n, puis s, puis descendre en utilisant les touches flèches jusqu'au style de tableau souhaité Une fois le style de tableau choisi, assurez-vous qu'il respecte les règles d'accessibilité, notamment la règle 1 et la règle 5 Empêcher les tableaux et les cellules d'être à cheval sur deux pages Pour les tableaux de petite taille, il est recommandé de ne pas scinder le contenu sur deux pages. Les tableaux relativement consécutifs (qui occupent plus d'une demi- page) peuvent, quant à eux, figurer sur plusieurs pages. Dans ce cas, l'entête des colonnes est à répéter en haut de chaque page. Le contenu des cellules d'un tableau ne doit en aucun cas être affiché sur deux pages. Empêcher qu'un tableau s'affiche sur deux pages dans Word Un tableau dans son ensemble est considéré comme un paragraphe. C'est donc dans les propriétés des paragraphes qu'il faut aller indiquer que le tableau ne peut pas être coupé.Page 8 Directives :
Sélectionnez tout le tableau en cliquant sur l'icône dans le coin supérieur gauche de celui-ci. o Commandes clavier : à partir d'une cellule du tableau Alt+5 sur le pavé numérique (Verr.num désactivé) ou à partir de la première cellule du tableau, maintenez la touche Maj enfoncée et appuyez plusieurs fois sur les touches de direction (flèches) pour éventuellement sélectionner toutes les cellules du tableau Dans l'onglet Accueil > section Paragraphe, cliquez sur l'icône dans le coin inférieur droit de la section (voir figure 4) pour afficher la boite de dialogue Paragraphe (voir figure 5) oCommandes clavier :
Alt+l, puis p, puis g
Figure 4 : Capture d'écran - Accéder aux propriétés de paragraphe Dans la boite de dialogue Paragraphe > onglet Enchainements, cochez la propriétéParagraphes solidaires pour empêcher que le
tableau s'affiche sur deux pages (voir figure 5) o Commandes clavier : C, puis Tab, puis p, et faites Tab jusqu'au boutonOK et appuyez sur la touche Entrer
N. B. : Il est possible de créer un style spécifique aux tableaux insécables pour bénéficier directement de cette propriété.Page 9
Figure 5 : Boite de dialogue Paragraphe
Page 10
Répéter la ligne d'entête d'un tableau affiché sur plusieurs pages Pour les tableaux conséquents devant s'afficher sur plusieurs pages, il est indispensable que la ligne d'entête soit répétée à chaque début de page afin que le lecteur puisse facilement repérer les différentes colonnes qui composent le tableau.Directives :
Sélectionnez toute la ligne d'entête du tableau Dans l'onglet Outils de tableau/Disposition > section Tableau, cliquez surPropriétés (voir figure 6)
oCommandes clavier :
Alt+j, puis d, puis o
Figure 6 : Capture d'écran - Accéder aux propriétés de tableaux Dans la boite de dialogue Propriétés du tableau > onglet Ligne, cochez Répéter en haut de chaque page en tant que ligne d'entête (voir figure 7) o Commandes clavier : L, puis Tab, puis r, puis faites Tab jusqu'au boutonOK et appuyez sur la touche Entrer
Page 11
Figure 7 : Capture d'écran - Boite de dialogue Propriétés du tableau, onglet Ligne Empêcher les cellules d'un tableau de s'afficher sur deux pages dans Word Pour les tableaux s'affichant sur plusieurs pages, il est indispensable d'indiquer que chaque cellule du tableau doit s'afficher sur une seule page.Directives :
Sélectionnez tout le tableau en cliquant sur l'icône au coin supérieur gauche de celui-ci. o Commandes clavier : Alt+5 sur le pavé numérique (Verr.num désactivé) ou à partir de la première cellule du tableau, maintenez la touche Maj enfoncée et appuyez plusieurs fois sur les touches de direction (les flèches) pour éventuellement sélectionner toutes les cellules du tableau Dans l'onglet Outils de tableau/Disposition > section Tableau, cliquez surPropriétés
o Commandes clavier : Alt+j, puis d, puis o Page 12 Dans la boite de dialogue Propriétés du tableau > onglet Ligne > décochez Autoriser le fractionnement des lignes sur plusieurs pages (voir figure 8) o Commandes clavier : L, puis Tab, puis u (pour décocher si c'est coché), puis faites Tab jusqu'au bouton OK et appuyez sur la toucheEntrer
Figure 8 : Capture d'écran - Boite de dialogue Propriétés du tableau, onglet Ligne Insérer un tiret dans les cellules ne contenant pas d"information Les cellules vides peuvent poser problème aux synthétiseurs de voix.Il est recommandé d
'indiquer qu'une cellule est vide en y insérant un tiret, afin d'éviter qu'elle soit ignorée.Page 13
Associer une légende aux tableaux
Au même titre que les illustrations, il est possible d'associer une légende à un tableau. La légende, destinée à tous, a pour rôle d'apporter une information sur la nature du tableau. Elle peut, suivant les besoins, être préfixée par une étiquette numérotée (Tableau 1, etc.) N. B. : Contrairement aux illustrations, aucun texte de remplacement n'est à ajouter pour les tableaux.Ajouter une légende à un tableau dans Word
Après avoir inséré un tableau, il est possible de lui ajouter une légende. Par défaut, cette légende se placera sous le tableau et le style Légende lui sera attribué.Pour ajouter une légende à un tableau,
il y a deux possibilités :Directives :
Il y deux façons d'ajouter une légende à un tableau dans Word 2010.Au moyen de l'onglet
Références (voir figure 9) :
Sélectionnez tout le tableau en cliquant sur l'icône au coin supérieur gauche de celui-ci oCommandes clavier
Onglet Références > section Légendes > Insérer une légende oCommandes clavier : Alt+é, puis r
Dans le menu contextuel du tableau
(voir figure 10) : Faites un clic droit sur l'icône dans le coin supérieur gauche du tableau et sélectionnezInsérer une légende...
dans le menu contextuelPage 14
Figure 9 : Capture d'écran - Onglet Références, Insérer une légende Figure 10 : Capture d'écran - Menu contextuel du tableau, Insérer une légende La boite de dialogue Légende s"affichera (voir figure 12) et vous permettra d"ajouter le texte de la légende ainsi que de choisir d"autres options.Page 15
Figure 11 : Boite de dialogue Légende
N. B. : Il est recommandé que le tableau se trouve sur la même page que le texte qu'il explicite et complète. De plus, la légende ne doit jamais être séparée de son tableau.Page 16
Sources
Réaliser des documents Word accessibles, Association pour le Créer des documents accessibles avec Microsoft Office 2010 Guide de création de documents Word accessibles, ministère deCréation de documents accessibles ʥ uOttawa
Créer un document accessible avec Microsoft Word " Accessibilité des documents électroniques » est un contenu qui a été adapté à partir d'unquotesdbs_dbs30.pdfusesText_36[PDF] faire un tableau gratuit
[PDF] créer un tableau en ligne
[PDF] modele tableau word
[PDF] comment faire un tableau sur wordpad
[PDF] coloration de graphe exercices
[PDF] algorithme glouton coloration graphe
[PDF] algorithme de coloration de welsh et powell
[PDF] algorithme de coloration de graphe en java
[PDF] coloration des graphes pdf
[PDF] coloration graphe terminale es
[PDF] algorithme de coloration de graphe en c
[PDF] algorithme de coloration de graphe en python
[PDF] coloriage magique avec les puissances correction
[PDF] coloriage numérique isabelle guillot
