 Intégration de Microsoft Word à SAP Ariba
Intégration de Microsoft Word à SAP Ariba
documents dans Word 2007 ou une version ultérieure. ? Utiliser la même version de Word. Tous les utilisateurs qui modifient un document Word (création
 À la découverte de Word pour iPad version 2.27
À la découverte de Word pour iPad version 2.27
8 juil. 2019 Office 365 a été activé je touche créer et modifier des documents ; la barre jaune a disparu. Page 23. Microsoft Word pour iPad 2.27. Rampe de ...
 À la découverte de Word pour iPad version 2.3
À la découverte de Word pour iPad version 2.3
28 juil. 2017 Vous pouvez créer et modifier des documents et bénéficier de toutes les fonctionnalités d'Office. 365. Page 23. Microsoft Word pour iPad 2.3.
 Guide Word 2013(version débutante)
Guide Word 2013(version débutante)
GUIDE Word (version débutante). Version 2013. Table des matières. 1. Créer un nouveau document Word . Modifier un document Word .
 Good Practice Guidance - Version Control
Good Practice Guidance - Version Control
Version control should be used where more than one version of a document exists Microsoft Word also offers a versioning tool.
 Guide Word-MAC 2008 (version débutante).pdf
Guide Word-MAC 2008 (version débutante).pdf
GUIDE Word : MAC (version débutante). Version 2008. Table des matières. 1. Enregistrer du texte . Transformer un document Word en PDF.
 Installer le plugin Zotero sur Word 365
Installer le plugin Zotero sur Word 365
et après les étapes préliminaires. Attention : dépend de votre version du système d'exploitation ainsi que de vos mises à jour ! 1. Ouvrir un document Word.
 MQ Staff
MQ Staff
When you turn on Track Changes the word document automatically marks up the latest Ensure you update the version number and date in the footer or.
 À la découverte de Word pour iPad version 1.25
À la découverte de Word pour iPad version 1.25
16 sept. 2016 Clavier virtuel de l'iPad Pro 129 pouces en numérique. Page 32. Microsoft Word pour iPad. 32. Modification d'un document sur ...
 OneDrive for Business Version Control for OneDrive
OneDrive for Business Version Control for OneDrive
turned off document versioning. Version control is accessible through Microsoft Office (Word Excel
Overview
Word for Microsoft 365 Word for Microsoft 365 for Mac Word for the web More...
How do I convert a Word document to a PDF?
To convert a Microsoft Word Document to a PDF, open the document in Microsoft Word, then go to File > Save As and select PDF from the available formats. You can also use Google Drive or LibreOffice to convert a Word Document to a PDF. PDFs are handy for distributing documents so that they’re seen the same way by all parties.
How do I use versioning in word?
To use versioning in Word, you need to store your documents in either OneDrive or in a SharePoint Library. When documents are stored online, you can turn on AutoSave to automatically save as your work. You can also share documents by inviting someone to the library, or providing a link rather than sending a discrete copy of the document.
How do I save a PDF file?
Click the dropdown arrow on the right side of the “Save As Type” box and select “PDF (*.pdf)” from the dropdown menu. If you want to, you can change the filename at this time. When you’re ready, click the “Save” button.
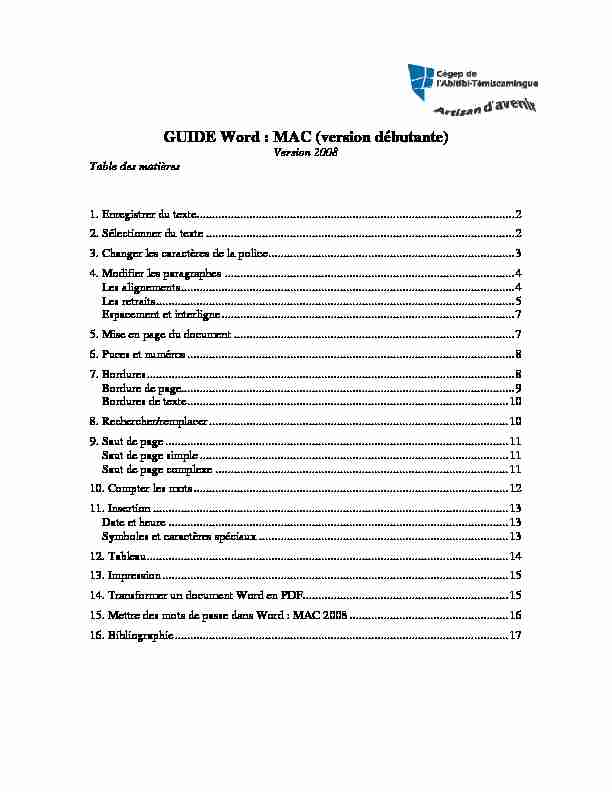
GUIDE Word : MAC (version débutante)
Version 2008
Table des matières
1. Enregistrer du texte ...................................................................................................... 2
2. Sélectionner du texte ................................................................................................... 2
3. Changer les caractères de la police ............................................................................... 3
4. Modifier les paragraphes ............................................................................................. 4
Les alignements ........................................................................................................... 4
Les retraits ................................................................................................................... 5
Espacement et interligne .............................................................................................. 7
5. Mise en page du document .......................................................................................... 7
6. Puces et numéros ......................................................................................................... 8
7. Bordures ...................................................................................................................... 8
Bordure de page........................................................................................................... 9
Bordures de texte ....................................................................................................... 10
8. Rechercher/remplacer ................................................................................................ 10
9. Saut de page .............................................................................................................. 11
Saut de page simple ................................................................................................... 11
Saut de page complexe .............................................................................................. 11
10. Compter les mots ..................................................................................................... 12
11. Insertion .................................................................................................................. 13
Date et heure ............................................................................................................. 13
Symboles et caractères spéciaux ................................................................................ 13
12. Tableau .................................................................................................................... 14
13. Impression ............................................................................................................... 15
14. Transformer un document Word en PDF.................................................................. 15
15. Mettre des mots de passe dans Word : MAC 2008 ................................................... 16
16. Bibliographie ........................................................................................................... 17
GUIDE Word : MAC 2008 (version débutante) - 2 -Marie-Josée Tondreau
Conseillère pédagogique TIC
819 762-0931 poste 1489
mariejosee.tondreau@cegepat.qc.ca1. Enregistrer du texte
Pour enregistrer du texte dans Word, vous pouvez cliquez sur la disquette ou cliquez sur le menu " FICHIER ».2. Sélectionner du texte
Pour sélectionner du texte, vous avez plusieurs possibilités :Sélectionner un mot :
o Double-cliquez sur le mot; o Glisser la souris, en tenant enfoncé le bouton de gauche de la souris, du début à la fin du mot ou vis-versaSélectionner une ligne :
o Cliquez, dans la marge gauche, devant la ligne.Sélectionner un paragraphe :
o Double-cliquez, dans la marge gauche, devant le paragraphe.Sélectionner tout le texte :
o Trois cliques, dans la marge gauche. Pour sélectionner plusieurs mots, lignes ou paragraphes à la fois, vous pouvez : Si le texte est simultané : sélectionnez selon la méthode nécessaire en maintenant la touche " MAJ » enfoncé. Si le texte n'est pas simultané : sélectionnez selon la méthode nécessaire en maintenant la touche " CTRL » enfoncé.Enregistrer un document ou vos
modifications.Enregistrer une copie.
GUIDE Word : MAC 2008 (version débutante) - 3 -Marie-Josée Tondreau
Conseillère pédagogique TIC
819 762-0931 poste 1489
mariejosee.tondreau@cegepat.qc.ca3. Changer les caractères de la police
Pour modifier les caractères de la police, vous devez tout d'abord le sélectionner. Puis, utilisez votre barre d'outils " MISE EN FORME » Vous pouvez aussi utiliser le menu " FORMAT », puis " POLICE ».Plus de choix
d'effetsPlus de choix de
soulignementChoix de police.
Style et
taille.Choix de police.
Choix de taille.
Gras, italique et
soulignement. GUIDE Word : MAC 2008 (version débutante) - 4 -Marie-Josée Tondreau
Conseillère pédagogique TIC
819 762-0931 poste 1489
mariejosee.tondreau@cegepat.qc.ca4. Modifier les paragraphes
Modifier les paragraphes veut dire, modifier les alignements (droit, centré, gauche, justifié), faire des espacements entre les paragraphes... Pour utiliser ces fonctions, vous devez tout d'abord sélectionner le ou les paragraphes puis vous pouvez utiliser votre barre d'outils " MISE EN FORME » Vous pouvez aussi utiliser le menu " FORMAT » puis " PARAGRAPHE ».Les alignements
Vous avez 4 types d'alignement :
Alignement gauche
Alignement centré
Alignement droit
Alignement justifié
GUIDE Word : MAC 2008 (version débutante) - 5 -Marie-Josée Tondreau
Conseillère pédagogique TIC
819 762-0931 poste 1489
mariejosee.tondreau@cegepat.qc.caLes retraits
Les retraits servent à disposer du texte différemment selon l'alignement. Trois types
d'alignement est possible :Alignement gauche, le plus
près de la marge de gauche.Alignement droite, le plus
près de la marge de droite.Alignement centré, centré
par rapport aux marges.Alignement justifié, répartie
le texte de la marge gauche à la marge droite.Retrait de droite
Retrait de gauche Retrait de gauche
GUIDE Word : MAC 2008 (version débutante) - 6 -Marie-Josée Tondreau
Conseillère pédagogique TIC
819 762-0931 poste 1489
mariejosee.tondreau@cegepat.qc.caRetrait de droite : tout
le paragraphe se déplace vers la gaucheRetrait de gauche : tout
le paragraphe se déplace vers la droite.Retrait de première
ligne positif : la première ligne se déplace.Retrait de première
ligne négatif : tout le paragraphe sauf la première ligne se déplace GUIDE Word : MAC 2008 (version débutante) - 7 -Marie-Josée Tondreau
Conseillère pédagogique TIC
819 762-0931 poste 1489
mariejosee.tondreau@cegepat.qc.caEspacement et interligne
5. Mise en page du document
La mise en page correspond à la taille du papier, aux marges, à l'orientation de la
feuille...Pour modifier la taille du papier et son orientation, allez dans le menu " FICHIER » puis " MISE EN PAGE ».Pour modifier les marges, vous devez
aller dans le menu " FORMAT » puis " DOCUMENT ».Les interlignes Les espacements entre
les paragraphesL'orientation
Les marges
Taille du papier
GUIDE Word : MAC 2008 (version débutante) - 8 -Marie-Josée Tondreau
Conseillère pédagogique TIC
819 762-0931 poste 1489
mariejosee.tondreau@cegepat.qc.ca6. Puces et numéros
Pour insérer des puces dans un texte, vous devez le sélectionner. Puis dans le menu " FORMAT », sélectionnez " PUCES ET NUMÉROS ». En glissant votre souris sur un modèle de puce, vous pouvez visualiser le résultat dans le texte avant de sélectionner le style de puce.Vous pouvez également personnaliser les
puces. Sélectionnez " Personnaliser».7. Bordures
Deux types de bordures existent dans Word; la bordure de page et la bordure de texte.Modifier le dessin
(utiliser les Webdings etWingdings
Modifier la puce pour
une image (photo)Modifier la couleur
et la dimension de la puce.Bordure de page
Bordure de texte
GUIDE Word : MAC 2008 (version débutante) - 9 -Marie-Josée Tondreau
Conseillère pédagogique TIC
819 762-0931 poste 1489
mariejosee.tondreau@cegepat.qc.caBordure de page
La bordure de page s'applique sur tout le document. Dans le menu " FORMAT», puis " BORDURE DE PAGE ». Un menu apparaît et vous permet de faire les choix désirés. Vous n'avez pas à sélectionner le texte pour insérer une bordure de page. Suivez lesétapes.
Vous pouvez également utiliser
seulement l'option " Motif ».4. Type de
bordure1. Type de ligne
3. Largueur
2. Couleur
GUIDE Word : MAC 2008 (version débutante) - 10 -Marie-Josée Tondreau
Conseillère pédagogique TIC
819 762-0931 poste 1489
mariejosee.tondreau@cegepat.qc.caBordures de texte
Toujours dans le menu " BORDURE DE PAGE », vous trouverez un onglet du nom " Bordure ». Celui-ci vous permet de mettre une bordure autour d'un texte. Vous avec deux options : paragraphe ou texte.8. Rechercher/remplacer
La fonction " Rechercher/remplacer » permet de rechercher des mots dans un texte et de le remplacer par un autre. Dans le menu " ÉDITION » vous trouverez l'option " RECHERCHER ».Texte : seulement sur
le texte sélectionné.Texte : seulement sur
le texte sélectionné.Paragraphe : au
paragraphe complet, aligné sur les deux marges.Paragraphe : au
paragraphe complet, aligné sur les deux marges.Écrivez le mot
recherché puis faites " suivant ». GUIDE Word : MAC 2008 (version débutante) - 11 -Marie-Josée Tondreau
Conseillère pédagogique TIC
819 762-0931 poste 1489
mariejosee.tondreau@cegepat.qc.ca9. Saut de page
Saut de page simple
Plusieurs sauts de page existent dans Word. Le premier consiste à ajouter un page audocument. Vous pouvez utiliser le clavier avec les touches " CTRL » et " Entrée »
enfoncé en même temps. Vous pouvez également utiliser le menu " INSERTION » puis " SAUT ».Saut de page complexe
Écrivez le mot
recherché.Sélectionnez le
premier pour ajouter une page au document.Saut de colonne : saut
d'une colonne à l'autre.Permet d'ajouter une page
dans une section différente.Permet de créer des
sections différentes dans la même page. Ex : texte en haut puis colonne en bas.Ajouter automatiquement
une page pair ou impair. GUIDE Word : MAC 2008 (version débutante) - 12 -Marie-Josée Tondreau
Conseillère pédagogique TIC
819 762-0931 poste 1489
mariejosee.tondreau@cegepat.qc.ca Les sections permettent de créer différentes options dans le même document. Prenons l'exemple de la bordure de page. Si les pages sont séparées par un saut de section page suivante, nous pourrons avoir deux bordures différentes. Ou une orientation de page différente sur deux pages.10. Compter les mots
Word actualise en permanence le nombre de mots du document dans la barre d'état. GUIDE Word : MAC 2008 (version débutante) - 13 -Marie-Josée Tondreau
Conseillère pédagogique TIC
819 762-0931 poste 1489
mariejosee.tondreau@cegepat.qc.ca11. Insertion
Date et heure
Cliquez à l'endroit où vous désirez insérer la date ou l'heure. Dans le menu " INSERTION », cliquez sur " DATE ET HEURE ».Symboles et caractères spéciaux
Sélectionnez le symbole
Les polices Wingdings et
Webdings
Double-cliquez sur le symbole
ou demandez " Insérer ».Double-cliquez sur le
caractère spécial ou demandez " Insérer ».En activant cette option,
vous demandez que la date se modifie selon le calendrier. GUIDE Word : MAC 2008 (version débutante) - 14 -Marie-Josée Tondreau
Conseillère pédagogique TIC
819 762-0931 poste 1489
mariejosee.tondreau@cegepat.qc.ca12. Tableau
Pour insérer un tableau, positionnez-vous à l'endroit voulu. Dans la barre d'outils " MISE EN FORME » sélectionnez le tableau. En maintenant la souris enfoncée, vous pouvez sélectionner le nombre de colonnes et de lignes voulues. Vous pouvez également utiliser le menu " TABLEAU », puis " INSÉRER /TABLEAU ».
Vous pouvez également sélection des modèles prédéfinis.Choisissez le nombre de
colonne et le nombre de ligne.Choisissez le nombre de
colonne et le nombre de ligne.Utilisez cette fonction lorsque vous
désirez un tableau plus grand.Sélectionnez le style de tableau puis
insérer-le. GUIDE Word : MAC 2008 (version débutante) - 15 -Marie-Josée Tondreau
Conseillère pédagogique TIC
819 762-0931 poste 1489
mariejosee.tondreau@cegepat.qc.ca13. Impression
Pour imprimer un document, vous devez cliquez sur le menu " FICHIER » puis " IMPRIMER ».14. Transformer un document Word en PDF.
Voici comment transformer un document Word :MAC en PDF. Enregistrer votre document. Sélectionnez le menu " FICHER » puis " IMPRIMER ».Taille des cellules
Étendue de
l'impressionNombre de
copieSélection de
l'imprimanteBouton
d'impressionSélectionnez PDF.
Taper les numéros des pages
et/ou étendues de page à imprimer. Exemple : imprimer de la page 5 à 12 (5-12) ou imprimer page 2 et 7 (2;7). GUIDE Word : MAC 2008 (version débutante) - 16 -Marie-Josée Tondreau
Conseillère pédagogique TIC
819 762-0931 poste 1489
mariejosee.tondreau@cegepat.qc.ca15. Mettre des mots de passe dans Word : MAC 2008
Cliquez sur le menu " OUTILS » puis " PROTECTION DU DOCUMENT ».Mot de passe pour
ouvrir le document. GUIDE Word : MAC 2008 (version débutante) - 17 -Marie-Josée Tondreau
Conseillère pédagogique TIC
819 762-0931 poste 1489
mariejosee.tondreau@cegepat.qc.ca16. Bibliographie
Bunzel, Tom (2007). MAÎTRISER VISUEL : Office 2007, Hoboken, Wiley Publishing,Inc., 697 pages
quotesdbs_dbs29.pdfusesText_35[PDF] word gérer les versions
[PDF] versioning word 2010
[PDF] version document word 2010
[PDF] suivi des versions d un document
[PDF] le passeur
[PDF] tableau non proportionnel
[PDF] tableau de proportionnalité exercices
[PDF] tableau de proportionnalité 5ème
[PDF] tableau de proportionnalité automatique
[PDF] composer sa chanson de a ? z pdf gratuit
[PDF] https www lyceedadultes fr sitepedagogique documents math mathterms
[PDF] container aménagé étudiant
[PDF] comment amenager un conteneur en un logement etudiant confortable
[PDF] cahier des charges conteneur
