 México; Datos mundiales de educación 2010/11; 2010
México; Datos mundiales de educación 2010/11; 2010
A partir de las reformas a los currículos de educación preescolar y secundaria el tramo de la educación primaria fue perdiendo vigencia de manera paulatina
 Microsoft Word 2010 Product Guide
Microsoft Word 2010 Product Guide
Now you can apply the same types of formatting that you use for those graphics and images directly to document text. Unlike WordArt from earlier versions of
 User guide on how to generate PDF versions of the product
User guide on how to generate PDF versions of the product
28 mar 2022 EMA/793983/2010 v.3.0. Veterinary Medicines Division ... in the Word source document prior to conversion to PDF (method 2 pages 4-8).
 Patch Management - Supported Product Versions
Patch Management - Supported Product Versions
23 sept 2022 Supported Product Versions ... This document provides a list of products and versions that Qualys Patch Management ... Word Server 2010.
 Commission Decision of 5 February 2010 on standard contractual
Commission Decision of 5 February 2010 on standard contractual
5 feb 2010 Pursuant to Directive 95/46/EC Member States are required to provide that a transfer of personal data to a third country may only take place ...
 Good Practice Guidance - Version Control
Good Practice Guidance - Version Control
Version control is the process by which different drafts and versions of a document or 18/10/2006 ... Microsoft Word also offers a versioning tool.
 word-2010-keyboard-shortcuts.pdf
word-2010-keyboard-shortcuts.pdf
Word 2010 Shortcuts. Platform: Windows/English. Manage Word Documents. Ctrl+n. Create new document. Ctrl+o. Open document. Ctrl+w. Close document.
 HOW TO IDENTIFY MICROSOFT WORD VERSIONS Microsoft Office
HOW TO IDENTIFY MICROSOFT WORD VERSIONS Microsoft Office
If the instructions above for WORD 2003 2007 or 2010 do not work
 Checklist for accessible Word files
Checklist for accessible Word files
In Word 2010 and 2013 the header row is selected on the table properties. From 2016
 Module 2 – Improve your skills in MS Office 2010 (Word Excel
Module 2 – Improve your skills in MS Office 2010 (Word Excel
Office who had been familiar with older versions. The latest version of MS Office 2010 user interface look has changed. Therefore
How do I use versioning in word?
To use versioning in Word, you need to store your documents in either OneDrive or in a SharePoint Library. When documents are stored online, you can turn on AutoSave to automatically save as your work. You can also share documents by inviting someone to the library, or providing a link rather than sending a discrete copy of the document.
How to view previous versions of Microsoft Word?
The first step is to view previous versions of Word documents. The fastest way to do this is by clicking the file name in the top bar in Microsoft Word. Here, you’ll need to select “VVersion History.” Alternatively, you can click the “File” button from the top menu bar. Now, select “Info.” Click the “Version History” button.
Is the Microsoft Word 2010 manual available in English?
Yes, the manual of the Microsoft Word 2010 is available in English . Is your question not listed? Ask your question here
How do I know if a Word document has been updated?
Now, select “Info.” Click the “VVersion History” button. This will open up the Version History pane on the right. The most recent version of your document will be listed at the top. Word also helpfully sorts your changes by date, which makes it a lot easier to track older versions of large documents.
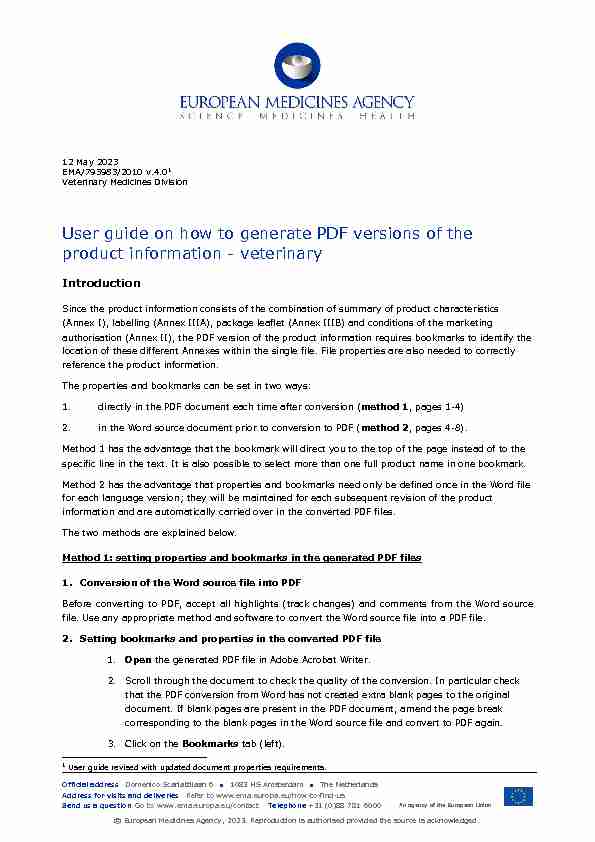 Official address Domenico Scarlattilaan 6 ł 1083 HS Amsterdam ł The Netherlands
Official address Domenico Scarlattilaan 6 ł 1083 HS Amsterdam ł The Netherlands An agency of the European Union
Address for visits and deliveries Refer to www.ema.europa.eu/how-to-find-us Send us a question Go to www.ema.europa.eu/contact Telephone +31 (0)88 781 6000© European Medicines Agency, 2023. Reproduction is authorised provided the source is acknowledged.
12 May 2023
EMA/793983/2010 v.4.0
1Veterinary
Medicines Division
User guide on how to generate PDF versions of the
product information - veterinary Introduction Since the product information consists of the combination of summary of product characteristics (Annex I), labelling (Annex IIIA), package leaflet (Annex IIIB) and conditions of the marketingauthorisation (Annex II), the PDF version of the product information requires bookmarks to identify the
location of these different Annexes within the single file. File properties are also needed to correctly
reference the product information. The properties and bookmarks can be set in two ways:1. directly in the PDF document each time after conversion (method 1, pages 1-4)
2. in the Word source document prior to conversion to PDF (method 2, pages 4-8).
Method 1 has the advantage that the bookmark will direct you to the top of the page instead of to the
specific line in the text. It is also possible to select more than one full product name in on e bookmark. Method 2 has the advantage that properties and bookmarks need only be defined once in the Word file for each language version; they will be maintained for each subsequent revision of the product information and are automatically carried over in the converted PDF files.The two methods are explained below. Method 1: setting properties and bookmarks in the generated PDF files
1. Conversion of the Word source file into PDF
Before converting to PDF, accept all highlights (track changes) and comments from the Word source file. Use any appropriate method and software to convert the Word source file into a PDF file.2. Setting bookmarks and properties in the converted PDF file
1. Open the generated PDF file in Adobe Acrobat Writer.
2. Scroll through the document to check the quality of the conversion. In particular check
that the PDF conversion from Word has not created extra blank pages to the original document. If blank pages are present in the PDF document, amend the page break corresponding to the blank pages in the Word source file and convert to PDF again.3. Click on the Bookmarks tab (left).
1 User guide revised with updated document properties requirements. User guide on how to generate PDF versions of the product information - veterinaryEMA/793983/2010 Page 2/10
4. Click on the Select icon from the main toolbar to initiate the bookmarking.
5. Select the following text on the TITLE PAGE of Annex I:
SUMMARY OF PRODUCT CHARACTERISTICS
6. Click Ctrl+B to create the new bookmark or alternatively mark the heading and select
the icon "new bookmark" on the left -hand side column.7. In case of product information with more than one SPC (i.e several products compiled
in one set of annexes): steps 5 and 6 also need to be repeated for the text under section1 in each SPC:
e.g. Imaginary 10 mg/ml solution for injection for cattle and pigsImaginary 2 mg/ml oral suspension for dogs
In case more than one full product name is listed under section 1 all of them should be bookmarked: e.g.Imaginary 1 mg chewable tablets for dogs
Imaginary 3 mg chewable tablets for dogs
8. Repeat steps 5 and 6 to create bookmarks for the TITLE PAGE of Annex II:
ANNEX II
9. Repeat steps 5 and 6 to create bookmarks for the TITLE PAGE of Annexe IIIA:
A. LABELLING (on the Annex IIIA title page)
In case of product information with
more than one SPC (i.e several products compiled in one set of annexes): steps 5 and 6 need to be repeated for the text under labelling section 1 for each product and just for the outer carton label: e.g.:PARTICULARS TO APPEAR ON THE OUTER CARTON
Only bookmark the
full product name under labelling section 1: Imaginary 10 mg/ml solution for injection for cattle and pigs10. Repeat steps 5 and 6 to create bookmarks for the TITLE PAGE of Annex IIIB:
B. PACKAGE LEAFLET (on the Annex IIIB title page)
2 2In case of product information with more than one package leaflet: steps 5 and 6 need to be repeated for the text under
section 2 for each package leaflet. User guide on how to generate PDF versions of the product information - veterinaryEMA/793983/2010 Page 3/10
11. On the View menu, click Navigation Panels and Bookmarks. This displays the
bookmarks on the left hand side of the document. Verify that the bookmarks appear according to the picture below.12. On the File menu, click Document Properties (or click Ctrl+D). This opens the
Properties.
13. Click on the Description tab and enter the following information, for example for a
product with the invented name 'Imaginary' and with INN 'examplamin sodium' (for vaccine products only the product name should be mentioned):Title: Imaginary, INN-examplamin sodium
Subject: EPAR
Author: CVMP
Keywords: Imaginary, INN-examplamin sodium
User guide on how to generate PDF versions of the product information - veterinaryEMA/793983/2010 Page 4/10
Click on the Initial View tab and under Navigation tab select 'Bookmarks Panel and Page' (this will ensure that readers see the bookmarks on opening the document).14. Click OK to close the Properties.
15. Save the generated PDF file using the file naming conventions described at the end of
this guide.Method 2: setting
properties and bookmarks in the Word files and conversion to PDF1. Preparation of the Word source files
User guide on how to generate PDF versions of the product information - veterinaryEMA/793983/2010 Page 5/10
The following steps should be performed to appropriately set up the Word source files to ensure thatproperties and bookmarks are automatically carried over to PDF files that are generated from the Word
source files.1. Open the Word source file of the product information composed of Annex I (SPC), Annex
II, Annex IIIA (Labelling) and Annex IIIB (Package Leaflet).2. On the File menu, click Properties. This opens the file properties.
3. Click on the Summary tab and enter the following information, for example for a product
with the invented name 'Imaginary' and with INN 'examplamin sodium' sodium' (for vaccine products only the product name should be mentioned):Title: Imaginary, INN-examplamin sodium
Subject: EPAR
Author: CVMP
Keywords: Imaginary, INN-examplamin sodium
4. Click OK and save the file to commit the changes.
5. To automatically set bookmarks based on styles in Word, the styles for the text to be
bookmarked need to be renamed.1. Rename the style of the TITLE PAGES text shown below:
User guide on how to generate PDF versions of the product information - veterinaryEMA/793983/2010 Page 6/10
SUMMARY OF PRODUCT CHARACTERISTICS (on the Annex I title page)ANNEX II (on the Annex II title page)
A. LABELLING (on the Annex IIIA title page)
B. PACKAGE LEAFLET (on the Annex IIIB title page)
This can be done as follows:
• highlight the title page text • click on menu Format / Styles and formatting / New style enter an appropriate name for that style (e. g. Title A") in the Name field click OK
highlight the next title page text
on menu Format / Styles and formatting click the just created 'Title A' to apply the style etc.In case of product information with
more than one SPC (i.e. several products compiled in one set of annexes) the style for the full name of product text under SPC section 1, labelling section 1 and package leaflet section 2 also needs to be defined. This needs to be done for the text of each product in the set of annexes.This can be done as follows:
highlight the appropriate full product name text click on menu Format / Styles and formatting / New style enter an appropriate name for that style (e. g. Title B") in the Name field click OK
• highlight the next text on menu Format / Styles and formatting click the just created 'Title B' to apply the style. etc.2. Save the file to commit the changes.
2. Conversion of the Word source file into PDF
The following steps should be performed to correctly convert an appropriately set Word source file into
the final PDF file. Adobe Acrobat Writer must be properly installed on the same computer so that the Adobe PDF appears in Word. Before converting to PDF, accept all highlights (track changes) and comments from the Word source file.1. On the Adobe PDF menu in Word, click Change Conversion Settings.
2. On the Settings tab, make sure that only the following boxes are ticked:
Convert Document Information
User guide on how to generate PDF versions of the product information - veterinaryEMA/793983/2010 Page 7/10
Add bookmarks to Adobe PDF
Add links to Adobe PDF.
3. Go to Advanced Settings and under "Compatibility" select Acrobat 5.0 or higher from
the dropdown list and click OK.4. On the Bookmarks tab, make sure that only the boxes corresponding to the two styles
defined in the previous steps (e.g. Title A and Title B) for TITLE PAGES text and for the full product name are ticked.5. Click OK to accept changes and to close the Conversion Settings. Save the changes.
6. On the Adobe PDF menu, click Convert to Adobe PDF.
Note: A warning may pop up, in which case it is recommended to select take off tagging for a faster conversion to PDF.7. Save the generated PDF file using the file naming conventions described at the end of
this guide.8. Open the generated PDF.
9. On the File menu, click Document Properties (or click Ctrl+D). This opens the Properties.
10. Click on the Initial View tab and under Navigation tab select 'Bookmarks Panel and
Page' (this will ensure that readers see the bookmarks on opening the document). User guide on how to generate PDF versions of the product information - veterinaryEMA/793983/2010 Page 8/10
11. Save the file and close.
3. Verification of the generated PDF file
Perform the following check to ensure that the PDF file has been properly generated:1. Open the generated file with Adobe Acrobat Reader.
2. Verify that upon opening the bookmarks appear according to the picture below (in the
event of extra bookmarks being created, delete those not relevant).3. On the File menu, click Document Properties (or Ctrl+D). This opens the Properties.
User guide on how to generate PDF versions of the product information - veterinaryEMA/793983/2010 Page 9/10
4. Click on the Description tab. Verify that the information for Title, Author, Subject and
Keywords are correct.
5. Click on the Initial View. Verify that the information is correct.
6. Close the Properties.
7. Click on the "Pages" tab and scroll through the document to check the quality of the
conversion. In particular check that the PDF conversion from Word has not created extra blank pages to the original document. If blank pages are present in the PDF document, amend the page break corresponding to the blank pages in the Word source file and convert to PDF again. User guide on how to generate PDF versions of the product information - veterinaryEMA/793983/2010 Page 10/10
File naming convention to be used for the generated PDF filesPlease refer to the Annex 2
of Chapter 2 from the Implementation Guide on veterinary medicines product data in the UPD (VET EU IG ) for obtaining detailed info rmation on the relevant specifications that apply to product information documents that will be uploaded into the Union Product Database (UPD).quotesdbs_dbs29.pdfusesText_35[PDF] suivi des versions d un document
[PDF] le passeur
[PDF] tableau non proportionnel
[PDF] tableau de proportionnalité exercices
[PDF] tableau de proportionnalité 5ème
[PDF] tableau de proportionnalité automatique
[PDF] composer sa chanson de a ? z pdf gratuit
[PDF] https www lyceedadultes fr sitepedagogique documents math mathterms
[PDF] container aménagé étudiant
[PDF] comment amenager un conteneur en un logement etudiant confortable
[PDF] cahier des charges conteneur
[PDF] aménagement conteneur technologie
[PDF] amenagement container sketchup
[PDF] technologie college container
