 UTILISER WORD Présentation générale de Word
UTILISER WORD Présentation générale de Word
futur. • document Word 97-2003 : afin d'enregistrer le document pour qu'il soit compatible pour les personnes ayant des versions plus anciennes du logiciel.
 Guide Word 2013(version débutante)
Guide Word 2013(version débutante)
GUIDE Word (version débutante). Version 2013. Table des matières. 1. Créer un nouveau document Word . Mettre des mots de passe dans Word 2010 .
 Microsoft Word 2010 Guide du produit
Microsoft Word 2010 Guide du produit
La fonctionnalité d'édition de documents dans Word Web App via Windows Live sera disponible au cours du second semestre 2010. Il existe des différences
 Word 2010 perfectionnement
Word 2010 perfectionnement
depuis la version 2007 du pack office et ce au détriment de la barre de menu Le nom par défaut d'un document word est « documentx.doc ». x est le ...
 Présentation de Microsoft Word 2010
Présentation de Microsoft Word 2010
26 août 2012 Version : 1.0. Nombre de pages : 34. COURS. Microsoft Office 2010. Titre du document. Présentation de Microsoft. Word 2010.
 Techniques de création de documents Office accessibles : Microsoft
Techniques de création de documents Office accessibles : Microsoft
Si un document Word 2010 est enregistré au format HTML les champs ces éléments à l'aide d'outils d'édition dédiés à la mise en page puis d' insérer le ...
 Les différents styles daffichages dun document Word (Word 2010)
Les différents styles daffichages dun document Word (Word 2010)
19 déc. 2019 Le logiciel de traitement de texte Word 2010 permet d'afficher un même document selon différents mode : brouillon page et plan.
 Word 2010 - Annotations
Word 2010 - Annotations
Un commentaire est une note ou une annotation qu'un auteur ou un réviseur peut ajouter à un document. Microsoft Word affiche le commentaire dans le volet de
 Microsoft Word 2010 Product Guide
Microsoft Word 2010 Product Guide
Now you can apply the same types of formatting that you use for those graphics and images directly to document text. Unlike WordArt from earlier versions of
 Intégration de Microsoft Word à SAP Ariba
Intégration de Microsoft Word à SAP Ariba
doc dans Word 2010 ne garantit pas le succès de toutes les opérations dans Word 2007. Vous pouvez modifier un document à l'aide d'une version de Word ultérieure
Overview
To open a PDF file without converting it to a Word document, open the file directly wherever it's stored (for example, double-click the PDF file in your Documents folder).
Document elements that don’t convert well
Some elements are known to be problematic when converting from PDF to Word format. If your PDF includes these, you might want to open it directly rather than converting it to a Word document:
How to convert Word documents to PDF?
Use Adobe Acrobat online services to turn Microsoft Word documents into PDF files. Download the converted file or sign in to share your PDF. Drag and drop or upload a DOC or DOCX file, then watch your file turn into a PDF. When you create PDF documents with Acrobat, they look like you intended. Adobe invented the PDF format.
How to view previous versions of Microsoft Word?
The first step is to view previous versions of Word documents. The fastest way to do this is by clicking the file name in the top bar in Microsoft Word. Here, you’ll need to select “VVersion History.” Alternatively, you can click the “File” button from the top menu bar. Now, select “Info.” Click the “Version History” button.
How to restore a Word document?
Here, you can click the “Restore” button to make this the most recent version of your Word document. In case you didn’t want to do this, you can always go to the Version History pane and restore older versions using the same method.
Why can't I edit a PDF file in word?
But when you open a PDF file in Word, it might not look exactly the way it looked as a PDF. If the PDF contains mostly charts or other graphics, the whole page might show up as an image. When that happens, the text can’t be edited. Sometimes, Word doesn’t detect an element, and so the Word version doesn’t match the original PDF file.
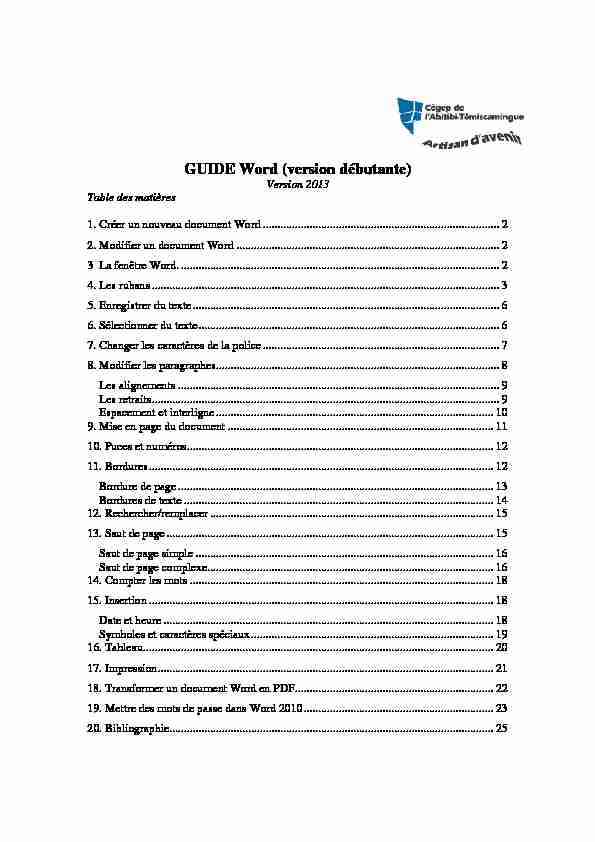
GUIDE Word (version débutante)
Version 2013
Table des matières
1. Créer un nouveau document Word ................................................................................. 2
2. Modifier un document Word .......................................................................................... 2
3 La fenêtre Word. ............................................................................................................. 2
4. Les rubans ....................................................................................................................... 3
5. Enregistrer du texte ......................................................................................................... 6
6. Sélectionner du texte ....................................................................................................... 6
7. Changer les caractères de la police ................................................................................. 7
8. Modifier les paragraphes ................................................................................................. 8
Les alignements .............................................................................................................. 9
Les retraits ....................................................................................................................... 9
Espacement et interligne ............................................................................................... 10
9. Mise en page du document ........................................................................................... 11
10. Puces et numéros ......................................................................................................... 12
11. Bordures ...................................................................................................................... 12
Bordure de page ............................................................................................................ 13
Bordures de texte .......................................................................................................... 14
12. Rechercher/remplacer ................................................................................................. 15
13. Saut de page ................................................................................................................ 15
Saut de page simple ...................................................................................................... 16
Saut de page complexe .................................................................................................. 16
14. Compter les mots ........................................................................................................ 18
15. Insertion ...................................................................................................................... 18
Date et heure ................................................................................................................. 18
Symboles et caractères spéciaux ................................................................................... 19
16. Tableau ........................................................................................................................ 20
17. Impression ................................................................................................................... 21
18. Transformer un document Word en PDF. ................................................................... 22
19. Mettre des mots de passe dans Word 2010 ................................................................. 23
20. Bibliographie ............................................................................................................... 25
GUIDE Word 2013 (version débutante) - 2 -
Marie-Josée Tondreau
Conseillère pédagogique TIC
819 762-0931 poste 1489
mariejosee.tondreau@cegepat.qc.ca1. Créer un nouveau document Word
Lors de l"ouverture du Word 2013, vous trouverez ce menu : Double-cliquez sur le modèle voulu pour l"ouvrir.2. Modifier un document Word
GUIDE Word 2013 (version débutante) - 3 -
Marie-Josée Tondreau
Conseillère pédagogique TIC
819 762-0931 poste 1489
mariejosee.tondreau@cegepat.qc.ca3 La fenêtre Word.
Barre de titre. Il affiche
le titre du document.Le ruban
MenuNombre de pages
Onglets du ruban
ZoomGroupe Groupe Groupes
Ajouter des boutons rapides.
GUIDE Word 2013 (version débutante) - 4 -
Marie-Josée Tondreau
Conseillère pédagogique TIC
819 762-0931 poste 1489
mariejosee.tondreau@cegepat.qc.ca4. Les rubans
Accueil
L"onglet " Accueil » permet de modifier les polices, les paragraphes ou les styles d"unesélection. D"autre part, cet onglet propose les fonctionnalités du copier/coller et du
Presse-papier et permet d"appliquer des mises en forme d"une sélection à une autre.
Grâce à la fonctionnalité " Rechercher et remplacer », il est très facile de remplacer un
mot ou une phrase.Insertion
Avec l"onglet " Insertion », vous placez des éléments importants dans un document afin de compléter le texte. Par exemple, les tableaux servent à organiser des données. Les possibilités sont diverses : images, clipart, formes, SmartArt et graphiques. Cet onglet facilite la gestion des symboles. Exploitez également la fonctionnalité QuickPart pour organiser vos blocs de construction. Enfin, insérez facilement des symboles, des équations ou d"autres objets dans votre document.Création
L"onglet " Création » permet d"améliorer l"aspect général d"une page ou de la totalité
d"un document en appliquant un thème, une couleur d"arrière-plan ou une bordure de page. Vous trouverez également l"option filigrane.Mise en page
Grâce à l"onglet " Mise en page », on définit aisément des options pour les marges, les
sauts de page, les colonnes, le retrait et l"espacement entre les lignes. Il est enfin possible d"aligner, de regrouper et de gérer les couches d"objets et de graphiques insérés et de les mettre au premier ou à l"arrière-plan.GUIDE Word 2013 (version débutante) - 5 -
Marie-Josée Tondreau
Conseillère pédagogique TIC
819 762-0931 poste 1489
mariejosee.tondreau@cegepat.qc.caRéférences
L"onglet " Référence » permet de créer des documents professionnels avec des sectionsorganisées, des tables des matières ou un index. Pensez également à gérer des sources,
des citations et une bibliographie. Si vous avez inséré des images, exploitez les fonctionnalités de la table des illustrations et des légendes pour gérer ces images de manière efficace. Ajoutez également des notes de base de page et de fin de document à votre guise.Publipostage
Avec l"onglet " Publipostage », vous créez efficacement vos documents, vos étiquettes et vos enveloppes en les fusionnant avec une source de données, comme un carnet d"adresses ou une base de données. En outre, avant de démarrer l"impression, vouspouvez afficher un aperçu des résultats, filtrer et trier les documents fusionnés ou ajouter,
actualiser et corriger des champs.Révision
L"onglet " Révision » accueille la commande grammaire et orthographe, ainsi que de nombreuses fonctions de recherche. On y traite également les marques de révisions desrelecteurs. Enfin, on fait appel à la fonctionnalité " Comparer » pour comparer différentes
versions d"un document et les combiner dans une version finale.Affichage
L"onglet " Affichage » regroupe les cinq modes d"affichage principaux, ainsi que la règle, le quadrillage, l"explorateur de documents et les miniatures. Pour afficher plusieurs documents ouverts simultanément, alternez entre les différentes fenêtres ou affichez-les sur le même écran.GUIDE Word 2013 (version débutante) - 6 -
Marie-Josée Tondreau
Conseillère pédagogique TIC
819 762-0931 poste 1489
mariejosee.tondreau@cegepat.qc.ca5. Enregistrer du texte
Pour enregistrer du texte dans
Word, vous pouvez cliquer sur la
disquette ou cliquez sur l"onglet " Fichier ».6. Sélectionner du texte
Pour sélectionner du texte, vous avez plusieurs possibilités : Sélectionner un mot : o Double-cliquez sur le mot; o Glissez la souris, en tenant enfoncé le bouton de gauche de la souris, du début à la fin du mot ou vis-versa Sélectionner une ligne : o Cliquez, dans la marge gauche, devant la ligne. Sélectionner un paragraphe : o Double-cliquez, dans la marge gauche, devant le paragraphe. Sélectionner tout le texte : o Trois cliques, dans la marge gauche. Pour sélectionner plusieurs mots, lignes ou paragraphes à la fois, vous pouvez : Si le texte est simultané : sélectionnez selon la méthode nécessaire en maintenant la touche " MAJ » enfoncée. Si le texte n"est pas simultané : sélectionnez selon la méthode nécessaire en maintenant la touche " CTRL » enfoncée.Enregistrer un document ou vos
modifications.Enregistrer une copie.
GUIDE Word 2013 (version débutante) - 7 -
Marie-Josée Tondreau
Conseillère pédagogique TIC
819 762-0931 poste 1489
mariejosee.tondreau@cegepat.qc.ca7. Changer les caractères de la police
Pour modifier les caractères de la police, vous devez tout d"abord le sélectionner. Puis, dans le ruban " Accueil », vous trouverez les options nécessaires. Vous pouvez utiliser le menu contextuel (bouton de droit de la souris), pour avoir le menu police.Plus de choix
d"effetsPlus de choix de
soulignementUn menu flottant
apparaît lorsque vous sélectionnez du texte.Menu contextuel
GUIDE Word 2013 (version débutante) - 8 -
Marie-Josée Tondreau
Conseillère pédagogique TIC
819 762-0931 poste 1489
mariejosee.tondreau@cegepat.qc.ca8. Modifier les paragraphes
Modifier les paragraphes veut dire, modifier les alignements (droit, centré, gauche, justifié), faire des espacements entre les paragraphes... Pour utiliser ces fonctions, vous devez tout d"abord sélectionner le ou les paragraphes puis utiliser le ruban " Accueil ». Vous pouvez aussi utiliser le menu contextuel (bouton de droit de la souris).Menu contextuel
GUIDE Word 2013 (version débutante) - 9 -
Marie-Josée Tondreau
Conseillère pédagogique TIC
819 762-0931 poste 1489
mariejosee.tondreau@cegepat.qc.caLes alignements
Vous avez 4 types d"alignement :
Les retraits
Les retraits servent à disposer du texte
différemment selon l"alignement. Trois types d"alignement est possible :Alignement gauche, plus
près de la marge de gauche.Alignement droit, plus près
de la marge de droite.Alignement centré, centré
par rapport aux marges.Alignement justifié, répartis
le texte de la marge gauche à la marge droite.Alignement gauche
Alignement centré
Alignement droit
Alignement justifié
Retrait de droite Retrait de droite
Retrait de gauche Retrait de gauche
GUIDE Word 2013 (version débutante) - 10 -
Marie-Josée Tondreau
Conseillère pédagogique TIC
819 762-0931 poste 1489
mariejosee.tondreau@cegepat.qc.caRetrait de droite : tout
le paragraphe se déplace vers la gaucheRetrait de gauche : tout
le paragraphe se déplace vers la droite.Retrait de première
ligne positif : la première ligne se déplace.Retrait de première
ligne négatif : tout le paragraphe sauf la première ligne se déplaceGUIDE Word 2013 (version débutante) - 11 -
Marie-Josée Tondreau
Conseillère pédagogique TIC
819 762-0931 poste 1489
mariejosee.tondreau@cegepat.qc.caEspacement et interligne
9. Mise en page du document
La mise en page correspond à la taille du papier, aux marges, à l"orientation de la
feuille...Vous trouverez les options dans le ruban " Mise en page ».Les interlignes Les interlignes
Les espacements entre
les paragraphesLes espacements entre
les paragraphesLes marges
L"orientation L"orientation
Les marges Taille du papier Taille du papier
GUIDE Word 2013 (version débutante) - 12 -
Marie-Josée Tondreau
Conseillère pédagogique TIC
819 762-0931 poste 1489
mariejosee.tondreau@cegepat.qc.ca10. Puces et numéros
Pour insérer des puces dans un texte, vous devez le sélectionner. Puis dans le ruban" Accueil » activez la puce désirée. En glissant votre souris sur un modèle de puce, vous
pouvez visualiser le résultat dans le texte avant de sélectionner le style de puce. Vous pouvez également personnaliser les puces.Sélectionnez " Définir une puce... ».
11. Bordures
Deux types de bordures existent dans Word; la bordure de page et la bordure de texte.Modifier le dessin
(utiliser les policesWebdings et Wingdings)
Modifier la puce pour
une image (photo)Modifier la couleur
et la dimension de la puce.Bordure de page
Bordure de texte
GUIDE Word 2013 (version débutante) - 13 -
Marie-Josée Tondreau
Conseillère pédagogique TIC
819 762-0931 poste 1489
mariejosee.tondreau@cegepat.qc.caBordure de page
La bordure de page s"applique sur tout le document. Dans le ruban " Création », vous trouverez le bouton " Bordure de page ». Un menu apparaît et vous permet de faire leschoix désirés. Vous n"avez pas à sélectionner le texte pour insérer une bordure de page.
Suivez les étapes.
Vous pouvez également utiliser
seulement l"option " Motif ».4. Style de
bordure1. Type de ligne
3. Largueur
2. Couleur
GUIDE Word 2013 (version débutante) - 14 -
Marie-Josée Tondreau
Conseillère pédagogique TIC
819 762-0931 poste 1489
mariejosee.tondreau@cegepat.qc.caBordures de texte
Toujours dans le bouton " Bordure de page » dans le ruban " Mise en page », vous trouverez un onglet du nom " Bordures ». Celui-ci vous permet de mettre une bordure autour d"un texte. Vous avez deux options : paragraphe ou texte.Texte : seulement sur
le texte sélectionné.Texte : seulement sur
le texte sélectionné.Paragraphe : au
paragraphe complet, aligné sur les deux marges.Paragraphe : au
paragraphe complet, aligné sur les deux marges.GUIDE Word 2013 (version débutante) - 15 -
Marie-Josée Tondreau
Conseillère pédagogique TIC
819 762-0931 poste 1489
mariejosee.tondreau@cegepat.qc.ca12. Rechercher/remplacer
La fonction " Rechercher/remplacer » permet de rechercher des mots dans un texte et de le remplacer par un autre. Dans le ruban " Accueil » vous trouverez l"option.Écrivez le mot
recherché puis faites " suivant ».Écrivez le mot
recherché.Écrivez le nouveau
mot puis cliquez sur l"option voulue.Word surligne les mots
trouvés.GUIDE Word 2013 (version débutante) - 16 -
Marie-Josée Tondreau
Conseillère pédagogique TIC
819 762-0931 poste 1489
mariejosee.tondreau@cegepat.qc.ca13. Saut de page
Saut de page simple
Plusieurs sauts de page existent dans Word. Le premier consiste à ajouter un page au document. Vous pouvez utiliser le clavier avec les touches " CTRL » et " Entrée » enfoncé en même temps. Vous pouvez également utiliser le ruban " Insertion » ou " Mise en page ».Sélectionnez le
premier pour ajouter une page au document.GUIDE Word 2013 (version débutante) - 17 -
Marie-Josée Tondreau
Conseillère pédagogique TIC
819 762-0931 poste 1489
mariejosee.tondreau@cegepat.qc.caSaut de page complexe
Les sections permettent de créer différentes options dans le même document. Prenons l"exemple de la bordure de page. Si les pages sont séparées par un saut de section page suivante, nous pourrons avoir deux bordures différentes. Ou une orientation de page différente sur deux pages.Saut de colonne : saut
d"une colonne à l"autre.Permets d"ajouter une page
dans une section différente.Permets de créer des
sections différentes dans la même page. Ex : texte en haut puis colonne en bas.Ajouter automatiquement
une page paire.Ajouter automatiquement
une page impaire.GUIDE Word 2013 (version débutante) - 18 -
Marie-Josée Tondreau
Conseillère pédagogique TIC
819 762-0931 poste 1489
mariejosee.tondreau@cegepat.qc.ca14. Compter les mots
Word actualise en permanence le nombre de mots du document dans la barre d"état. Vous pouvez avoir plus d"informations statistiques sur votre document. Dans le ruban " Révision »15. Insertion
Date et heure
Cliquez à l"endroit où insérer la date ou l"heure. Dans le ruban " Insertion », cliquez sur
" Date et heure ».En activant cette option,
vous demandez que la date se modifie selon le calendrier.GUIDE Word 2013 (version débutante) - 19 -
Marie-Josée Tondreau
Conseillère pédagogique TIC
819 762-0931 poste 1489
mariejosee.tondreau@cegepat.qc.caSymboles et caractères spéciaux
Sélectionnez le symbole
Les polices Wingdings et
Webdings
Double-cliquez sur le symbole
ou demandez " Insérer ».Double-cliquez sur le
caractère spécial ou demandez " Insérer ».GUIDE Word 2013 (version débutante) - 20 -
Marie-Josée Tondreau
Conseillère pédagogique TIC
819 762-0931 poste 1489
mariejosee.tondreau@cegepat.qc.ca16. Tableau
Pour insérer un tableau, positionnez-vous à l"endroit voulu. Dans le ruban " Insertion » vous trouverez le bouton " Tableau ». Vous pouvez également sélectionner des modèles prédéfinis.Choisissez le nombre de
colonnes et le nombre de lignes.Utilisez cette fonction lorsque vous
désirez un tableau plus grand.Vous pouvez insérer un tableau Excel
avec cette fonction.GUIDE Word 2013 (version débutante) - 21 -
Marie-Josée Tondreau
Conseillère pédagogique TIC
819 762-0931 poste 1489
mariejosee.tondreau@cegepat.qc.ca Lorsque vous avez créé un tableau, de nouveaux menus apparaissent. Modifier le style du tableau Modifier les borduresCouleur des cellules
Supprimer les cellules
sélectionnées.Insérer des lignes et
des colonnes.Fractionner ou
fusionner des cellules. Taille des cellulesAlignement des cellules
GUIDE Word 2013 (version débutante) - 22 -
Marie-Josée Tondreau
Conseillère pédagogique TIC
819 762-0931 poste 1489
mariejosee.tondreau@cegepat.qc.ca17. Impression
Pour imprimer un document, vous devez cliquer sur l"onglet " Fichier ».Paramètres de
l"impressionNombre de
copieSélection de
l"imprimanteBouton
d"impressionTaper les numéros des pages
et/ou étendues de page à imprimer. Exemple : imprimer de la page 5 à 12 (5-12) ouquotesdbs_dbs29.pdfusesText_35[PDF] le passeur
[PDF] tableau non proportionnel
[PDF] tableau de proportionnalité exercices
[PDF] tableau de proportionnalité 5ème
[PDF] tableau de proportionnalité automatique
[PDF] composer sa chanson de a ? z pdf gratuit
[PDF] https www lyceedadultes fr sitepedagogique documents math mathterms
[PDF] container aménagé étudiant
[PDF] comment amenager un conteneur en un logement etudiant confortable
[PDF] cahier des charges conteneur
[PDF] aménagement conteneur technologie
[PDF] amenagement container sketchup
[PDF] technologie college container
[PDF] creer un tutoriel
