 UTILISER WORD Présentation générale de Word
UTILISER WORD Présentation générale de Word
futur. • document Word 97-2003 : afin d'enregistrer le document pour qu'il soit compatible pour les personnes ayant des versions plus anciennes du logiciel.
 Guide Word 2013(version débutante)
Guide Word 2013(version débutante)
GUIDE Word (version débutante). Version 2013. Table des matières. 1. Créer un nouveau document Word . Mettre des mots de passe dans Word 2010 .
 Microsoft Word 2010 Guide du produit
Microsoft Word 2010 Guide du produit
La fonctionnalité d'édition de documents dans Word Web App via Windows Live sera disponible au cours du second semestre 2010. Il existe des différences
 Word 2010 perfectionnement
Word 2010 perfectionnement
depuis la version 2007 du pack office et ce au détriment de la barre de menu Le nom par défaut d'un document word est « documentx.doc ». x est le ...
 Présentation de Microsoft Word 2010
Présentation de Microsoft Word 2010
26 août 2012 Version : 1.0. Nombre de pages : 34. COURS. Microsoft Office 2010. Titre du document. Présentation de Microsoft. Word 2010.
 Techniques de création de documents Office accessibles : Microsoft
Techniques de création de documents Office accessibles : Microsoft
Si un document Word 2010 est enregistré au format HTML les champs ces éléments à l'aide d'outils d'édition dédiés à la mise en page puis d' insérer le ...
 Les différents styles daffichages dun document Word (Word 2010)
Les différents styles daffichages dun document Word (Word 2010)
19 déc. 2019 Le logiciel de traitement de texte Word 2010 permet d'afficher un même document selon différents mode : brouillon page et plan.
 Word 2010 - Annotations
Word 2010 - Annotations
Un commentaire est une note ou une annotation qu'un auteur ou un réviseur peut ajouter à un document. Microsoft Word affiche le commentaire dans le volet de
 Microsoft Word 2010 Product Guide
Microsoft Word 2010 Product Guide
Now you can apply the same types of formatting that you use for those graphics and images directly to document text. Unlike WordArt from earlier versions of
 Intégration de Microsoft Word à SAP Ariba
Intégration de Microsoft Word à SAP Ariba
doc dans Word 2010 ne garantit pas le succès de toutes les opérations dans Word 2007. Vous pouvez modifier un document à l'aide d'une version de Word ultérieure
Overview
To open a PDF file without converting it to a Word document, open the file directly wherever it's stored (for example, double-click the PDF file in your Documents folder).
Document elements that don’t convert well
Some elements are known to be problematic when converting from PDF to Word format. If your PDF includes these, you might want to open it directly rather than converting it to a Word document:
How to convert Word documents to PDF?
Use Adobe Acrobat online services to turn Microsoft Word documents into PDF files. Download the converted file or sign in to share your PDF. Drag and drop or upload a DOC or DOCX file, then watch your file turn into a PDF. When you create PDF documents with Acrobat, they look like you intended. Adobe invented the PDF format.
How to view previous versions of Microsoft Word?
The first step is to view previous versions of Word documents. The fastest way to do this is by clicking the file name in the top bar in Microsoft Word. Here, you’ll need to select “VVersion History.” Alternatively, you can click the “File” button from the top menu bar. Now, select “Info.” Click the “Version History” button.
How to restore a Word document?
Here, you can click the “Restore” button to make this the most recent version of your Word document. In case you didn’t want to do this, you can always go to the Version History pane and restore older versions using the same method.
Why can't I edit a PDF file in word?
But when you open a PDF file in Word, it might not look exactly the way it looked as a PDF. If the PDF contains mostly charts or other graphics, the whole page might show up as an image. When that happens, the text can’t be edited. Sometimes, Word doesn’t detect an element, and so the Word version doesn’t match the original PDF file.
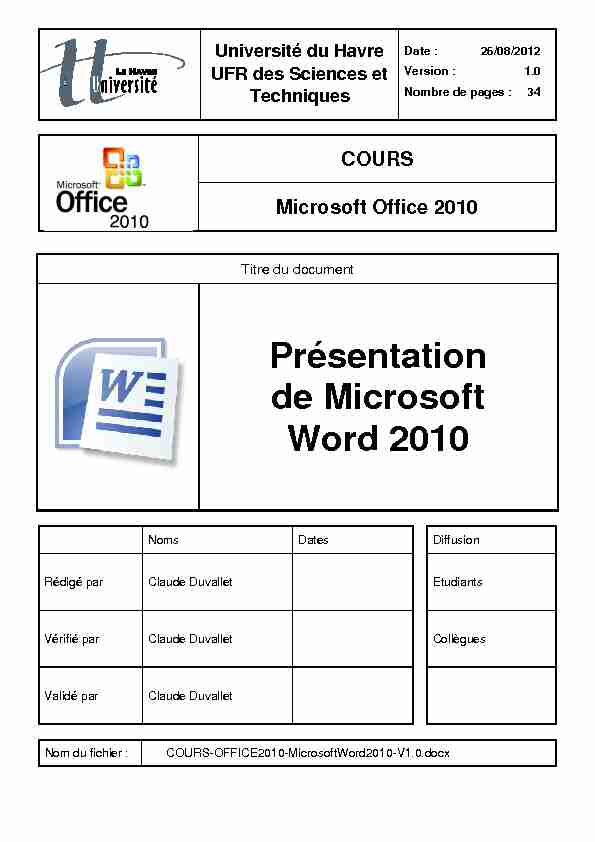
Université du Havre
UFR des Sciences et
Techniques
Date : 26/08/2012
Version : 1.0
Nombre de pages : 34
COURSMicrosoft Office 2010
Titre du document
Présentation
de MicrosoftWord 2010
Noms Dates Diffusion
Rédigé par Claude Duvallet Etudiants
Vérifié par Claude Duvallet Collègues
Validé par Claude Duvallet
Nom du fichier : COURS-OFFICE2010-MicrosoftWord2010-V1.0.docx Microsoft Office Présentation de Microsoft Word 2010Claude DUVALLET 26/08/2012 Page 2 / 34
Table des matières
1. Présentation générale ..................................................................................................................... 6
2. Les barres d'outils............................................................................................................................ 8
2.1. La barre d'outils ͨ Accueil » .................................................................................................... 8
2.2. La barre d'outils ͨ Insertion » ............................................................................................... 10
2.3. La barre d'outils ͨ Mise en page » ........................................................................................ 13
2.4. La barre d'outils ͨ Références » ............................................................................................ 15
2.5. La barre d'outils ͨ Publipostage » ......................................................................................... 17
2.6. La barre d'outils ͨ Révision » ................................................................................................ 18
2.7. La barre d'outils ͨ Affichage » ............................................................................................... 21
2.8. La barre d'outils ͨ Développeur » ......................................................................................... 24
2.9. La barre d'outils ͨ Fichier » ................................................................................................... 25
3. La structuration d'un document Word ......................................................................................... 30
3.1. La crĠation d'une table des matiğres .................................................................................... 30
3.1.1. Travail préalable ............................................................................................................ 30
3.1.2. Insertion de la table des matières ................................................................................. 30
3.2. La crĠation d'une table des illustrations ............................................................................... 32
3.3. La manipulation des tabulations ........................................................................................... 33
Microsoft Office Présentation de Microsoft Word 2010Claude DUVALLET 26/08/2012 Page 3 / 34
Table des figures
Figure 1 - Ecran principal de Microsoft Word 2010. .............................................................................. 6
Figure 2 - Barre d'outils aǀec ses onglets. .............................................................................................. 6
Figure 3 - Barre d'accğs rapide. .............................................................................................................. 6
Figure 4 - Personnaliser la barre d'accğs rapide. .................................................................................... 7
Figure 5 - Règle. ...................................................................................................................................... 7
Figure 6 - Nombre de pages. .................................................................................................................. 7
Figure 7 - Nombre de mots. .................................................................................................................... 7
Figure 8 - Langue du texte saisi. ............................................................................................................. 7
Figure 9 - Mode d'affichage. ................................................................................................................... 8
Figure 10 - Facteur de zoom. .................................................................................................................. 8
Figure 11 - L'onglet ͨ Accueil ». .............................................................................................................. 8
Figure 12 - Le bloc " Presse-papiers ». ................................................................................................... 8
Figure 13 - Le bloc " Police ». ................................................................................................................. 8
Figure 14 - Boite de dialogue de manipulation de la police de caractère. ............................................. 9
Figure 15 - Le bloc " Paragraphe » ......................................................................................................... 9
Figure 16 - Le bloc " Style ». ................................................................................................................... 9
Figure 17 - Le bloc " Modification ». .................................................................................................... 10
Figure 18 - L'onglet ͨ Insertion ». ......................................................................................................... 10
Figure 19 - Le bloc " Pages ». ............................................................................................................... 10
Figure 20 - Le bloc " Tableaux » ........................................................................................................... 11
Figure 21 - Insertion de tableaux. ......................................................................................................... 11
Figure 22 - Le bloc " Illustrations ». ...................................................................................................... 11
Figure 23 - Le bloc " Liens » .................................................................................................................. 11
Figure 24 - Le bloc " En-tête et pied de page ». ................................................................................... 11
Figure 25 - Le bloc " Texte ». ................................................................................................................ 12
Figure 26 - Le bloc " Symbole ». ........................................................................................................... 12
Figure 28 - L'onglet ͨ Mise en page ». .................................................................................................. 13
Figure 29 - Le bloc " Thèmes ». ............................................................................................................ 13
Figure 30 - Le bloc " Mise en page ». ................................................................................................... 14
Figure 31 - Mise en page du document. ............................................................................................... 14
Figure 32 - Le bloc " Arrière-plan de page »......................................................................................... 14
Microsoft Office Présentation de Microsoft Word 2010Claude DUVALLET 26/08/2012 Page 4 / 34
Figure 33 - Le bloc " Paragraphe ». ...................................................................................................... 14
Figure 34 - La mise en forme des paragraphes. ................................................................................... 15
Figure 35 - Le bloc " Organiser ». ......................................................................................................... 15
Figure 36 - L'onglet ͨ Références ». ..................................................................................................... 15
Figure 37 - Le bloc " Table des matières ». .......................................................................................... 16
Figure 38 - Le bloc " Notes de bas de page ». ...................................................................................... 16
Figure 39 - Le bloc " Citations et bibliographie ». ................................................................................ 16
Figure 40 - Le bloc " Légendes ». .......................................................................................................... 16
Figure 41 - Le bloc " index ». ................................................................................................................ 16
Figure 42 - Le bloc " Table des références ». ....................................................................................... 17
Figure 43 - L'onglet ͨ Publipostage ». .................................................................................................. 17
Figure 44 - Le bloc " Créer ». ................................................................................................................ 17
Figure 45 - Le bloc " Démarrer la fusion et le publipostage » .............................................................. 17
Figure 46 - Le bloc " Champs d'Ġcriture et d'insertion »...................................................................... 17
Figure 47 - Le bloc " Aperçu des résultats ». ........................................................................................ 18
Figure 48 - Le bloc " Terminer ». .......................................................................................................... 18
Figure 49 - L'onglet ͨ Révision ». .......................................................................................................... 18
Figure 50 - Le bloc " Vérification ». ...................................................................................................... 18
Figure 51 - VĠrification de la grammaire et de l'orthographe.............................................................. 19
Figure 52 - Statistiques du document. .................................................................................................. 19
Figure 53 - Recherche de définitions. ................................................................................................... 20
Figure 54 - Le bloc " Langue ». ............................................................................................................. 20
Figure 55 - Le bloc " Commentaires ». ................................................................................................. 20
Figure 56 - Le bloc " Suivi ». ................................................................................................................. 21
Figure 57 - Le bloc " Modification ». .................................................................................................... 21
Figure 58 - Le bloc " Comparer ». ......................................................................................................... 21
Figure 59 - Le bloc " Protéger ». ........................................................................................................... 21
Figure 60 - La barre d'outils ͨ Affichage ». ........................................................................................... 21
Figure 61 - Le bloc " Affichages document ». ....................................................................................... 22
Figure 62 - Le bloc " Afficher ». ............................................................................................................ 22
Figure 63 - Le bloc " Zoom ». ................................................................................................................ 22
Figure 64 - Réglage du zoom. ............................................................................................................... 23
Figure 65 - Le bloc " Fenêtre ». ............................................................................................................ 23
Figure 66 - Le bloc " Macro ». .............................................................................................................. 24
Microsoft Office Présentation de Microsoft Word 2010Claude DUVALLET 26/08/2012 Page 5 / 34
Figure 67 - L'onglet ͨ Développeur ». .................................................................................................. 24
Figure 68 - Menu contextuel du ruban. ................................................................................................ 24
Figure 69 - Options de Microsoft Word. ............................................................................................... 25
Figure 70 - L'onglet ͨ Fichier ». ............................................................................................................ 26
Figure 71 - La boîte de dialogue " Enregistrer sous ». ......................................................................... 27
Figure 72 - Boîte de dialogue " Ouvrir ». .............................................................................................. 27
Figure 73 - La fonctionnalité " Récent ». .............................................................................................. 28
Figure 74 - La fonctionnalité " Nouveau ». .......................................................................................... 29
Figure 75 - L'onglet ͨ Fichier/Imprimer ». ............................................................................................ 29
Figure 76 - Outil " Table des matières ». .............................................................................................. 31
Figure 77 - CrĠation d'une table des matiğres. .................................................................................... 31
Figure 78 - Options de la table des matières. ....................................................................................... 32
Figure 79 - Le bloc " Légendes ͩ de la barre d'outils ͨ Références »................................................... 32
Figure 80 - Menu contextuel de la figure. ............................................................................................ 33
Figure 81 - Insertion d'une lĠgende...................................................................................................... 33
Figure 82 - Une touche tabulation. ....................................................................................................... 33
Figure 83 - Alignement des tabulations. ............................................................................................... 34
Figure 84 - Edžemple d'utilisation des tabulations. ............................................................................... 34
Figure 85 - Définition des tabulations. ................................................................................................. 34
Microsoft Office Présentation de Microsoft Word 2010Claude DUVALLET 26/08/2012 Page 6 / 34
1. Présentation générale
Microsoft Word est un des outils faisant partie de la suite logicielle Microsoft Office (Excel,VRQOLHQVquotesdbs_dbs30.pdfusesText_36
[PDF] le passeur
[PDF] tableau non proportionnel
[PDF] tableau de proportionnalité exercices
[PDF] tableau de proportionnalité 5ème
[PDF] tableau de proportionnalité automatique
[PDF] composer sa chanson de a ? z pdf gratuit
[PDF] https www lyceedadultes fr sitepedagogique documents math mathterms
[PDF] container aménagé étudiant
[PDF] comment amenager un conteneur en un logement etudiant confortable
[PDF] cahier des charges conteneur
[PDF] aménagement conteneur technologie
[PDF] amenagement container sketchup
[PDF] technologie college container
[PDF] creer un tutoriel
