 Tutoriel Word
Tutoriel Word
23 mars 2022 titres parfois tous. Page 14. 14/29 - Tutoriel Word. • Sommaire et table des matières se ...
 Tutoriel Word
Tutoriel Word
22 mars 2017 Les styles prédéfinis contiennent déjà une hiérarchie : le style « titre 1 » contient une hiérarchie de niveau 1 qui correspond aux titres ...
 Tutoriel Microsoft Office Word
Tutoriel Microsoft Office Word
Tutoriel Microsoft Office Word. Créer des styles. Page 2. Utiliser les styles créés. Page 4. Insérer une entête un pied de page et les n° des pages.
 PROCEDURE DUTILISATION DU LOGICIEL OPENRUNNER
PROCEDURE DUTILISATION DU LOGICIEL OPENRUNNER
Didacticiel Denfert n° 4 : Faire le document Word à transmettre à Noël. Objet : Récupérer un parcours déjà créé et déjà enregistré sur Openrunner
 Créer un publipostage à laide dune feuille de calcul Excel Sommaire
Créer un publipostage à laide dune feuille de calcul Excel Sommaire
MICROSOFT WORD. Office 365 2010
 Rédiger son mémoire avec Word1
Rédiger son mémoire avec Word1
Tutoriel Word/Zotero Formater les « styles » de texte Word . ... 1 Ce tutoriel ainsi qu'un modèle de document Word à destination du mémoire sont à ...
 Word 2019 (bases): Découvrir le traitement de texte
Word 2019 (bases): Découvrir le traitement de texte
Microsoft Word est un logiciel de traitement de texte publié par Microsoft. La version la plus récente est. Word 2019.
 CRÉER UN PUBLIPOSTAGE SOUS WORD
CRÉER UN PUBLIPOSTAGE SOUS WORD
sont appelées des champs. B : CRÉER LE DOCUMENT PRINCIPAL. Il s'agit de créer la lettre ou la convocation (sous WORD)
 Journée TICE de lAin – Janvier 2015 TUTORIELS : CREER UNE
Journée TICE de lAin – Janvier 2015 TUTORIELS : CREER UNE
2eme PISTE - Création d'une frise chronologique sous Word. Etape 1 : Adapter la configuration de la page aux besoins de la frise.
 Techniques de création de documents Office accessibles : Microsoft
Techniques de création de documents Office accessibles : Microsoft
Renseigner la description. Remarque. Si un document Word 2010 est enregistré au format HTML les champs et. Titre.
 Word 2019 Basic Quick Reference - CustomGuide
Word 2019 Basic Quick Reference - CustomGuide
Word Fundamentals Create a Blank Document: Click the Filetab select New and click Blank document; or press Ctrla text block hold down the + N Open a Document: Click the Filetab and select Open or pressCtrl +O Select a location with a file you want then select a file and click Open
 Microsoft Word for Beginners - University of Florida
Microsoft Word for Beginners - University of Florida
May 21 2018 · Microsoft Word for Beginners 1 5 hours Updated: 05/21/2018 This is a basic computer workshop Microsoft Word is a word processing program We use it to create documents such as letters and reports In this workshop we will learn the parts of the window; create and format documents
 INTRODUCTION AU LOGICIEL WORD 2016 - Université du Québec
INTRODUCTION AU LOGICIEL WORD 2016 - Université du Québec
1 4 Enregistrer un document comme fichier PDF Procédure : Cliquez sur Enregistrer sous Dans la zone Nom de fichier entrez le nom du fichier Dans la liste Type de fichier sélectionnez PDF Cliquez sur Enregistrer
Objectifs
MS Word est le programme phare de la suite Microsoft Office qui a pour objectif principal la création, l’édition et la gestion de tout type de document textuel. Une fois ce dernier travaillé sur la plateforme, il pourra ainsi être enregistré et, si nécessaire, imprimé sous format papier pour des usages personnels ou professionnels. La sauvegarde pe...
Exemples d’application
Tout le monde a pratiquement besoin d’éditer un document, au moins une fois dans sa vie. Notamment, la création de CV, pour une demande d’emploi ou de stage, se fait quasiment sous Word du début jusqu’à la fin. Les étudiants sont aussi amenés à présenter des recherches lors de leur parcours scolaire mais aussi de rédiger des rapports de fin d’étude...
Prérequis
MS Word reste un environnement d’édition simple à prendre en main. Ceci-dit, toute personne peut facilement apprendre à ouvrir une page vierge, y ajouter du texte et commencer à le personnaliser au goût. La durée d’apprentissage varie selon les besoins et la nature de documents requis. Si c’est pour des utilisations personnelles, quelques heures su...
Definition de MS Word
Un logiciel de traitement de texte, en informatique, est un programme d'application qui permet de composer et mettre en forme des textes, équivalent électronique du papier, du crayon, de la machine à écrire, de la gomme, du dictionnaire… Les traitements de texte facilitent toutes les tâches liées à l'édition de documents (suppression, insertion, re...
Petit Historique de Word
Pour faire simple, on peut dire que Word a été le premier logiciel de traitement de texte qui soit compatible avec PC. Toutefois, c’est à partir de 1989 que l’on assiste à un véritable déploiement du logiciel, notamment avec la parution de Windows 3.0. Les ventes ont ainsi commencé à reprendre et Word a ainsi pu atteindre des records aussi bien aux...
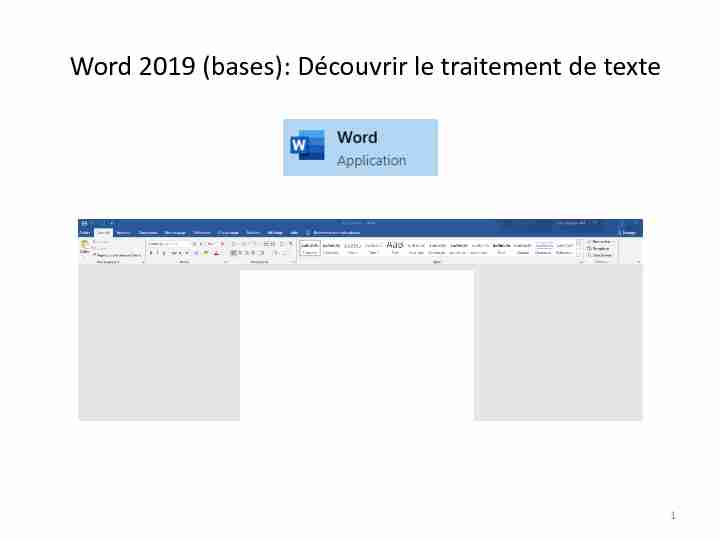 Word 2019 (bases): Découvrir le traitement de texte1
Word 2019 (bases): Découvrir le traitement de texte1 Définitions•Microsoft Wordest unlogiciel de traitement de textepublié parMicrosoft. La version la plus récente est Word 2019.-Sapremièreversionaétédistribuéeen1983souslenomdeMulti-ToolWord("Multi-Outildetraitementdetexte»)pourlesystèmed'exploitationXenixquiétaituneversiondusystèmeUnixàlafindesannées1970.-Des versions ultérieures furent écrites pour plusieurs autres plates-formes dontIBM PCsous système d'exploitationDOSen1983,Apple Macintoshen1984,SCOUNIX,OS/2et les premières versions Windowsen1989.•Qu'est ce qu'un traitement de texte ?Il s'agit d'un ensembledeslogicielsinformatiquesquipermettentdesaisir, d'actualiser,d'enregistreretd'imprimerdestextes.•La version que nous allons découvrir est Word 2019.2
Ouvrir Microsoft WordPourlancerMicrosoftWord,ilsuffitdetaperworddanslabarrederechercheenbasàgauchedel'écran,puisdecliquersurlelogiciel.3
Les onglets du rubanUn"ruban»surlapartiesupérieuredel'écranestutiliséparwordettouslesautreslogicielsdelasuiteoffice(excel,powerpoint,etc.).Ilapourbutdecentraliserlesprincipalesfonctionnalités,afindepermettreunaccèsrapideàl'utilisateur.4Les onglets du rubanLes différents "groupes» de l'onglet "Accueil». Onglet actif
La barre d'accès rapideCette barre permet à l'utilisateur d'accéder de manière très rapide aux fonctionnalités les plus utilisé sous Word. Cettebarresetrouvetoutenàgauche.Elleestpersonnalisableselonvosbesoins.5
Créer et enregistrerun documentSous Word 2019 vous pouvez soit créer un document vierge, soit utiliser un modèle qui vous servira de point de départ.Pour ouvrir un document vierge :1.Cliquez sur Fichier2.Cliquez sur Nouveau. 3.Cliquez sur Document vierge Pour utiliser un modèle:1.Cliquez sur Fichier2.Cliquez sur Nouveau3.Cliquez sur le modèle qui vous convient. 6
Parprudenceilvautmieuxtoutdesuiteenregistrervotredocumentdèssacréation.PourcelailfautcliquersurFichier,puissurEnregistrersousetcePCDonnezensuiteunnomàvotredocumentetchoisissezleformatdudocument.Attentionsicedocumentdoitêtreluparplusieurspersonnesn'ayantpaslesmêmeversionsdeWindowsilvautmieuxchoisirleformat".doc».PuiscliquezsurEnregistrer.7Endroit où est enregistré le documentChoix du dossier d'enregistrementFormat d'enregistrement
Une fois la sauvegarde créée, pour enregistrer les modifications apportées à celui-ci, vous pouvez soit cliquer sur le bouton "Enregistrer» dans votre barre d'accès rapide ou bien cliquer sur Fichieret Enregistrer.Bouton "Enregistrer»8
Changer la police de caractèresPourchangerlacouleurdevotretexte,lapoliceetsataille,vouspouvezsoittoutprogrammeravantdetapervotretexteenutilisantlesmenusdéroulantoutaperl'ensembledevotretexteetlemettreenpageparlasuite(c'estcequenousconseillons).Tapezd'abordvotretexte,puissélectionnezlesélémentsquevoussouhaitezmodifier.Ilsuffitensuitedecliquersurl'élémentdurubancorrespondant.9Menu déroulant permettant de choisir la police de caractèreMenu déroulant permettant de choisir la taille du textePermet de mettre en gras, italiqueou soulignéMenu déroulant permettant de choisir la couleur du textePermet de choisir l'orientation du texte
Insérer une imagePour insérer une image, vous devez aller dans l'onglet Insertionet cliquer sur l'icône Image. Une boîte de dialogue s'ouvre et vous devez aller rechercher l'image que vous souhaitez insérer à l'endroit où vous l'avez enregistrée (le plus souvent dans répertoireImagesou Téléchargements). Puis cliquez sur Insérer.Endroit où est stocké l'image101. Insérer
2. Redimensionner et déplacer une imageCliquez une fois sur l'image pour interagir dessus. L'imagedoitêtreentouréede8pointsblancscommesurl'exemple.Encasdebesoinréduisezouagrandissezl'imageenutilisantlespetitspoints.Ceuxàchaquecoinpermettentd'agrandir(ouderétrécir)defaçonharmonieusel'image.Sivousnesouhaitezagrandirl'imagequ'horizontalementilfaututiliserlespointsàgaucheouàdroite.Pourjouersurlahauteur,utilisezlespointsenhautouenbasPourcelaapprochezlapetiteflèchedupetitpointetlorsqu'ellesetransformeenpetitedoubleflèche:Faites un clic gauche et maintenez le. Déplacez ensuite la souris pour agrandir ou rétrécir l'image.11
Pourdéplaceruneimage,ilfautcliquerunefoisdessus.Commeprécédemmenthuitpetitspointsapparaissentautourdel'image.Approchez vous alors du bord et lorsque qu'une flèche comme celle-ci apparaît : cliquez sur le bouton droit de la souris et déplacez l'image où vous le souhaitez en maintenant le bouton droit appuyé. Relâcher le bouton une fois que vous avez atteint la ligne où vous souhaitez insérer votre document.12
13Une fois votre image insérée dans votre document Word, lorsque vous cliquez dessus un onglet Outils Imageest ajouté au ruban. Celui-ci va vous permettre de travailler sur votre image.Vous pourrez par exemple ajouter un cadre en cliquant sur les différents types de cadres proposés dans Styles d'images et en sélectionnant la couleur que vous souhaitez dans Bordure de l'image.
14Cliquez sur Rogner, pour supprimer une partie de votre image Votre image s'entoure de petits traits noirs. Il suffit ensuite de réaliser un cliquer-glisser pour rogner l'image.
Quelque fois votre image est insérée dans Word dans le mauvais sens, pour la remettre à l'endroit cliquez sur Rotation et choisissez l'option que vous désirez. 16
173. Placer une image dans le textePour changer la position d'une image dans le texte, vous devez utiliser le bouton Positionsitué dans l'onglet Outils d'imageouvert lorsque vous cliquez sur l'image. Plusieurs positions vous sont proposées et vous permettent de glisser votre image dans le texte (et non plus au dessus).Vous pouvez bien sûr toujours déplacer l'image à la main en cliquant dessus.
18Insérer une formeL'insertion de forme fonctionne de la même façon que l'insertion d'image. Allez dans l'onglet Insertion, cliquez sur Formeset sélectionnez la forme de votre choix. Vous allez ensuite cliquez dans votre texte pour positionner la forme là où vous le souhaitez.Une fois la forme créée, l'onglet format s'ouvre et vous pouvez ensuite déplacer votre forme et en gérer la position comme s'il s'agissait d'une image.
19Insertion de caractères spéciauxVous pouvez être amené à avoir à insérer des caractères spéciaux dans votre texte. Ils se trouvent dans le menu Insertion, tout à droite. En cliquant sur Autres symboles vous avez accès à d'autres caractères.
Insertion d'un tableauMicrosoftOfficeWord2019proposeuncertainnombredetableauxpré-formatésquevouspouvezinséreretquicontiennentdesdonnées.Vouspouvezégalementsélectionnerlenombredelignesetdecolonnessouhaité.Ilestpossibled'inséreruntableaudansundocumentoudansunautretableaupourcréeruntableaupluscomplexe.Utilisation de modèles de tableauVous pouvez utiliser des modèles pour insérer un tableau basé sur un ensemble de tableaux pré-formatés. Les modèles detableaux contiennent des données pour vous aider à vousreprésenter à quoi ressemblera le tableau une foisles données ajoutées.Sous l'onglet Insertion, dans le groupe Tableaux, cliquez sur Tableau, pointez sur Tableaux rapides, puis sélectionnez le modèle souhaité.20
UtilisationdelacommandeInséreruntableauLacommandeInséreruntableaupermetdechoisirlesdimensionsdutableauetsonformatavantdel'insérerdansundocument.-Cliquezàl'emplacementoùvoussouhaitezinséreruntableau.-Sousl'ongletInsertion,danslegroupeTableaux,cliquezsurTableau,puissurInséreruntableau.-SousTailledutableau,tapezleno-mbredecolonnesetdelignes.-SousComportementdel'ajustementautomatique,choisissezlesoptionsvouluespourajusterlatailledutableau.21Lorsque vous avez tracé votre tableau , une zone Outils de tableau s'est ouverte. Elle comporte deux onglets, un onglet Création qui vous permettra de travailler sur votre tableau et l'onglet Mise en page avec lequel on mettra en page le texte dans votre tableau.
22Personnalisation du tableau :Bien qu'il ne s'agisse pas d'un tableur (logiciel permettant de faire facilement des feuilles de calculs et des tableaux), Word permet quand même de personnaliser un minimum votre tableau. Pour cela il faut se rendre dans l'ongletCréation et utiliser les Styles de tableaux en sélectionnant bien l'ensemble de votre tableau. Il s'agit d'une liste de différentes mise en page de tableau.Ou alors utiliser Trame de fond en ne choisissant que la colonne ou la ligne que vous souhaitez changer.Plusieurs choix de mise en couleur de votre tableau vous sont proposés. Pour tous les voir, utilisez les menus déroulants sur le coté.Pour sélectionner une ligne ou une colonne, il suffit de cliquer dans la première cellule et de glisser sa souris vers les autres cases tout en maintenant cliqué. Une ligne bleue doit s'afficher. Cliquez ensuite sur le menu déroulant afin de choisir la couleur de votre sélection.
23Insérer une ligne ou une colonneCliquez sur l'onglet Mise en page. Placez votre curseur dans la cellule de votre choix. Et selon ce que vous souhaitez faire, choisissez Insérer au-dessus ou Insérer en dessous pour Insérer une ligne ou Insérer à gauche ou Insérer à droitepour ajouter une colonne.Changer la disposition du texte Dans l'onglet Disposition, vous pourrez aussi travailler sur le texte que vous souhaitez écrire dans votre tableau en le centrant ou en changeant sont orientation.L'icône Supprimer, supprimera l'ensemble de votre tableau.
24Mise en page1. Changer l'orientation de la pagePour changer l'orientation d'une page, allez dans l'onglet Mise en page et cliquez sur Orientation. Attention,àmoinsdejouersurlessautsdesection(voirplusloin),toutvotredocumentchangerad'orientationetnonpasjustelapagesurlaquellevousêtesentraindetravailler.2. Saut de page et saut de sectionLes sauts permettent de délimiter des parties de votre document de manière invisible. Ils n'apparaissent que si le bouton est enfoncé. Saut de page:-Vous commencez votre texte sur la page suivante-Vous gardez le même en-tête et le même pied de page-Les numéros de page se suivent-La mise en page reste la même
25Saut de section : -Vous devez utiliser le saut de section pour modifier la mise en page (par exemple insérer une page au format paysage après une page au format portrait) et la mise en forme des pages suivantes de votre document.-Vous pouvez recommencer une autre numérotation de page et changer vos en-têtes si nécessaire. Pour insérer un saut : àAllez dans "Mise en page » et cliquez sur "Saut de page». (vous pouvez aussi le faire à partir de l'onglet "Insertion», mais vous n'avez alors pas la possibilité de choisir entre "saut de page» et "saut de section». Exemple d'utilisation des sauts de section : insérer une page au format paysage après une page au format portraitàA la fin de votre page au format portrait, insérer un "saut de section» comme vu précédemment.àEnsuite, toujours dans l'onglet "Mise en page», changez l'orientation de la nouvelle page. àPour revenir au format portrait, reproduire la même manipulation et rechanger l'orientation de la page.
263. Mettre votre texte sous forme de colonnesàMise en page àColonnes
274. En-têtes et pieds de pagePourinsérerdesentêtesetpiedsdepage,retournezdanslemenuInsertionetchoisissezl'optiondeprésentationdésirée.Une fois votre texte rentré dans votre entête et/ou pied de page, n'oubliez pas de fermer l'option de mise en page.
285. InterligneChanger l'interligne d'un texte, permet de jouer sur les espaces entre les lignes et de rendre un document plus lisible. Pour un document officiel on recommande un interligne d'au moins 1,5. àSélectionnez tout votre texteàAllez dans l'onglet Accueil, dans l'encart Paragrapheet cliquez sur le bouton Interligne. Choisissez ensuite la valeur voulue.
296. AffichageL'onglet affichage de Word gère un certain nombre d'outils qui peuvent vous aider dans votre travail.Mode d'affichage du document. Par défaut, un document est en mode PageLa coche devant Règle, permet de fait apparaitre les règles de gestion des marges. Fractionner, va diviser votre document en deux sections pour travailler dessus en parallèle. Si vous souhaitez le désactiver, il vous suffit de recliquer dessusCette flèche sert à développer le ruban avec les différents encarts.
Modifier le type d'affichage : page, plein écran, plan, brouillon...Plusieurs types d'affichage sont disponibles sur Microsoft Word :-Page : pour afficher les pages du documents, les unes à la suite des autres-Lecture plein écran : conseillé pour lire un document Word sans le modifier-Plan : pour mieux cerner la construction d'un document en visualisant sa hiérarchie-Brouillon : pour écrire du texte au kilomètre sans modifier sa mise en forme.Le type Web est également disponible mais peu utilisé. Ces options sont disponibles au sein de l'onglet Affichagedu ruban horizontal. D'autres options sont disponibles, pour afficher une règle, un quadrillage, une seule page ou deux par écran, etc.30
Les stylesLesstylessontdesoptionsdemiseenformequipermettentuneuniformisationdesdifférentsélémentsquiconstituentledocument.Ilssontfacilementaccessiblesvialeruban.Word vous propose différents styles par défaut que vous pouvez pré-visualiser en cliquant sur la double flèche sur le côté. 1. Les styles prédéfinisQu'est-cequ'unstyle:c'estunpaquetquirassemblediversescaractéristiquesdemiseenforme,commelapolice,latailledescaractères,leurcouleur,lemoded'alignementetautantd'autrescaractéristiquesquenécessaire
Pour mettre en forme un texte, il vous suffit de sélectionner vos titres un par un et d'ensuite cliquer sur le style que vous désirez. Respectezunordrelogiquedanslechoixdevosstyles("titre1»,pourunentêtegénéral,venantavantle"titre2»quiseraàaffecteràunesous-partie).Eneffet,lesstylesvontensuitedéterminerlamanièredontlatabledesmatièresvasegénérerautomatique.Attentionégalementànepasutiliserdestylepourvotretitregénéral,afinquecelui-cineseretrouvepasdanslesommaire.Votre plan de document apparait alors sur le côté.
2. Créer ses propres stylesSi les styles proposés par Word ne conviennent pas ou que vous avez besoin d'en avoir à disposition des spécifiques (dans le cadre d'une charte par exemple), vous pouvez en paramétrer certains. àCliquez sur la petite flèche en bas à droite de l'encart des styles et sélectionnez tout en bas Créer un style. Donnez lui un nom et cliquez sur Modifier. Vous pouvez choisir la couleur, le type de police, ainsi que sa taille. Attention à bien indiquer le style sur lequel est basé votre nouveau style pour qu'il ait le niveau désiré (1, 2, 3, 4, ...)Le nouveau style apparait dans l'encart
3. Les styles de tableauxIl est possible de paramétrer Word pour que celui-ci mette en forme immédiatement les tableaux que vous créez. àCréez votre premier tableau et double cliquez dessus pour ouvrir l'onglet "Création»àDans "Styles de tableau», cliquez sur la flèche pour dérouler et sélectionner "Nouveau style de tableau...»àVous pouvez ensuite paramétrer la mise en forme souhaitée. Si vous avez mis en forme votre tableau au préalable, les paramètres se génèrent automatiquement.
àLe nouveau style apparait ensuite dans l'encart des styles de tableau. àEn faisant un clic droit dessus, vous pouvez le définir par défaut. àTous les tableaux que vous rentrerez ensuite auront cette mise en forme automatiquement.
Les références1. Insérer une table des matièresSi vous avez mis en page votre texte avec les styles, il est très facile d'insérer une table des matières ou un sommaire. àPlacez-vous à l'endroit où vous souhaitez l'insérer. àCliquez sur l'onglet Références, puis sur Table des matières.àChoisissez votre mise en page en cliquant dessus et validez. Voilà, c'est fait !
2. Insérer un indexInsérer un index demande un travail rigoureux d'identification des références en amont.àPositionnez-vous à côté du terme que vous voulez voir apparaître dans l'index (ici "Lorem»). àAllez dans l'onglet Référenceset cliquez sur le bouton Entréedans l'encart Index.àDans le champs Entrée, nommez l'entrée de votre index (ici "Lorem»). Il est également possible de faire un renvoi vers un autre terme de votre futur index. àUn "marquage» apparait autour de l'entrée.àIl faudra ensuite refaire la même manipulation sur l'ensemble des mentions du terme dans votre texte. àPour cela il est conseillé d'utiliser un "CTRL + f» pour rechercher les mots dans le texte et ne pas en oublier. àUne fois le marquage fait, il suffit de cliquer sur le bouton Insérer l'index
3. Insérer des notes de bas de pageL'insertion de notes de bas de page se fait de manière très simple à partir de l'onglet Références.àPlacez vous à côté du mot auquel vous voulez adjoindre une note de bas de page. àCliquez sur Insérer une note de bas de page(NOTE : vous pouvez choisir d'insérer des notes à la fin de votre document. Dans ce cas là, cliquez sur Insérer une note de fin.)àEcrivez votre note de bas de page et cliquez ensuite n'importe où dans le document pour en sortir.àLes prochaines notes de bas de page suivantes s'inséreront automatiquement à la suite de la précédente et si vous en rajoutez avant, elles s'inséreront avant et décaleront automatiquement la numérotation.
39Les révisions et protection du documentIl est possible de demander à Word de corriger votre document. Pour cela, il suffit daller dans l'onglet Révisionet d'ensuite cliquer sur Grammaire et orthographe et de vous laisser guider. Si vous souhaitez restreindre l'accès à votre document, vous pouvez aller sur Restreindre la modification (onglet Révision). Vous pourrez alors choisir des niveaux de restriction.
40Si vous souhaitez le protéger avec un mot de passe, il faudra aller dans FichieràInformationset cliquer sur Protéger le document. Vous pouvez alors le protéger avec un mot de passe.
Petites infos en tous genreNom des touches du clavier :41 42Les raccourcis clavier sur Microsoft WordComme de nombreux logiciels, Microsoft Word propose des raccourcis clavier pour être plus rapide dans votre utilisation de Word :CTRL+A: sélectionner tout le documentCTRL+S : sauvegarder le documentF2 : enregistrer sous...CTRL+O : ouvrir un documentCTRL+N : créer un nouveau documentCTRL+F : chercher du texte dans le document. F5 fonctionne aussi.CTRL+Z : annuler une action, revenir en arrièreCTRL+Y : rétablir ou répéter une actionCTRL+P : imprimer le document. CTRL+F2 fonctionne aussi.CTRL+G : mettre un texte en gras. CTRL+I pour l'italique et CTRL+U pour souligner.CTRL+C: copierCTRL+X: couperCTRL+V : collerTAB : pour passer à la cellule suivante dans un tableau. SHIFT+TAB pour revenir en arrière.CTRL+Flèchelatérale : permet de déplacer le curseur, mot à mot.SHIFT+Flèchelatérale : permet de sélectionner du texte.43
quotesdbs_dbs31.pdfusesText_37[PDF] didacticiel minecraft
[PDF] bien être au travail et performance organisationnelle
[PDF] bien être au travail et performance économique
[PDF] performance au travail pdf
[PDF] théorie de la performance au travail
[PDF] exemple conclusion rapport de stage
[PDF] créer une présentation powerpoint
[PDF] exposé powerpoint exemple
[PDF] comment faire une présentation powerpoint professionnelle
[PDF] durée de congélation
[PDF] congeler boeuf mariné
[PDF] guide de la congélation
[PDF] congélation des aliments température
[PDF] durée de congélation du poisson
