 Dématérialiser et fusionner vos documents papier
Dématérialiser et fusionner vos documents papier
Les formats de fichier acceptés sont : pdf gif
 SYSTÈME ETAPE Guide pour la production dun fichier .tif Mise à jour
SYSTÈME ETAPE Guide pour la production dun fichier .tif Mise à jour
Sep 11 2015 la section 4 porte sur la fusion d'une série de fichiers .tif en un seul fichier. Certains utilisateurs ont recours au logiciel Docudesk
 User Manual
User Manual
Comment puis-je fusionner mes documents PDF dans les dossiers ? Si le document est dans un format de fichier JPEG ou PDF protégé par mot de passe ...
 Guide du Scan
Guide du Scan
permet d'imprimer les documents e-Filing ou de les fusionner pour créer un de stocker des scans sous forme de fichiers PDF XPS
 ScanSnap Organizer
ScanSnap Organizer
images (fichiers PDF et JPEG) numérisées avec le ScanSnap. Pour créer un fichier à partir de la fusion de deux pages en.
 Manuel dutilisation
Manuel dutilisation
Dans l'onglet Documents d'identité elle sert à fusionner un portrait avec l'image JPG. Enregistrement au format JPEG. Génère un fichier JPG par page.
 Manuel danalyse dimages avec le logiciel ImageJ
Manuel danalyse dimages avec le logiciel ImageJ
fichiers en JPEG est à proscrire. Il est recommandé de toujours garder distance moins grande que la taille de l'élément structurant ils vont fusionner.
 ScanSnap Organizer Guide dutilisation
ScanSnap Organizer Guide dutilisation
Ce produit est une application qui vous permettra de dresser une liste de vos fichiers PDF et. JPEG et de les classer. Grâce à ScanSnap Organizer
 Manuel de lutilisateur ONIXEDIT (PDF)
Manuel de lutilisateur ONIXEDIT (PDF)
La prise en charge de vos fichiers médias . Fusionner une section d'un titre . ... Joindre des fichiers JPEG MP3
 Tutoriel PDFCreator. Créer les fichiers PDF de la thèse
Tutoriel PDFCreator. Créer les fichiers PDF de la thèse
Convertir le fichier de la version d'archivage en format PDF Mettre en file d'attente pour fusionner plusieurs fichiers lors de l'impression.
Comment fusionner des fichiers JPEG en ligne ?
Ouvre l’outil JPG en PDF et insères-y tes fichiers JPG. Place tes images dans le bon ordre. Clique sur « Convertir » pour fusionner les images en un seul document. Télécharge ton fichier unique depuis la page de résultat.
Comment fusionner plusieurs fichiers JPG en un seul document ?
Ouvre l’outil JPG en PDF et insères-y tes fichiers JPG. Place tes images dans le bon ordre. Clique sur « Convertir » pour fusionner les images en un seul document. Télécharge ton fichier unique depuis la page de résultat. Fusionne plusieurs JPG en un seul fichier PDF en quelques secondes !
Comment puis-je convertir un JPG en PDF?
Téléchargez votre fichier JPG converti en PDF ou connectez-vous pour le partager. Importez ou faites glisser une photo ou une image JPG et convertissez-la au format PDF en seulement quelques secondes. Adobe a inventé le format PDF. Testez le meilleur convertisseur JPEG, ou JPG, en PDF depuis n’importe quel navigateur (Google Chrome, par exemple).
Comment fusionner des fichiers en ligne gratuitement ?
Notre outil en ligne gratuit vous permet de fusionner des fichiers et d'organiser vos PDF, tout en les personnalisant, en faisant pivoter des pages ou en en supprimant directement depuis un navigateur. Trouvez la formule Acrobat qui vous correspond. Convertissez, modifiez, signez électroniquement et protégez des documents.
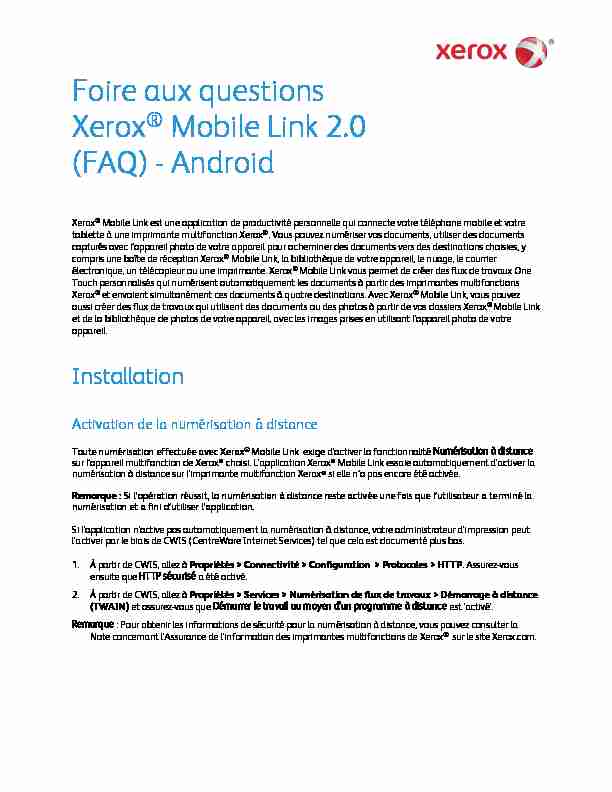
Foire aux questions
Xerox® Mobile Link 2.0
(FAQ) - AndroidXerox® Mobile Link est une application de productivité personnelle qui connecte votre téléphone mobile et votre
tablette à une imprimante multifonction Xerox®. Vous pouvez numériser vos documents, utiliser des documents
compris une boîte de réception Xerox® Mobile Link, la bibliothèque de votre appareil, le nuage, le courrier
électronique, un télécopieur ou une imprimante. Xerox® Mobile Link vous permet de créer des flux de travaux One
Touch personnalisés qui numérisent automatiquement les documents à partir des imprimantes multifonctions
Xerox® et envoient simultanément ces documents à quatre destinations. Avec Xerox® Mobile Link, vous pouvez
aussi créer des flux de travaux qui utilisent des documents ou des photos à partir de vos dossiers Xerox® Mobile Link
appareil.Installation
Activation de la numérisation à distance
1. À partir de CWIS, allez à Propriétés > Connectivité > Configuration > Protocoles > HTTP. Assurez-vous
ensuite que HTTP sécurisé a été activé.2. À partir de CWIS, allez à Propriétés > Services > Numérisation de flux de travaux > Démarrage à distance
Remarque : Pour obtenir les informations de sécurité pour la numérisation à distance, vous pouvez consulter la
Gestes
Pression prolongée
contextuel. Le menu Action offre des fonctionnalités pour retirer, supprimer, renommer, déplacer et copier des
documents.Flux de travaux One Touch
Un flux de travail One Touch vous permet de gagner temps et efforts lors de la création de documents numériques
à partir de documents papier. Cette fonctionnalité prend également en charge la création de flux de travaux One
Touch de documents déjà numérisés dans votre dossier Xerox® Mobile Link local, la bibliothèque de photos de
documents, que vous pouvez créer et personnaliser. Après avoir créé un flux de travail One Touch, vous pouvez
Où les flux de travaux One Touch peuvent-ils envoyer des documents ?Les flux de travaux One Touch permettent de se connecter à Dropbox, Dropbox Pro, Dropbox Entreprise, Box, Box
Entreprise, Google Drive, Google Drive for Work, Office 365, SharePoint On Premises, SharePoint Online, OneDrive
Entreprise, OneDrive, Evernote, Evernote Plus, Evernote Premium et Evernote Entreprise. Vous pouvez également
personnaliser les flux de travaux One Touch pour automatiquement envoyer des documents par courrierélectronique ou télécopie, ou les stocker localement sur votre tablette et votre téléphone.
Comment un flux de travail One Touch envoie-t-il des documents par télécopie ?Pour envoyer des documents PDF par télécopie, Xerox® Mobile Link utilise une imprimante multifonction de Xerox®
dotée de cette fonctionnalité. Lorsque vous personnalisez un flux de travail One Touch pour envoyer une télécopie,
vous pouvez choisir les destinataires de télécopie à partir des contacts sur votre tablette et votre téléphone.
Comment un flux de travail One Touch envoie-t-il des documents par courrierélectronique ?
Pour envoyer un document par courrier électronique, Xerox® Mobile Link ouvre le compte électronique par défaut
sur votre tablette ou votre téléphone. Cela vous permet de choisir les destinataires du courrier électronique parmi
les contacts sur votre tablette ou téléphone. Le document est envoyé en tant que pièce jointe à un courrier
électronique.
Comment un flux de travail One Touch envoie-t-il des documents dans le nuage ?Pour numériser et envoyer des documents vers des destinations dans le nuage, Xerox® Mobile Link utilise le réseau
disponible sur la tablette ou le téléphone. La tablette ou le téléphone doit pouvoir simultanément communiquer
Comment un flux de travail One Touch peut-il capturer des documents en utilisant par défaut. Quels formats de documents sont-ils pris en charge ? Vous choisissez un format de document lorsque vous créez un flux de travail One Touch.Vous pouvez ensuite entrer un mot de passe par défaut en utilisant au minimum 4 et au maximum 10 caractères.
Comment gérer mes flux de travaux One Touch ?
Touchez et maintenez la pression du doigt sur un flux de travail One Touch pour le modifier, le supprimer ou le
disponibles et ne peuvent être modifiés, supprimés ou copiés. Gestion des documents mémorisés sur tablette ou téléphone Combien de documents puis-je mémoriser sur ma tablette ou mon téléphone ?Le nombre de documents qui peuvent être mémorisés localement dépend de la capacité de stockage de mémoire
Comment puis-je gérer mes dossiers locaux ?
Vous pouvez choisir de renommer, de changer la couleur ou de faire une suppression. Comment puis-je gérer les documents qui sont dans les dossiers ?documents. Vous pouvez choisir de déplacer, renommer, copier, supprimer et fusionner des documents.
Si vos documents ont été numérisés ou capturés à partir de votre appareil dans un format JPEG ou PDF protégé par
Comment puis-je fusionner mes documents PDF dans les dossiers ? ne peut dépasser 100 Mo.Comment puis-je ouvrir un document ?
mon téléphone ?qui acceptent ce type de format de document. La liste des applications avec lesquelles vous partagez des
documents dépend des applications installées sur votre tablette ou votre téléphone. Comment puis-je imprimer des documents Xerox® Mobile Link sur ma tablette et mon téléphone Android ?Xerox® Mobile Link peut imprimer de deux façons et doit être configuré pour votre environnement. Une option
Xerox® Mobile Print est disponible sur la boutique Google Play. Une deuxième option consiste à imprimer en
utilisez régulièrement pour numériser vos documents. numériser ?Configuration de la connexion ou Configuration. Vous pouvez imprimer un rapport de configuration ou localiser
IP de cet appareil ?
Comment puis-je ajouter un périphérique à la liste de mes appareils en numérisant un code QR ?Sélectionnez le code QR, puis " Numériser ici pour associer votre appareil mobile à cette imprimante
multifonction ».à la liste des appareils.
Comment puis-je supprimer un appareil de ma liste de périphériques ? Comment puis-je supprimer un appareil de ma liste de périphériques ? Quelles sont les imprimantes multifonctions de Xerox® prises en charge ?Xerox® ColorQube® 9301
Xerox® ColorQube® 9302
Xerox® ColorQube® 9303
Xerox® ColorQube® 8700S
Xerox® ColorQube® 8700X
Xerox® ColorQube® 8700XF
Xerox® ColorQube® 8900S
Xerox® ColorQube® 8900X
Xerox® WorkCentre® 5845
Xerox® WorkCentre® 5855
Xerox® WorkCentre® 5865
Xerox® WorkCentre® 5875
Xerox® WorkCentre® 5890
Xerox® WorkCentre® 7220
Xerox® WorkCentre® 7225
Xerox® WorkCentre® 5945
Xerox® WorkCentre® 5955
Xerox® WorkCentre® 3655S
Xerox® WorkCentre® 3655X
Xerox® WorkCentre® 7830
Xerox® WorkCentre® 7835
Xerox® WorkCentre® 7845
Xerox® WorkCentre® 7855
Xerox® WorkCentre® 7970
Xerox® WorkCentre® 6655
Xerox® WorkCentre® 4265*
Remarque
pour envoyer une télécopie à partir de cet appareil. travail ?Lorsque vous créez ou modifiez un flux de travail, vous tapez pour ajouter un appareil en sélectionnant un
Document local.
prend la photo suivante, et ainsi de suite. Une fois que vous avez terminé de prendre toutes vos photos,
sélectionnez Terminé pour que votre document soit acheminé aux destinations attribuées. destinations attribuées. enregistrer.Gestion des comptes
Les applications vous permettent de configurer vos comptes dans le nuage ainsi que les destinations pour les
documents numérisés.services dans le nuage et donnez un nom au compte. Vous pourrez ensuite entrer en toute sécurité votre nom
Puis-je manipuler des dossiers partagés sur OneDrive si je ne suis pas le propriétaire du dossier ? appartiennent à des utilisateurs inscrits.Comment configurer des comptes Office 365 ?
Comme avec tous les comptes Xerox® Mobile Link, le Nom du compte est celui que vous utiliseriez comme nom de
compte Xerox® Mobile Link.https://yourcorporation.sharepoint.com. Pour déterminer votre URL de base, connectez-vous à votre compte Office
site. Ce sera le site URL que vous saisirez comme étant votre URL de base.Identification des incidents
Que se passe-t-il si le flux de travail Numériser vers photo ne crée pas de photos dans mon album ? Pourquoi ne puis-je pas numériser plusieurs pages lorsque je sélectionne .JPG comme type de fichier pour un flux de travail ? chargeur. Puis-je fusionner mes documents dans mes dossiers ?prise en charge. Seuls les documents formatés PDF sont pris en charge lorsque vous utilisez la fonction Fusionner.
Pourquoi mes documents numérisés pour être envoyés sous forme de courriersXerox Mobile Link utilise le client de courrier fourni par Android et le compte par défaut configuré pour ce client.
Confirmez que vous pouvez envoyer et recevoir des courriers électroniques par le biais de ce compte par défaut
lorsque vous vous êtes connecté au même réseau que lorsque vous rencontrez ce problème. Selon le protocole que
votre compte par défaut utilise, certains environnements en réseau peuvent bloquer ce trafic courrier. Les
documents acheminés à partir de Xerox Mobile Link vers des destinations de courrier électronique resteront dans
votre client de courrier électronique sont disponibles auprès de Google Play. https://play.google.com/support de Xerox® choisi ?1. À partir de CWIS, allez à Propriétés > Connectivité > Configuration > Protocoles > HTTP. Assurez-vous
ensuite que HTTP sécurisé a été activé.2. À partir de CWIS, allez à Propriétés > Services > Numérisation de flux de travaux > Démarrage à distance
Remarque : Pour obtenir les informations de sécurité pour la numérisation à distance, vous pouvez consulter la
©2015 Xerox Corporation. Tous droits réservés. Xerox® et Xerox et le Dessin®, ColorQube® et WorkCentre® sont des marques commerciales de Xerox
Inc., 2001-2015 et distribuée sous licence par Xerox Corporation. Tous droits réservés.quotesdbs_dbs29.pdfusesText_35[PDF] convention de mise ? disposition groupement d'employeurs
[PDF] les groupements d'employeurs
[PDF] groupement d'employeurs associatifs
[PDF] modèle contrat de travail groupement d'employeurs
[PDF] groupement d'employeurs code du travail
[PDF] cours de creation de logo pdf
[PDF] etape creation logo
[PDF] comment créer un logo avec photoshop pdf
[PDF] comment présenter un logo au client
[PDF] choix des couleurs d'un logotype pdf
[PDF] cours sur le logo arts appliqués
[PDF] cahier des charges logo exemple
[PDF] quels sont les différents types de logos
[PDF] comment créer une arborescence sous excel
