 Dématérialiser et fusionner vos documents papier
Dématérialiser et fusionner vos documents papier
Les formats de fichier acceptés sont : pdf gif
 SYSTÈME ETAPE Guide pour la production dun fichier .tif Mise à jour
SYSTÈME ETAPE Guide pour la production dun fichier .tif Mise à jour
Sep 11 2015 la section 4 porte sur la fusion d'une série de fichiers .tif en un seul fichier. Certains utilisateurs ont recours au logiciel Docudesk
 User Manual
User Manual
Comment puis-je fusionner mes documents PDF dans les dossiers ? Si le document est dans un format de fichier JPEG ou PDF protégé par mot de passe ...
 Guide du Scan
Guide du Scan
permet d'imprimer les documents e-Filing ou de les fusionner pour créer un de stocker des scans sous forme de fichiers PDF XPS
 ScanSnap Organizer
ScanSnap Organizer
images (fichiers PDF et JPEG) numérisées avec le ScanSnap. Pour créer un fichier à partir de la fusion de deux pages en.
 Manuel dutilisation
Manuel dutilisation
Dans l'onglet Documents d'identité elle sert à fusionner un portrait avec l'image JPG. Enregistrement au format JPEG. Génère un fichier JPG par page.
 Manuel danalyse dimages avec le logiciel ImageJ
Manuel danalyse dimages avec le logiciel ImageJ
fichiers en JPEG est à proscrire. Il est recommandé de toujours garder distance moins grande que la taille de l'élément structurant ils vont fusionner.
 ScanSnap Organizer Guide dutilisation
ScanSnap Organizer Guide dutilisation
Ce produit est une application qui vous permettra de dresser une liste de vos fichiers PDF et. JPEG et de les classer. Grâce à ScanSnap Organizer
 Manuel de lutilisateur ONIXEDIT (PDF)
Manuel de lutilisateur ONIXEDIT (PDF)
La prise en charge de vos fichiers médias . Fusionner une section d'un titre . ... Joindre des fichiers JPEG MP3
 Tutoriel PDFCreator. Créer les fichiers PDF de la thèse
Tutoriel PDFCreator. Créer les fichiers PDF de la thèse
Convertir le fichier de la version d'archivage en format PDF Mettre en file d'attente pour fusionner plusieurs fichiers lors de l'impression.
Comment fusionner des fichiers JPEG en ligne ?
Ouvre l’outil JPG en PDF et insères-y tes fichiers JPG. Place tes images dans le bon ordre. Clique sur « Convertir » pour fusionner les images en un seul document. Télécharge ton fichier unique depuis la page de résultat.
Comment fusionner plusieurs fichiers JPG en un seul document ?
Ouvre l’outil JPG en PDF et insères-y tes fichiers JPG. Place tes images dans le bon ordre. Clique sur « Convertir » pour fusionner les images en un seul document. Télécharge ton fichier unique depuis la page de résultat. Fusionne plusieurs JPG en un seul fichier PDF en quelques secondes !
Comment puis-je convertir un JPG en PDF?
Téléchargez votre fichier JPG converti en PDF ou connectez-vous pour le partager. Importez ou faites glisser une photo ou une image JPG et convertissez-la au format PDF en seulement quelques secondes. Adobe a inventé le format PDF. Testez le meilleur convertisseur JPEG, ou JPG, en PDF depuis n’importe quel navigateur (Google Chrome, par exemple).
Comment fusionner des fichiers en ligne gratuitement ?
Notre outil en ligne gratuit vous permet de fusionner des fichiers et d'organiser vos PDF, tout en les personnalisant, en faisant pivoter des pages ou en en supprimant directement depuis un navigateur. Trouvez la formule Acrobat qui vous correspond. Convertissez, modifiez, signez électroniquement et protégez des documents.
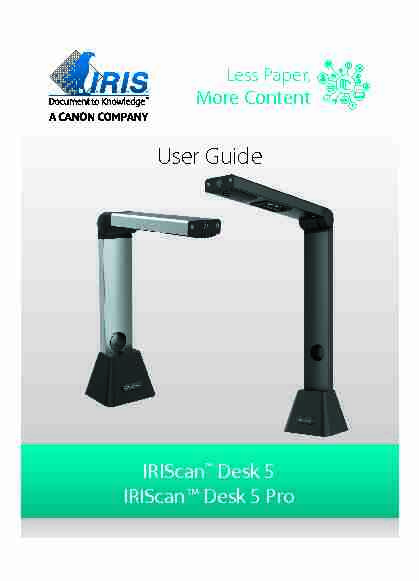
Less Paper,
More ContentPDF
IRIScan
™ Desk 5 2Sommaire
1. Introduction ............................................................................................................................................................................................. 4
1.1 Avantages ........................................................................................................................................................................................... 4
2. Configuration système ............................................................................................................................................................................. 5
3. Mise en route ........................................................................................................................................................................................... 6
3.1 Contenu de la boîte ............................................................................................................................................................................ 6
3.2 Enregistrement et téléchargement du logiciel................................................................................................................................... 6
3.3 Installation du logiciel ........................................................................................................................................................................ 6
3.3.1 Procédure d'installation spécifique à Windows .......................................................................................................................... 6
3.4 Installation du matériel ...................................................................................................................................................................... 7
3.4.1 Procédure .................................................................................................................................................................................... 7
3.4.2 Lampe intégrée ........................................................................................................................................................................... 7
3.4.3 Bouton de capture externe (Pro 5) ............................................................................................................................................. 8
4. Découverte de l'interface ......................................................................................................................................................................... 9
4.1 Découverte de l'écran principal ......................................................................................................................................................... 9
4.1.1 Paramètres généraux .................................................................................................................................................................. 9
4.1.2 Ruban : fonctions principales .................................................................................................................................................... 10
4.1.3 Barre d'outils du scanner .......................................................................................................................................................... 11
4.1.4 Fenêtre d'aperçu ....................................................................................................................................................................... 12
4.1.5 Barre de paramètres du scanner (propriétés des caméras) ..................................................................................................... 13
4.1.6 Volet Sortie ............................................................................................................................................................................... 13
4.2 Présentation des fonctions principales et de leurs options de configuration ................................................................................. 15
4.2.1 Document.................................................................................................................................................................................. 15
4.2.2 Livre ........................................................................................................................................................................................... 17
4.2.3 Code à barres (Pro 5) ................................................................................................................................................................ 19
4.2.4 Documents d'identité (Pro 5) .................................................................................................................................................... 20
4.2.5 Vidéo ......................................................................................................................................................................................... 21
5. Utilisation des outils intégrés ................................................................................................................................................................. 22
5.1 Utilisation de l'outil Comparer ......................................................................................................................................................... 22
Comparaison d'images ....................................................................................................................................................................... 22
Enregistrement du résultat ................................................................................................................................................................ 23
5.2 Utilisation de l'outil de conversion de fichiers ................................................................................................................................. 24
Liste de fichiers image ........................................................................................................................................................................ 24
Options de sortie ................................................................................................................................................................................ 25
Aperçu de l'image .............................................................................................................................................................................. 25
Bouton Exporter ................................................................................................................................................................................. 25
5.3 Utilisation de l'Éditeur de pages de document/livre ....................................................................................................................... 25
5.4 Utilisation de l'Éditeur de synthèse vocale ...................................................................................................................................... 27
6. Création de nouveaux documents : Procédures .................................................................................................................................... 29
6.1 Comment numériser un document d'une seule page ? ................................................................................................................... 29
36.2 Comment numériser un document de plusieurs pages ? ................................................................................................................ 30
6.3 Comment combiner plusieurs fichiers image en un seul fichier PDF ? ............................................................................................ 32
6.4 Comment ouvrir et convertir un fichier image ? .............................................................................................................................. 33
6.5 Comment numériser un livre ? ........................................................................................................................................................ 34
6.6 Comment numériser les codes à barres et afficher les résultats sous forme de liste dans un fichier XLSX+JPG ? (Pro 5) .............. 36
6.7 Comment numériser les codes à barres et utiliser le numéro de code à barres pour nommer le fichier image ? (Pro 5) .............. 37
6.8 Comment combiner une numérisation d'un document d'identité et la photo de la personne ? (Pro 5) ........................................ 38
6.9 Comment numériser plusieurs cartes d'identité dans un seul fichier PDF ? (Pro 5) ........................................................................ 39
6.10 Comment enregistrer une vidéo avec l'option Facecam ? ............................................................................................................. 40
7. Dépannage ............................................................................................................................................................................................. 41
7.1 Limitations connues ......................................................................................................................................................................... 41
7.3 Assistance produit ............................................................................................................................................................................ 43
8. Spécifications du scanner ....................................................................................................................................................................... 44
9. Interface utilisateur TWAIN (Pro 5) ........................................................................................................................................................ 45
10. Mentions légales .................................................................................................................................................................................. 46
41. Introduction
1.1 Avantages
Capture/Numérisation
Ce logiciel est une puissante solution de capture et de traitement d'images/vidéos, à utiliser conjointement avec un scanner caméra
alimenté par USB. Ce logiciel vous permet de : capturer des photos, numériser des documents, numériser des images en fichiers PDF, enregistrer des vidéos (aussi enregistreur Facecam), numériser des codes à barres (Pro 5),numériser des documents d'identité avec la fonction d'OCR intégrée d'I.R.I.S. pour exporter le résultat aux formats DOCX/
TXT/ XLSX (Pro 5),
modifier le contenu de la synthèse vocale pour exporter le résultat au format MP3 ou WAV (Windows).
Traitement
Ce logiciel propose une fonction d'OCR multilingue intégrée, capable de prendre en charge plus de 125 langues différentes
(technologie OCR d'I.R.I.S. SA).Il est également doté de
plusieurs algorithmes de reconnaissance intelligents, par exemple le recadrage automatique des images,
la détection des bords du papier, l'orientation automatique de page ou la reconnaissance des codes à barres.
Export
Ce logiciel propose les formats de sortie les plus répandus vers lesquels exporter votre travail : PDF, JPEG, DOCX, XLSX, TXT et MP3 ou
WAV avec la synthèse vocale éditable pour Windows. L'export est rapide car plusieurs pages sont traitées en même temps.Utilisation
Lorsqu'il est correctement utilisé, le logiciel, allié à un scanner caméra dédié, peut être une puissante solution alternative à la plupart
des équipements classiques utilisés au bureau ou dans l'enseignement. 5Windows® MacOS®
138 langues d'OCR
Numérisation de documents
Numérisation de livres
(Format de poche uniquement)Enregistrement vidéo (+ Facecam)
Numérisation de codes à barres (PRO 5)
Numérisation de cartes d'identité
et passeports (PRO 5)Bouton de capture externe (PRO 5)
Numérisation de cartes de visite
Édition de document/livre
Comparaison d'images
Conversion au format audio
grâce à la synthèse vocale modifiableExport dans un e-mail
2. Configuration système
Pour garantir les performances du logiciel, la configuration système suivante est requise :Windows® MacOS®
Processeur Processeur Intel® ou AMD Processeur Intel® ou architecture Apple- ARMMémoire 4 ou 6 Go de mémoire RAM
Espace disque dur 4 Go d'espace disponible sur le disque dur USB USB 2.0 ou ultérieur (1 port disponible) ʹ Adaptateur USB pour macOS de Microsoft/Apple.Pour obtenir la configuration requise la plus récente, consultez la page de support de notre site web.
AVERTISSEMENT : cette version du logiciel ne fonctionne pas sur les systèmes Linux. 63. Mise en route
3.1 Contenu de la boîte
(2) Câble USB (3) Tapis de numérisation (4) Guide de démarrage rapide (5) Bouton de capture externe (Pro 5)3.2 Enregistrement et téléchargement du logiciel
1. Accédez à http://www.irislink.com/start
3. Sélectionnez la version que vous avez achetée et cliquez sur Démarrer.
4. Suivez la procédure affichée à l'écran.
3.3 Installation du logiciel
Accédez à l'emplacement au niveau duquel vous avez téléchargé le logiciel et exécutez le fichier d'installation.
3.3.1 Procédure d'installation spécifique à Windows
1. L'écran d'installation suivant s'affiche :
Installez les différentes applications dans l'ordre indiqué ci-dessous. OU REMARQUE : la langue d'installation est identique à celle de votre système d'exploitation.3. Revenez dans l'écran d'installation et cliquez sur TWAIN Driver (Pilote Twain) pour installer le pilote du scanner (Pro 5).
Pour en savoir plus sur l'interface utilisateur TWAIN, consultez le chapitre Interface utilisateur TWAIN.
4. Cliquez sur Suivant et suivez les instructions qui s'affichent à l'écran.
La fenêtre de sélection de la langue s'affiche. 77. Choisissez la langue d'installation. L'assistant InstallShield vous guide dans le reste de l'installation.
8. Cliquez sur Terminer pour finaliser l'installation.
CONSEIL : nous vous conseillons d'accepter le redémarrage de l'ordinateur à l'invite.3.4 Installation du matériel
3.4.1 Procédure
niveau des marques dessinées sur celui-ci).AVERTISSEMENT : le tapis de numérisation foncé garantit une bonne qualité d'image et un recadrage précis des objets
à numériser. Les résultats risquent d'être médiocres si vous ne l'utilisez pas.3. Vous êtes désormais prêt à ouvrir le logiciel.
Si le scanner n'est pas correctement détecté, le système continue de le chercher et un message s'affiche à l'écran pour vous
aider.Vous devez utiliser le scanner dédié pour tirer pleinement parti de tout le potentiel du logiciel et de ses fonctionnalités.
Si vous utilisez d'autres scanners, certaines fonctionnalités du logiciel risque de ne PAS fonctionner.
3.4.2 Lampe intégrée
C'est utile si vous numérisez vos documents dans un endroit sombre.Pour l'allumer, touchez simplement l'avant du bras du scanner (). Par défaut, le premier niveau d'intensité est le plus fort.
Pour le changer, touchez à nouveau l'avant du bras. À la quatrième pression, la lampe s'éteint.
83.4.3 Bouton de capture externe (Pro 5)
grâce au connecteur USB. Il peut remplacer le bouton de numérisation disponible dans le ruban de chaque onglet du logiciel.
(Windows) connecté à votre ordinateur via USB pendant l'activation.le logiciel ou les guides de l'utilisateur les plus récents disponibles sur le site http://www.irislink.com/.
94. Découverte de l'interface
4.1 Découverte de l'écran principal
4.1.1 Paramètres généraux
Dans la partie supérieure droite de l'écran, deux boutons de contrôle sont disponibles.Boutons Explications Remarque
Langue de
l'interface utilisateur Par défaut, la langue de l'interface utilisateur est celle de votre système d'exploitation. Toutefois, vous pouvez choisir une autre langue parmi les onze qui vous sont proposées (anglais,français, allemand, espagnol, italien, néerlandais, portugais, polonais, coréen, chinois traditionnel
ou chinois simplifié).Sur macOS, accédez à Préférences système > Langue et région. Sélectionnez l'une des onze langues
disponibles pour le logiciel (voir la liste ci-dessus). Redémarrez votre ordinateur.1. Paramètres
2. À propos
de3. Journal
d'export1. Paramètres :
Options de menu : vous pouvez choisir d'afficher ou non les info-bulles lorsque vous faites passer la souris sur une option. Options des images : trois niveaux de compression PDF sont disponibles : standard, faible ou élevé. Le niveau de compression a un impact sur la taille de l'image et sur sa qualité. Un niveau de compression plus élevé diminue la taille de l'image mais aussi sa qualité. Un niveau de compression plus faible augmente la taille de l'image mais préserve sa qualité. o PDF (image) : la compression standard est définie par défaut. o PDF (indexé) : I.R.I.S propose une technologie de compression PDF appelée iHQC. Cette compression est désactivée par défaut. Vous pouvez choisir le niveau de compression dont vous avez besoin. Sachez toutefois que l'application de la compression peut avoir une incidence sur la vitesse d'export. E-mail (Windows) : vous pouvez sélectionner le client de messagerie à ouvrir pour envoyer votre résultat sous forme de pièce jointe à un e-mail. (Voir Volet Sortie). Paramètres des caméras secondaires : ces paramètres s'appliquent à l'onglet Documents d'identité en mode de numérisation Pages multiples uniquement ! Vous pouvez fusionner un portrait avec l'image d'un document d'identité ou d'un passeport et l'exporter tel quel. o Si vous sélectionnez Fusionner, vous pouvez définir la position du portrait (icône de la webcam) par rapport au document numérisé (caméra principale). La fusion est traitée après avoir cliqué sur le bouton Numériser ! Vous pouvez vérifier le résultat dans l'aperçu en vignettes, avant l'export. 10 o Si vous sélectionnez l'option Pas de fusion et que la webcam est activée,le résultat généré après avoir cliqué sur Numériser crée deux photos distinctes
(celle de la webcam ne peut pas être modifiée). Les paramètres de position pour l'enregistreur Facecam dans l'onglet Vidéo sont définis manuellement. Accédez à l'enregistreur Facecam. (Windows)2. À propos de : affiche des informations sur la version de votre logiciel et sur le scanner (numéro
de série, modèle). Sur macOS, accédez au menu système IRIScan Desk > A propos d'IRIScan Desk.3. Journal d'export : vous pouvez définir un dossier local pour stocker un fichier journal
des erreurs liées au logiciel.4.1.2 Ruban : fonctions principales
Le Ruban propose les principales fonctions du logiciel. Un onglet contient les paramètres associés à une fonction.
Fonctions Explication
Document
Permet de numériser des documents, d'améliorer la qualité de l'image et d'exécuter l'OCR pour extraire le
texte.Enregistrement des résultats
aux formats image : JPG, PDF image aux formats avec texte reconnu : PDF indexé, PDF texte, Texte, DOCX, XLSX aux formats audio (Windows) : MP3, WAV Livre Permet de numériser des pages de livres et d'exécuter l'OCR pour extraire le texte.Enregistrement des résultats
aux formats image : JPG, PDF image aux formats avec texte reconnu : PDF indexé, EPUB aux formats audio (Windows) : MP3, WAVCode à barres
(Pro 5)Permet de numériser les codes à barres.
Enregistrement des résultats
aux formats image : JPG, PDF image aux formats avec texte reconnu : XLSX, XLSX+JPG, Texte, Texte+JPGDocuments
d'identité (Pro 5)Permet de numériser une carte d'identité ou un passeport et d'exécuter l'OCR pour reconnaître le texte.
Enregistrement des résultats
aux formats image : JPG, PDF image aux formats avec texte reconnu : PDF indexé, XLSX, XLSX+JPGVidéo
Permet de capturer des vidéos (avec la norme de compression vidéo H.264). Enregistre les vidéos aux formats AVI/MP4/FLV/WMV.Permet d'utiliser l'option Enregistreur Facecam.
Aide Liens vers des ressources d'aide, par exemple des didacticiels, la base de connaissances, le guide de l'utilisateur, le support produits. Recherche des mises à jour disponibles pour le logiciel. (Windows) 11Envoi d'un feedback.
Enregistrement d'IRIScan Desk pour bénéficier d'un support gratuit.Achat d'autres produits I.R.I.S.
REMARQUE : Chaque onglet contient toutes les commandes dont vous avez besoin pour traiter vos documents.
4.1.3 Barre d'outils du scanner
La partie gauche de l'écran, contient les boutons de contrôle associés au scanner :Boutons Explications Remarque
Pivoter de 90° à gauche
Pivoter de 90° à droite
Zoom avant Zoom avant par incrément de 10 %
Zoom arrière Zoom arrière par incrément de 10 %Ajuster à l'écran /
Affichage taille réelle
Affichage taille réelle : la valeur de zoom est 100 %.Ajuster à l'écran : la valeur de zoom réelle est calculée et définie, par exemple 32 %.
Filigrane
(ajoute un filigrane aux images) Une fenêtre contextuelle apparaît et vous permet de définir les paramètres du filigrane. Le filigrane est traité après avoir cliqué sur le bouton Numériser !L'option n'est pas disponible pour la vidéo.
AVERTISSEMENT : Si votre format de sortie est celui qui exécute l'OCR, pensez à définir le filigrane en dehors du texte. Voir la section Limitations connues (Windows)Mise au point
(déclenche l'action de mise au point automatique) Cette option est parfois nécessaire si la lumière éclairant votre papier d'origine change. (Windows)Recadrage manuel
(Windows)Plein écran
(bascule en mode de présentation visuelle)Uniquement disponible dans l'onglet Vidéo.
En bas de la barre
d'outilsWebcam
Disponible pour les onglets Documents d'identité et Vidéo (si votre ordinateur estéquipé d'une Webcam).
Dans l'onglet Vidéo, elle vous permet d'ajouter une expression faciale avec la narration dans la vidéo (Enregistreur Facecam). Très utile pour les concepteurs de didacticiels. Dans l'onglet Documents d'identité, elle sert à fusionner un portrait avec l'image d'un document d'identité ou d'un passeport. Voir aussi Paramètres des caméras secondaires. 124.1.4 Fenêtre d'aperçu
Dans la partie centrale de l'écran, vous pouvez voir la fenêtre Aperçu avec les éléments numérisés par le scanner.
Si vous ne voyez pas l'aperçu du scanner, vérifiez les éléments suivants :2. Vérifiez que le bras horizontal du scanner est bien levé, il est censé être à 90° du support vertical.
(Si le bras du scanner est replié, vous verrez sans doute un fond complètement noir, même si le scanner fonctionne
correctement.)quotesdbs_dbs29.pdfusesText_35[PDF] convention de mise ? disposition groupement d'employeurs
[PDF] les groupements d'employeurs
[PDF] groupement d'employeurs associatifs
[PDF] modèle contrat de travail groupement d'employeurs
[PDF] groupement d'employeurs code du travail
[PDF] cours de creation de logo pdf
[PDF] etape creation logo
[PDF] comment créer un logo avec photoshop pdf
[PDF] comment présenter un logo au client
[PDF] choix des couleurs d'un logotype pdf
[PDF] cours sur le logo arts appliqués
[PDF] cahier des charges logo exemple
[PDF] quels sont les différents types de logos
[PDF] comment créer une arborescence sous excel
