 Initiation à OpenOffice Texte Le B.A.-BA
Initiation à OpenOffice Texte Le B.A.-BA
Pour ouvrir la première fois un document Texte d'OpenOffice.org :. Menu Démarrer > Tous les programmes > OpenOffice.org2.3> OpenOffice.org Writer.
 Tutorial OpenOffice.org Writer
Tutorial OpenOffice.org Writer
OpenOffice.org Writer est la partie traitement de texte d'OpenOffice.org Si vous cherchez comment faire quelque chose
 Comment Ecrire et Organiser un Document En Utilisant les
Comment Ecrire et Organiser un Document En Utilisant les
Le propos de ce document est d'expliquer comment OOo Writer fonctionne à travers Tapez et formater un document Texte OpenOffice.org.
 Comment Créer Utiliser Et Gérer les Modèles
Comment Créer Utiliser Et Gérer les Modèles
???/???/???? Comment Créer Utiliser ... OpenOffice.org Documentation Project How-To ... porte .stw (sous Writer) alors que les documents portent ...
 Comment Utiliser Les Différentes Sections
Comment Utiliser Les Différentes Sections
???/???/???? OpenOffice.org Documentation Project How-To. A quoi ça sert une section ? A plusieurs choses ;-) Tout d'abord une section est un.
 Comment Utiliser des Macros Basic dans OpenOffice.org
Comment Utiliser des Macros Basic dans OpenOffice.org
'on exécute cette macro elle ouvrira le document OpenOffice.org Writer intitulé Form_exper_dbase.sxw qui se trouve sur un lecteur E: (Windows) dans le.
 Comment écrire des formules avec OpenOffice.org Math
Comment écrire des formules avec OpenOffice.org Math
???/???/???? Writer utilise le même principe que beaucoup de traitements de texte pour écrire les formules mathématiques. Les formules sont écrites dans un ...
 Comment faire des étiquettes
Comment faire des étiquettes
???/???/???? OpenOffice.org Documentation Project How-To. Table des Matières ... nous allons utiliser le publipostage pour générer des documents Writer.
 Comment Utiliser les Versions les Modification
Comment Utiliser les Versions les Modification
https://www.openoffice.org/fr/Documentation/How-to/writer/vers10fr.pdf
 OpenOffice.org Writer - Utiliser la règle
OpenOffice.org Writer - Utiliser la règle
OpenOffice.org Writer. Utiliser la règle. Conventions : "clic" sans plus de précision implique d'appuyer sur le bouton gauche de la souris. "clic-droit".
 Initiation à OpenOffice Texte Le BA-BA
Initiation à OpenOffice Texte Le BA-BA
1 1 Pour ouvrir la première fois un document Texte d'OpenOffice Menu Démarrer > Tous les programmes > OpenOffice org2 3> OpenOffice Writer Ou bien par le Démarrage rapide ( QuickStart) : Clic droit sur l'icône de la Zone de notification (en bas à droite à côté de l'horloge de la fenêtre Windows) > Texte 1 2
 OpenOfficeorg 3 Writer Guide
OpenOfficeorg 3 Writer Guide
Dec 27 2008 · All Writer documents are associated with the Writer application This means that you can start OpenOffice automatically simply by double-clicking a Writer document in a file manager such as Windows Explorer You can spot an OpenOffice Writer document by its icon: Note for Windows users
Démarrer à partir Du Menu Système
La façon la plus commune de démarrer Writer est d'utiliser le menu système, le menu standard à partir duquel la plupart des applications sont démarrées. Sous Windows, il s'appelle le menu Démarrer. Sous GNOME, il s'appelle le menu Applications. Sous KDE, il est identifié par le logo KDE. Sur Mac OS X, c'est le menu Applications. Quand OpenOffice.or...
Utiliser Le Démarrage Rapide Sous Windows
Le Démarrage rapide est une icône qui est placée dans la barre des tâches Windows au démarrage du système. Cela indique que OpenOffice.org a été chargé et est prêt (le démarrage rapide charge la bibliothèque de fichiers *.DLL nécessaire à OOo, et réduit ainsi de moitié le temps d'ouverture des modules de OOo). Si le Démarrage rapide est désactivé, ...
Utiliser Le Démarrage Rapide Sous Linux
Certaines installations d'OpenOffice.org sous Linux ont un Démarrage rapide qui ressemble et agit comme celui décrit ci-dessus pour Windows (l'option de l'onglet Mémoire est appelée Activer le démarrage rapide dans la barre des tâches.
Précharger OOO Sous Linux/KDE
Sous Linux/KDE, vous pouvez utiliser KDocker pour avoir OOo chargé et prêt au démarrage. KDocker ne fait pas partie de OOo, c'est un "docker d'applications de barre des tâches" générique qui est utile si vous utilisez OOo fréquemment.
Comment bien utiliser Open Office Writer ?
Afin de bien utiliser Open Office Writer, il vous sera possible de mettre en place différents éléments de mise en page. Cela passe tout d’abord par le format de votre document mais également au pied de page qui peut vous être fortement utile pur numéroter ou nommer chaque page.
Comment convertir un fichier Open Office en PDF ?
Une nouvelle boîte de dialogue s'ouvre et vous permet de sauvegarder votre document converti en PDF. Pensez à vérifier que le menu déroulant Type affiche le bon format : PDF (Portable Document Format). Renommez si besoin votre document et cliquez sur Enregistrer. Votre fichier Open Office est converti en PDF.
Comment utiliser Open Office ?
Pour savoir comment utiliser Open Office, sachez que vous aurez tout d’abord accès à Open Office Writer. Il s’agit d’un logiciel de traitement de texte, comme Word sous Microsoft Office. Ainsi, vous pourrez l’utiliser pour créer différents documents écrits avec la plus grande facilité.
Où se trouve l'icône OpenOffice ?
L'icône OpenOffice.org est dans le dossier Applications. Lorsque vous double-cliquez sur cette icône, un document texte s'ouvre dans Writer. Pour ouvrir les autres composants (Draw, Calc, Impress, Base), allez dans le menu Fichier de la fenêtre Writer et sélectionnez le composant voulu.
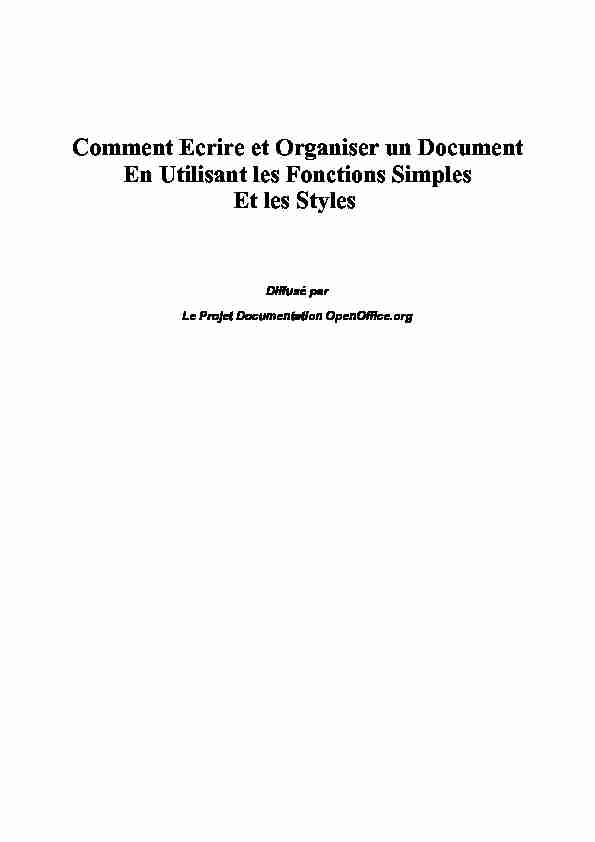
Comment Ecrire et Organiser un Document
En Utilisant les Fonctions Simples
Et les Styles
Diffusé par
Le Projet Documentation OpenOffice.org
OpenOffice.org Documentation Project How-To
Table des matières
1. Introduction.............................................................................................................................3
2. Tapez et formater un document Texte OpenOffice.org..........................................................4
3. Le Styliste...............................................................................................................................8
4. Ouvrir, sauvegarder et imprimer un document texte dans la suite OpenOffice.org.............11
5. Crédits...................................................................................................................................13
6. Licence..................................................................................................................................13
http://fr.openoffice.org 2OpenOffice.org Documentation Project How-To
1. Introduction
Pour cet How-to, nous présumons que le lecteur connaît les mots usuellement utilisés pour les
fonctions automatiques des suites, tels que clic droit et clic gauche, curseur, fenêtre et fenêtre de
dialogue. Le propos de ce document est d'expliquer comment OOo Writer fonctionne à traversquelques exemples simples, les procédures ou les tâches nécessaires pour créer un document texte.
Toutes les informations présentées ont été testées sur une version Microsoft Windows de OOo, elles
s'appliquent néanmoins à la plupart des plateformes. Procédons maintenant à notre premier contact avec Writer : le traitement de texte OOo.1.1 Commençons !
Après avoir lancé Writer, en sélectionnant Document Texte dans le groupe OOo sous Windows ou
en démarrant le script soffice sous Linux, la fenêtre principale s'affiche comme montrée ci-dessous.
Il y a 5 barres visibles :
•la Barre des Menus qui liste les commandes sous forme de menus •la Barre de Fonctions qui donne accès à des fonctions courantes sous forme d'icônes : ouvrir, sauvegarder, copier, coller, etc., •la Barre d'Objets qui permet de formater le texte à l'aide d'icônes •la Barre d'Outils, qui offre des outils spécifiques pendant la saisie comme insérer des champs, des formes, des images ou d'autres objets •la Barre d'État donne des informations : la page courante, le modèle courant, le pourcentage de zoom, le mode insertion ou refrappe, le mode de sélection et le mode d'hyperlien.De même, il y a deux fenêtres flottantes :
•le Styliste. Il est utilisé pour changer le style du texte en quelques clics, •le Navigateur. Cet outil est particulièrement utile pour les documents longs qui comportent beaucoup de chapitres, de sections, d'images, etc.Si ces fenêtres flottantes ne sont pas visibles, vous pouvez les afficher en cliquant sur l'icône du
Navigateur et celle du Styliste
que vous trouverez dans la barre de Fonctions. Rappelez-vous que quel que soit la catastrophe que vous provoquiez dans votre document, il vous est toujours possible d'afficher de nouveau la dernière version de votre document par le menu Fichier ou de créer un nouveau document vierge en faisant :1.CTRL+N sur votre clavier (maintenez la touche CTRL et tapez N)
http://fr.openoffice.org 3OpenOffice.org Documentation Project How-To
2.Fichier - Nouveau - Document Texte dans la barre des Menus ou sur l'icône Nouveau
Document dans la barre de Fonctions.
Créons maintenant notre document texte.
2. Tapez et formater un document Texte OpenOffice.org.
Si vous avez déjà travaillé avec un autre traitement de textes, vous n'éprouverez pas de difficultés à
apprendre les fonctions de bases de OOo Writer. En fait la plupart des fonctions principales et des raccourcis claviers sont les mêmes que dans les autres suites bureautiques.La plage de document dans laquelle vous tapez votre texte est délimitée par une fine ligne grise,
c'est un guide des limites du texte. Ces marges peuvent être modifiées de cette façon :1. cliquez sur l'icône Style de Page dans le Styliste,
2. sélectionnez le style Standard et faites un clic droit pour afficher le menu contextuel,
3. Choisissez Modifier... dans ce menu pour afficher la fenêtre de dialogue Style de Page
4. réglez les marges sous l'onglet Page de cette fenêtre.
Attention : En modifiant le style de page par défaut, cela signifie que chaque fois que vous ouvrirez
un nouveau document, votre page aura ces nouveaux paramètres de marge. Si vous désirez que ceschangements ne s'appliquent qu'au document actif, il est préférable de créer un nouveau style.
Répétez la procédure décrite ci-dessus, mais au n° 3, sélectionnez Nouveau... dans le menu
contextuel. Un style complètement nouveau sera créé et les nouvelles marges ne s'appliqueront que
lorsque vous appliquerez le style à la page.De plus, faites attention lorsque vous changez les marges de votre document, il est en effet possible
que vous les définissiez en dehors des marges d'impression. Si cela se produit, un message s'affichera pour vous en informer.Le clignotement du curseur vous indique où le texte que vous allez taper va être inséré. Essayez de
taper une phrase comme : Hello le Monde ! (c'est un classique n'est-ce pas ?)Elle sera écrite avec la police et le style par défaut. Habituellement, lorsque vous saisissez un texte
dans votre document avant un autre texte, la section déjà présente se déplacera vers la droite de la
nouvelle insertion. Cependant, cette façon de faire peut ne pas être très utile dans certaines
situations. Par exemple, lorsque vous voulez écrire par dessus certains mots sans avoir à utiliser la
touche 'effacer' de votre clavier, vous pouvez passer en mode Refrappe en faisant un clic gauche sur la case INS dans la barre d'état. Les initiales dans la barre vont se transformer en RFP. (La touche 'inser' de votre clavier aura le même effet). Maintenant, tout ce que vous allez taper va s'inscrire par dessus ce que vous aviez déjà saisi dans votre document. Pour revenir au mode'insertion', refaite simplement un clic gauche au même endroit dans la barre d'État. Dans chaque
nouveau document, le curseur est localisé en haut dans le coin gauche de votre plage d'écriture. Si
vous désirez commencer à écrire à un autre endroit et que vous n'avez pas encore de texte inséré,
trois options s'offrent à vous : http://fr.openoffice.org 4OpenOffice.org Documentation Project How-To
•Vous pouvez insérer plein de marques de paragraphes inutiles en appuyant sur la touche Entrée de votre clavier, pour atteindre le point où vous voulez commencer. C'est une solution peu élégante et non professionnelle, à utiliser uniquement si vous n'avez vraiment aucune expérience, •Vous pouvez cliquer sur l'icône Curseur Direct dans la barre d'Outils et activer cette fonction. Cette icône est une touche à bascule, ce qui signifie que cette fonction sera active jusqu'à ce que vous recliquiez dessus. Déplacez le curseur de votre souris vers un espace vide de votre document, vous verrez apparaître un triangle bleu sur la gauche. Un clic de plus et le curseur se positionnera exactement sur la ligne et la position (gauche, centrée, droite) qu'indique le triangle bleu.•Enfin, vous pouvez également insérer un cadre de texte à partir de la barre des Menus en
choisissant : Insertion - Cadre. Vous le positionnerez et l'ancrerez où bon vous semble dans votre document.Bien sûr, un document composé seulement de deux mots n'est pas très utile. Tapez donc deux ou
trois lignes en n'appuyant sur la touche ENTREE que lorsque vous êtes à la fin d'un paragraphe.
Répétez cette action pour créer un second paragraphe. Maintenant, pour une raison ou une autre,
vous souhaitez peut-être sélectionner une partie du texte. Une sélection est l'action de mettre le
texte en surbrillance pour ensuite appliquer, à cette portion de texte seulement, des actionsparticulières. Habituellement, le texte sélectionné apparaît en vidéo inverse. Vous pouvez effectuer
cette sélection de différentes façons : •sélectionner un simple mot en cliquant deux fois avec la touche gauche de la souris dessus, •sélectionner une ligne en cliquant trois fois quelque part dans la ligne,•sélectionner plusieurs lignes en cliquant une fois au début du texte et en glissant jusqu'à
l'endroit désiré sans relâcher le bouton de la souris,•sélectionner plusieurs parties non adjacentes de texte en sélectionnant la première sectionpuis en cliquant sur les autres sections tout en maintenant la touche CTRL enfoncée,
•sélectionner tout le texte en appuyant sur les touches CTRL+A de votre clavier (appuyez et maintenez sur CTRL et pressez la touche A). Astuce : Vous trouverez une autre fonction puissante de sélection à l'aide de la fonctionRechercher que vous trouverez soit en faisant CTRL+F, soit en cliquant sur l'icône (Dés)Activer
la recherche dans la barre d'Outils. Dans la boite de dialogue 'Rechercher' qui s'ouvre, vous pouvez insérer un mot à rechercher dans votre document. En cliquant sur le bouton 'Rechercher Tout', chaque occurrence du mot sera trouvée dans le document, ainsi vous pourrez le formater ouexercer n'importe quelle autre action désirée. Attention à l'endroit où vous cliquez dans le
document lorsque vous quittez la fenêtre de recherche. Si vous cliquez dans le document, toutes les
sélections seront perdues, vous devrez alors recommencer. Vous pouvez l'éviter en cliquant sur la
barre de titre de la fenêtre de travail (la première barre tout en haut qui affiche le nom de votre
document). http://fr.openoffice.org 5OpenOffice.org Documentation Project How-To
Vous pouvez vous entraîner à pratiquer les actions les plus usuelles sur votre texte sélectionné :
copier, couper, supprimer, et formater. Si vous désirez copier dans le presse papier une partie de
texte sélectionnée, appuyez sur CTRL+C. Si vous désirez couper cette partie, appuyez sur CTRL+X. Vous pouvez coller le texte ailleurs en appuyant sur CTRL+V. Les raccourcis clavierssont standard et vous pouvez également trouver ces fonctions dans la barre de fonctions, sous forme
d'icônes.Pour effacer un texte sélectionné on procède de la même manière que dans beaucoup d'autres suites
bureautiques : appuyez simplement sur la touche 'supprimer', la barre d'espacement, ou écrivez unautre texte pour écrire par dessus la sélection. Par contre, la mise en forme se fait légèrement
différemment sous OOo que ce que vous avez pu rencontrer jusqu'à maintenant dans les autres suites. En fait, il y a deux manières de formater du texte dans Writer.1. Utiliser les outils mis à disposition dans la barre de Fonctions ou dans le menu Format,
2. utiliser le Styliste (voir la prochaine section)
Pour le moment, nous n'allons commenter que le point n° 1 Vous pouvez commencer par modifier un texte sélectionné en changeant les attributs de style.Après avoir sélectionné ce que vous désirez changer, cliquez sur l'une des icônes d'attribut
de la barre de Fonctions. Elles transforment le texte sélectionné (de gauche à droite) enGras, Italique et Souligné. Il est aussi possible d'utiliser les raccourcis claviers pour arriver au
même résultat. •CTRL+G pour Gras •CTRL+I pour Italique •CTRL+S pour souligné.Une sélection plus fine des attributs de texte peut se faire en sélectionnant Format - Caractère ou
Format - Paragraphe... à partir de la barre des Menus, suivant la partie de texte que vous désirez
modifier. Dans OOo, vous avez la possibilité de modifier à la fois l'alignement et la couleur du
premier plan ou de l'arrière plan du texte.1. Cliquez sur les icônes d'alignement
dans la barre de Fonctions pourmodifier l'alignement du texte (aligné à gauche, centré, aligné à droite ou justifié)
2. Cliquez en maintenant votre doigt quelques secondes sur l'une des icône de Couleurs
de la barre de Fonctions, une palette de couleur va s'afficher pour que vous puissiez sélectionner celle que vous désirez.Astuce : la palette de couleur peut être transformée en palette flottante qui restera ouverte jusqu'à
ce que vous la fermiez en appuyant sur le petit bouton en forme de croix dans le coin supérieur.Pour afficher la palette flottante, recommencez l'étape 2 de la procédure listée plus haut, cliquez et
maintenez votre doigt jusqu'à ce que la palette apparaisse, puis déplacez la souris n'importe où
http://fr.openoffice.org 6OpenOffice.org Documentation Project How-To
dans la fenêtre et enfin, relâchez le bouton de la souris. Ce comportement est commun à d'autres
fonctions de la barre d'Outils.Si vous avez exécuté toutes les procédures que nous vous avons montré jusqu'à maintenant, vous
devez avoir appris comment changer les principaux attributs de votre texte. Cependant, parfois, les document ont besoin d'être complètement remis en forme. Vous pouvez y arriver en changeant lestyle de la police ou sa taille, conjugué avec d'autres attributs pour mettre en valeur une section
spéciale de votre document comme : les titres, les légende, les commentaires, etc. Normalement, la police par défaut d'un document est 'Thorndale' ou 'Times New Roman'. Il peut arriver que vous n'aillez pas ces polices sur votre système ou que vous ne les aimiez pas. Vous pouvez changer la police par défaut en choissant Outils - Options dans la barre de Menu et ennaviguant dans la fenêtre de dialogue qui va s'ouvrir jusqu'à trouver Texte - Polices standards
(occidentales). Là, vous pouvez changer la police par défaut des titres, listes, légendes et index.
Malheureusement cette solution est assez radicale. En effet, cela va modifier la police de tous lesdocuments que vous créez. Une alternative et sans doute une meilleur façon de procéder est de
modifier la police et sa taille dans le menu déroulant de la barre de Fonctions.Le premier menu déroulant affiche toutes les polices installées sur votre système. Pour voir toute la
liste, cliquez sur le bouton avec la petite flèche à droite du menu déroulant et faites dérouler la liste.
Le second menu affiche la taille des polices exprimée en points. Sélectionnez un mot ou une section
de texte et essayez de changer sa taille. Comme indiquez ci-dessus, c'est la façon la plus rapide de
procéder pour mettre en forme des titres ou d'autres parties de textes réclamant un formatage spécial. Pour les utilisateurs Linux uniquement : OOo peut utiliser les polices True Type présentes sur votre système, mais il peut aussi gérer d'autres polices que vous souhaiteriez ajouter indépendamment et venant d'autres applications. Loguez vous en root, vous trouverez un scriptspadmin dans le répertoire d'installation de OOo. Avec cet outil vous pourrez ajouter de nouvelles
polices et éventuellement des imprimantes.3. Le Styliste
Imaginons que vous devez écrire un long rapport avec plusieurs sections et différents styles de titre,
et voilà qu'à 16 h 55, votre patron arrive et vous dit : 'Je préfère de l'Arial à la place du Verdana
dans les titres, et du Georgia à la place du Times New Roman pour le texte normal. S'il vous plaît,
changez cela avant de partir...' Bien sûr, vous n'avez que 5 mn pour modifier des dizaines de titres
et de paragraphes !Ce serait un terrible cauchemar si vous n'aviez écrit cela avec votre suite OOo. En fait, dans Writer,
vous utiliserez le Styliste pour effectuer vos modifications en un temps record !La fenêtre flottante du Styliste doit s'afficher par défaut lorsque vous ouvrez un nouveau document.
http://fr.openoffice.org 7OpenOffice.org Documentation Project How-To
Si elle n'est pas affichée, cliquez sur l'icône du Styliste que vous trouverez dans la barre de fonctions.Nous nous en sommes déjà servi pour créer une nouvelle page dans la section 1. Maintenant nous
allons en apprendre plus sur son utilisation. La fenêtre du Styliste comporte une barre d'outils juste en dessous de la barre de titre. Elle se compose de 5 icônes à gauche qui permettent de passer d'un style à l'autre : Paragraphe,Caractère, Cadre, Page et Numérotation. Puis trois icônes à droite qui donnent accès à des
fonctions spécifiques du Styliste : Mode Remplir Tout, Nouveau Style à partir de la sélection,
Actualiser le Style. En dessous de cette barre, vous pouvez voir une fenêtre où s'affichent tous les
styles répertoriés. Enfin, en bas de cette fenêtre, un menu déroulant vous propose différent filtres de
tri de ces styles, qui vous permettront, suivant le filtre choisi, de n'afficher qu'une partie des styles,
par exemple : 'Styles de chapitres' plutôt que 'Tous les Styles, ou encore 'Automatiquement'.Après ce bref aperçu, revenons à l'exemple dont nous parlions au début de la section. Comment
pouvons-nous changer tous les titres et paragraphes en quelques minutes ? Si vous avez utilisé les
styles ponctuels comme dans la section 2, ce sera pratiquement impossible. Cette méthode est utile
uniquement si vous avez un ou deux titres à formater, ou bien quelques mots, rien de plus. Aucontraire, avec les styles du Stylistes (aussi appelés 'styles dynamiques) vous avez la possibilité de
modifier plusieurs sections de textes et même tout un livre si nécessaire en quelques clics de souris.
Voyons comment cela peut se faire :
•Cliquez sur la première icône appelée 'Style de paragraphes', pour afficher tous les styles
relatifs aux paragraphes. Vous pouvez remarquer qu'il y a quelques styles qui sont déjà prêts
à être utilisés,
http://fr.openoffice.org 8OpenOffice.org Documentation Project How-To
•Pour les appliquer au texte que vous avez écrit, vous pouvez choisir entre :1. sélectionner le texte auquel vous souhaitez appliquer le style, puis double cliquer sur le style
à l'intérieur du styliste, et ce style sera appliqué immédiatement,quotesdbs_dbs29.pdfusesText_35[PDF] tutoriel open office writer
[PDF] mise en page roman word
[PDF] règles de mise en page d un roman
[PDF] traitement de texte sur mac gratuit
[PDF] comment ecrire un texte sur mac
[PDF] canevas d une piéce de théatre marocaine
[PDF] mise en page d'une pièce de théâtre
[PDF] scène d'exposition théâtre
[PDF] différence entre scène d'exposition et prologue
[PDF] projet citoyenneté école primaire
[PDF] jeux pédagogique sur la citoyenneté
[PDF] la citoyenneté expliquée aux jeunes
[PDF] projet d'école fiche action citoyenneté
[PDF] activité manuelle citoyenneté
