 Initiation à OpenOffice Texte Le B.A.-BA
Initiation à OpenOffice Texte Le B.A.-BA
Pour ouvrir la première fois un document Texte d'OpenOffice.org :. Menu Démarrer > Tous les programmes > OpenOffice.org2.3> OpenOffice.org Writer.
 Tutorial OpenOffice.org Writer
Tutorial OpenOffice.org Writer
OpenOffice.org Writer est la partie traitement de texte d'OpenOffice.org Si vous cherchez comment faire quelque chose
 Comment Ecrire et Organiser un Document En Utilisant les
Comment Ecrire et Organiser un Document En Utilisant les
Le propos de ce document est d'expliquer comment OOo Writer fonctionne à travers Tapez et formater un document Texte OpenOffice.org.
 Comment Créer Utiliser Et Gérer les Modèles
Comment Créer Utiliser Et Gérer les Modèles
???/???/???? Comment Créer Utiliser ... OpenOffice.org Documentation Project How-To ... porte .stw (sous Writer) alors que les documents portent ...
 Comment Utiliser Les Différentes Sections
Comment Utiliser Les Différentes Sections
???/???/???? OpenOffice.org Documentation Project How-To. A quoi ça sert une section ? A plusieurs choses ;-) Tout d'abord une section est un.
 Comment Utiliser des Macros Basic dans OpenOffice.org
Comment Utiliser des Macros Basic dans OpenOffice.org
'on exécute cette macro elle ouvrira le document OpenOffice.org Writer intitulé Form_exper_dbase.sxw qui se trouve sur un lecteur E: (Windows) dans le.
 Comment écrire des formules avec OpenOffice.org Math
Comment écrire des formules avec OpenOffice.org Math
???/???/???? Writer utilise le même principe que beaucoup de traitements de texte pour écrire les formules mathématiques. Les formules sont écrites dans un ...
 Comment faire des étiquettes
Comment faire des étiquettes
???/???/???? OpenOffice.org Documentation Project How-To. Table des Matières ... nous allons utiliser le publipostage pour générer des documents Writer.
 Comment Utiliser les Versions les Modification
Comment Utiliser les Versions les Modification
https://www.openoffice.org/fr/Documentation/How-to/writer/vers10fr.pdf
 OpenOffice.org Writer - Utiliser la règle
OpenOffice.org Writer - Utiliser la règle
OpenOffice.org Writer. Utiliser la règle. Conventions : "clic" sans plus de précision implique d'appuyer sur le bouton gauche de la souris. "clic-droit".
 Initiation à OpenOffice Texte Le BA-BA
Initiation à OpenOffice Texte Le BA-BA
1 1 Pour ouvrir la première fois un document Texte d'OpenOffice Menu Démarrer > Tous les programmes > OpenOffice org2 3> OpenOffice Writer Ou bien par le Démarrage rapide ( QuickStart) : Clic droit sur l'icône de la Zone de notification (en bas à droite à côté de l'horloge de la fenêtre Windows) > Texte 1 2
 OpenOfficeorg 3 Writer Guide
OpenOfficeorg 3 Writer Guide
Dec 27 2008 · All Writer documents are associated with the Writer application This means that you can start OpenOffice automatically simply by double-clicking a Writer document in a file manager such as Windows Explorer You can spot an OpenOffice Writer document by its icon: Note for Windows users
Démarrer à partir Du Menu Système
La façon la plus commune de démarrer Writer est d'utiliser le menu système, le menu standard à partir duquel la plupart des applications sont démarrées. Sous Windows, il s'appelle le menu Démarrer. Sous GNOME, il s'appelle le menu Applications. Sous KDE, il est identifié par le logo KDE. Sur Mac OS X, c'est le menu Applications. Quand OpenOffice.or...
Utiliser Le Démarrage Rapide Sous Windows
Le Démarrage rapide est une icône qui est placée dans la barre des tâches Windows au démarrage du système. Cela indique que OpenOffice.org a été chargé et est prêt (le démarrage rapide charge la bibliothèque de fichiers *.DLL nécessaire à OOo, et réduit ainsi de moitié le temps d'ouverture des modules de OOo). Si le Démarrage rapide est désactivé, ...
Utiliser Le Démarrage Rapide Sous Linux
Certaines installations d'OpenOffice.org sous Linux ont un Démarrage rapide qui ressemble et agit comme celui décrit ci-dessus pour Windows (l'option de l'onglet Mémoire est appelée Activer le démarrage rapide dans la barre des tâches.
Précharger OOO Sous Linux/KDE
Sous Linux/KDE, vous pouvez utiliser KDocker pour avoir OOo chargé et prêt au démarrage. KDocker ne fait pas partie de OOo, c'est un "docker d'applications de barre des tâches" générique qui est utile si vous utilisez OOo fréquemment.
Comment bien utiliser Open Office Writer ?
Afin de bien utiliser Open Office Writer, il vous sera possible de mettre en place différents éléments de mise en page. Cela passe tout d’abord par le format de votre document mais également au pied de page qui peut vous être fortement utile pur numéroter ou nommer chaque page.
Comment convertir un fichier Open Office en PDF ?
Une nouvelle boîte de dialogue s'ouvre et vous permet de sauvegarder votre document converti en PDF. Pensez à vérifier que le menu déroulant Type affiche le bon format : PDF (Portable Document Format). Renommez si besoin votre document et cliquez sur Enregistrer. Votre fichier Open Office est converti en PDF.
Comment utiliser Open Office ?
Pour savoir comment utiliser Open Office, sachez que vous aurez tout d’abord accès à Open Office Writer. Il s’agit d’un logiciel de traitement de texte, comme Word sous Microsoft Office. Ainsi, vous pourrez l’utiliser pour créer différents documents écrits avec la plus grande facilité.
Où se trouve l'icône OpenOffice ?
L'icône OpenOffice.org est dans le dossier Applications. Lorsque vous double-cliquez sur cette icône, un document texte s'ouvre dans Writer. Pour ouvrir les autres composants (Draw, Calc, Impress, Base), allez dans le menu Fichier de la fenêtre Writer et sélectionnez le composant voulu.
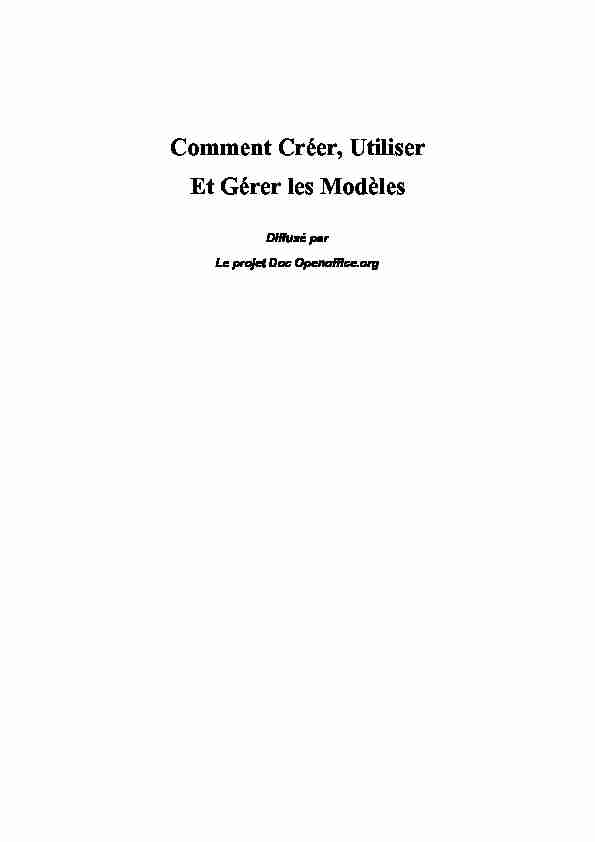
Comment Créer, Utiliser
Et Gérer les Modèles
Diffusé par
Le projet Doc Openoffice.org
OpenOffice.org Documentation Project How-To
Table des matières
1. Ouvrir un document à partir d'un modèle :.............................................................................3
2. Créer votre modèle :................................................................................................................4
3. Comment organiser vos modèles :..........................................................................................6
4. Copier des styles :...................................................................................................................6
5. Modifier le modèle par défaut :...............................................................................................8
6. Crédits.....................................................................................................................................9
7. Licence....................................................................................................................................9
http://fr.openoffice.org 2OpenOffice.org Documentation Project How-To
Avec un modèle, plus de souci à se faire, tous vos formatages particuliers sont sauvegardés et réutilisables indéfiniement. Les documents que vous produirez seront normés, vos cours organisés et synoptiques. Lorsque vous ouvrez un nouveau document en cliquant sur Menu -> Nouveau, vous ouvrez un modèle de document qui contient déjà une certaine police, une certaine mise en page. C'est le modèle par défaut.1. Ouvrir un document à partir d'un modèle :
Sous Windows, à partir de l'icône du démarrage rapide, en faisant un clic droit, vous trouverez la proposition : A partir d'un modèle. Vous obtenez la même fenêtre sousFichier -> Nouveau -> Modèles et documents.
•Cliquez sur l'icône de gauche nommée Modèles (par défaut c'est normalement celle qui est sélectionnée à l'ouverture de cette fenêtre de dialogue), •Cliquez sur le répertoire Par défaut sous Titre pour afficher son contenu, •Cliquez sur le modèle qui vous intéresse, sa description s'affiche dans la fenêtre de droite, •Appuyez sur le bouton Ouvrir, pour ouvrir un nouveau document s'appuyant sur ce modèle. Vous n'avez plus qu'à travailler sur votre document tout à fait normalement et à l'enregistrer de même. Cette fenêtre vous offre d'autres possibilités : Dans le cadre de gauche, la première icône vous offre la possibilité d'ouvrir un nouveau document (Writer, Calc, Draw...) s'appuyant sur le modèle par défaut. Le seconde icône, vous permet d'ouvrir un nouveau document s'appuyant sur un modèle de votre choix. Nous verrons tout à l'heure que c'est aussi ici que vous pouvez ouvrir le modèle en lui-même.La troisième icône, affichera le contenu de votre répertoire de travail, celui que vous avez
déterminé sous Outils -> Options comme étant votre répertoire par défaut. La quatrième icône vous donnera accès aux exemples de documents que vous avez créés.2. Créer votre modèle :
Maintenant si vous désirez que la première page de votre rapport soit toujours une page droite, sans numérotation, et que la seconde page soit une page vide, etc. Alors vous allez créer un document, contenant toute ces indications et uniquement celles-ci. •vous n'écrirez pas de titres, mais irez dans le Styliste pour en créer les styles de paragraphe et de police comme ils devront être pour ce type de document, •vous pouvez d'hors et déjà insérer les numéros de page et les styles de page (première page, page de droite...), •insérez le sigle de votre société, les repères de cours, les champs de dates, d'auteur..., •insérez un filigrane, http://fr.openoffice.org 3OpenOffice.org Documentation Project How-To
•insérez la table des matières, vous n'aurez plus qu'à cliquer sur la mise à jour pour
qu'elle se complète sans plus y penser, •inscrivez des repères dans votre modèle (Inscrire le titre principal ici..., corps de texte) de façon à ce que vous ne soyez pas perdu lorsque vous ouvrez le modèle. Une fois la maquette de votre document faite, il ne vous reste plus qu'à l'enregistrer comme modèle. Chaque fois que vous ouvrirez un document à partir de ce modèle, il se comportera comme un calque qui vient s'ajouter dessus et sur lequel vous travaillerez. Le modèle en lui-même ne sera pas affecté par les modifications que vous ferez, mais le nouveau document prendra tous les formatages que vous avez initialisés sur le modèle.Pour enregistrer votre modèle :
•Allez sous Fichier - Modèles de document - Enregistrer..; •Nommez votre document •Choisissez la Catégorie à laquelle ce modèle se rattache (pour l'instant nous n'en avons qu'une, nous verrons comment en créer par la suite) •Cliquez sur OK Cette procédure vous permettra d'enregistrer votre modèle directement dans le répertoire des modèles (le chemin est celui du répertoire \user\template) . Si vous ne voulez pas mettre votre modèle dans ce répertoire, mais dans un autre répertoire sur votre disque dur, cliquez sur Fichier - Enregistrer sous... Cependant, votre document n'apparaîtra pas, lorsque vous sélectionnerez Nouveau > Modèles et documents, dans le répertoire des modèles par défaut. http://fr.openoffice.org 4OpenOffice.org Documentation Project How-To
•Vous reconnaîtrez votre modèle par son icône différente et par l'extension qu'il porte .stw (sous Writer) alors que les documents portent l'extension .sxw3. Comment organiser vos modèles :
•Sous le menu Fichier - Modèles de documents, choisissez Gérer •Dans la fenêtre de dialogue qui s'ouvre, vous voyez à gauche, le répertoire de modèles par défaut, à droite des documents •Cliquez sur le répertoire de modèles, •Cliquez sur le bouton Commandes à droite de la fenêtre •Cliquez sur Nouveau http://fr.openoffice.org 5OpenOffice.org Documentation Project How-To
Nous venons de créer une nouvelle catégorie de modèles. Ainsi, si vous avez plusieurs sortes de modèles de rapport, vous pourrez tous les regrouper sous cette catégorie. Donnez un nom à votre catégorie et cliquez en dehors pour le valider. Vous pouvez supprimer la catégorie de la même façon. Une fois la nouvelle Catégorie créée, vous pouvez y importer un modèle via la commandeImporter un modèle dans le menu Commandes.
4. Copier des styles :
Les modèles contiennent toute une série de styles. Vous pouvez créer des nouveaux documents en déplaçant ces styles du modèle vers le document : •double cliquez sur le modèles, le mot Style s'affiche en dessous, •double cliquez sur Style, tous les styles contenus dans le document s'affichent •sélectionnez le style désiré, •cliquez et glissez le style vers le nouveau document à droite, •cliquez sur Actualiser dans le menu Commandes pour faire apparaître les modifications que vous venez d'apporter, •cliquez sur le bouton Fermer, lorsque vous avez terminé. Vos styles apparaîtront dans le Styliste, sous Styles personnalisés.Dans notre copie d'écran, nous avons transféré les styles Arrière-plan et Standard vers le
document Sans nom1 (document ouvert à l'écran). Vous pouvez également copier des styles de modèles sans passer par la fenêtre deGestion des modèles :
•sous le menu Format, choisissez Styles - Charger,•dans la fenêtre qui s'ouvre, s'affichent à gauche les Catégories de Style et à droite
leur contenu, •cochez les cases à cocher qui vous intéressent dans le bas de la fenêtre de dialogue. http://fr.openoffice.org 6OpenOffice.org Documentation Project How-To
Note : la case à cocher Ecraser, écrasera le style actif dans votre document et portant le même nom que celui du modèle. Aucune confirmation n'est demandée, donc soyez vigilent ! Si vous choisissez Style - Catalogue sous le menu Format, vous pourrez modifier les styles que vous venez de charger. En cliquant sur l'onglet Gérer de cette même fenêtre, vous ouvrirez la fenêtre de Gestion des modèles de documents. http://fr.openoffice.org 7OpenOffice.org Documentation Project How-To
5. Modifier le modèle par défaut :
1.Créer votre modèle comme indiqué ci-dessus,
2.Enregistrer-le comme Modèle dans le fichier des Modèles et dans la catégorie Par
défaut3.Dans le menu Fichier, sélectionnez Modèles - Gérer
4.Double-cliquez sur le répertoire Par défaut pour afficher son contenu
5.Sélectionnez le document que vous voulez définir comme modèle par défaut
6.Faites un clic droit sur le document pour afficher le menu contextuel et sélectionnez
Définir comme modèle par défaut
Maintenant, chaque fois que vous cliquerez sur Fichier - Nouveau - Texte, c'est ce modèle de document qui s'ouvrira.Pour revenir au modèle par défaut initial,
•Sélectionnez de nouveau Modèles - Gérer dans le menu Fichier •Faites un clic droit sur votre document dans le Fichier Par défaut •Sélectionnez l'option 'Restaurer le modèle par Défaut' http://fr.openoffice.org 8OpenOffice.org Documentation Project How-To
6. Crédits
Auteur : Sophie Gautier
Remerciements : A Guy Capra pour son soutien et ses encouragements permanents.Intégré par : N/A
Dernière modification : 17 Avril 2002
Contacts : OpenOffice.org Documentation http://fr.openoffice.orgTraduction : N/A
7. Licence
Appendix
Public Documentation License Notice
The contents of this Documentation are subject to the Public Documentation License Version1.0 (the "License"); you may only use this Documentation if you comply with the terms of this License. A
copy of the License is available at http://www.openoffice.org/licenses/PDL.html. The Original Documentation is Comment Créer, Utiliser et Gérer les Modèles. The InitialWriter of the Original Documentation is Sophie Gautier Copyright (C) 2002. All Rights Reserved. (Initial
Writer contact(s): sgauti@cenatrin.bf).
Contributor(s): ______________________________________.Portions created by ______ are Copyright (C)_________[Insert year(s)]. All Rights Reserved. (Contributor
contact(s):________________[Insert hyperlink/alias]). NOTE: The text of this Appendix may differ slightly from the text of the notices in the files of theOriginal Documentation. You should use the text of this Appendix rather than the text found in the Original
Documentation for Your Modifications.
http://fr.openoffice.org 9quotesdbs_dbs29.pdfusesText_35[PDF] tutoriel open office writer
[PDF] mise en page roman word
[PDF] règles de mise en page d un roman
[PDF] traitement de texte sur mac gratuit
[PDF] comment ecrire un texte sur mac
[PDF] canevas d une piéce de théatre marocaine
[PDF] mise en page d'une pièce de théâtre
[PDF] scène d'exposition théâtre
[PDF] différence entre scène d'exposition et prologue
[PDF] projet citoyenneté école primaire
[PDF] jeux pédagogique sur la citoyenneté
[PDF] la citoyenneté expliquée aux jeunes
[PDF] projet d'école fiche action citoyenneté
[PDF] activité manuelle citoyenneté
