 WORD 2010
WORD 2010
« Marquer tout » : Word indexe tous les mots du document s'écrivant de la même façon. Pour plus d'explications rendez-vous sur le site officiel de. Microsoft
 Philippe Moreau
Philippe Moreau
de Microsoft Word 2010 : mis à disposition des apprenants ces exercices permettent à chaque élève de progresser à son rythme et de poser ses questions au
 Cours 1: Initiation a linformatique
Cours 1: Initiation a linformatique
Concevoir des documents sur MS WORD. 2. Concevoir des tableaux sur MS EXCEL du Val-Sans-Retour. Page 118. Word 2007. Exercices - les bases. 4. Fitzco. Mettre ...
 Exercice 1 : Les premiers pas … Exercice 2 : Création dun document
Exercice 1 : Les premiers pas … Exercice 2 : Création dun document
Double-cliquez sur l'icône “Microsoft Word” (OU passez par le menu “Démarrer / Tous les → Texte en Comic Sans MS 10
 Informatique
Informatique
d'informatique de manipuler les outils de bureautique (Microsoft Office Word
 EXERCICE N° 1 MANIPULATION DE TEXTE - SAISIE
EXERCICE N° 1 MANIPULATION DE TEXTE - SAISIE
2010Exercices progressifs sur le Word base 2007.doc. Le mode Plan permet de ... Microsoft Office Word 2007 prend en charge des nouveaux formats de fichiers XML.
 UTILISER WORD Présentation générale de Word
UTILISER WORD Présentation générale de Word
Une fenêtre s'ouvre avec un aperçu du modèle et quelques informations. Cliquez sur le bouton "Créer" pour utiliser le modèle. Page 10. Création – Microsoft
 BASES DE DONNÉES ET MODÈLES DE CALCUL
BASES DE DONNÉES ET MODÈLES DE CALCUL
Rappelons que toutes les suites bureauti- ques d'Office de Microsoft jusqu manipulation de données temporelles. Le lecteur intéressé consultera par ...
 Utiliser les structures et les types de base
Utiliser les structures et les types de base
Visual Studio vous propose un éditeur visuel pour configurer cette propriété plus intuitivement : Page 9. Microsoft. Manipuler des données de fichier – Atelier
 Polycopié Initiation à LInformatique Dr. Safia BENDJEBAR
Polycopié Initiation à LInformatique Dr. Safia BENDJEBAR
Word est un logiciel de traitement de texte édité par la société Microsoft. Dans un contexte professionnel ou personnel les .doc et .docx sont presque devenus
 Philippe Moreau
Philippe Moreau
Guide de formation avec exercices et cas pratiques de Microsoft Word 2010 : mis à disposition des apprenants ces exercices permettent à chaque élève.
 UTILISER WORD Présentation générale de Word
UTILISER WORD Présentation générale de Word
Création – Microsoft Word. Copier/coller. Pour manipuler du texte des images
 WORD 2010
WORD 2010
« Marquer tout » : Word indexe tous les mots du document s'écrivant de la même façon. Pour plus d'explications rendez-vous sur le site officiel de. Microsoft
 Word1 exercices.pdf
Word1 exercices.pdf
Double-cliquez sur l'icône “Microsoft Word” (OU passez par le menu “Démarrer Exercice supplémentaire : Tapez quelques mots avec des erreurs de frappe ...
 Tableaux et graphiques
Tableaux et graphiques
le menu Fichier (version 2010) : les commandes demeurent cependant les mêmes. Ainsi ce guide contient des manipulations ainsi que des exercices.
 Formation : Word 2013 : Réussir la certification MOS (77-418)
Formation : Word 2013 : Réussir la certification MOS (77-418)
13 nov. 2018 Cette formation MOS. Word 2013 (77-418) est basée sur les techniques fondamentales de manipulation de. Microsoft Word 2013.
 Le Tableur EXCEL La Programmation en VBA
Le Tableur EXCEL La Programmation en VBA
Le langage de programmation VBA dépend de l'application MICROSOFT OFFICE à laquelle il est attaché (WORD EXCEL
 Gérer des documents longs avec Microsoft Word (1) :
Gérer des documents longs avec Microsoft Word (1) :
quelques clics la mise en forme de l'ensemble de votre documents ou bien par Ce tutoriel montre les manipulations à effectuer dans Word 2010.
 Word « Prise en main » Thème : Premiers pas dans Word
Word « Prise en main » Thème : Premiers pas dans Word
initiation de quelques heures sur ces manipulations fondamentales. Dans le cas contraire sur Microsoft Word 2010 ... exercices d'entrainement.
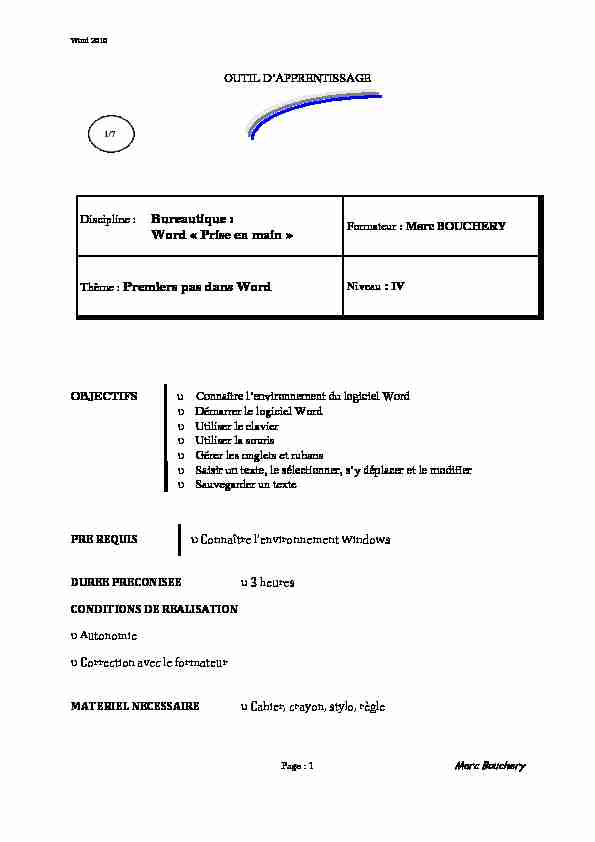
Word 2010
Page : 1 Marc Bouchery
Discipline : Bureautique :
Word " Prise en main » Formateur : Marc BOUCHERYThème : Premiers pas dans Word Niveau : IV
OBJECTIFS
Démarrer le logiciel Word
Utiliser le clavier
Utiliser la souris
Gérer les onglets et rubans
Sauvegarder un texte
DUREE PRECONISEE 3 heures
CONDITIONS DE REALISATION
Autonomie
Correction avec le formateur
MATERIEL NECESSAIRE Cahier, crayon, stylo, règle 1/7Word 2010
Page : 2 Marc Bouchery
Introduction :
Les premiers traitements de texte sont apparus à la fin des années 70 sur les micro- ue sur II. Au début, leurs fonctions étaient peu nombreuses et leurs possibilités limitées. Ils avaient cependant un avantage énorme. Ils permettaient de corrigerles fautes sans laisser de traces et de réutiliser les éléments répétitifs dans
plusieurs documents. Wordstar fut le premier traitement de texte professionnel sur micro-ordinateur. la plupart de ses concurrents.épuisante).
Rapidement, des programmes conçus spécifiquement pour les nouveaux ordinateurs 16 bits (les compatibles PC) furent introduits. Deux conceptions possible) et of utilisateurs de Wordstar et prit la première place sur le marché américain. Microsoft présenta Word, un programme aussi puissant mais beaucoup plus convivial, qui devint rapidement leader sur le marché européen. rapidement un traitement de texte encore plus facile à utiliser. Cependant, il fallut attendre la version 3.0 de cet environnement pour pouvoir vraiment icrosoft avait alors présenté la version 1 de Word pour Windows, qui comportait un certain nombre de Bugs (défauts). Heureusement, ils furent corrigés avec la version 2, présentée en même temps que Windows 3.1. La version 6 (qui succède directement à la version 2 !?) dépasse de très loin les outils de programmation permettant de développer de véritables applications.Doit-on toujours parler de traitement de texte ?
Serions-nous entrés dans le monde de la P.A.O. ? Au travers de ce manuel, vous découvrirez que la limite entre ces deux termes semble bien infime.Bon voyage...
Word 2010
Page : 3 Marc Bouchery
Mise en garde :
réaliser. italique : cela signifiera que ce sont des manipulations de commandes à effectuer. gras : cela signifiera que vous devrez taper (saisir) les textes proposés. souligné : cela signifiera que le point est essentiel et à retenir, vous devrez alors prendre des notes. une fois sur le bouton gauche de la souris. appuyer deux fois rapidement sur le bouton gauche de la souris. faudra cliquer une fois sur le bouton droit de la souris.En fin de séquence, v
Word 2010
Page : 4 Marc Bouchery
Eléments de base du traitement de texte
Le traitement de texte que vous allez manipuler fait partie du groupe Office comprenantWORD, EXCEL, ACCESS, POWERPOINT et PUBLISHER.
Vous allez apprendre à manipuler le progiciel WORD sous WINDOWS. Si vous ne savez pas manipuler le logiciel WINDOWS (base de toute utilisation initiation de quelques heures sur ces manipulations fondamentales. suite : Vous allez apprendre à manipuler des textes, à les mettre en forme, à harmoniser un texte pour que celui-ci ne choque pas en le regardant.Prenez des notes, elles vous serviront à la fin de la formation pour réaliser votre évaluation.
En effet une évaluation finale vous sera proposée dans laquelle vous retrouverez ce que vous avez vu en cours. Vous pourrez alors utiliser vos notes pour la réaliser. : le clavier :Word 2010
Page : 5 Marc Bouchery
Touches Contrôle
Touches Majuscule :
Shift ou Maj
Touches Entrée
Touches de tabulation
Touches Echap
Verrou Majuscule
Les touches Majuscule (shift) ainsi que Contrôle se gardent maintenues enfoncées pour taper une
majuscule ou effectuer une commande, par exemple : majuscule A. Vous devez laisser le doigt appuyé
sur la touche majuscule et taper une fois la touche A puis vous relâchez la touche majuscule.Ceci est le pavé numérique,
taper des nombres. Les quatre touches opératoires sont : + pour les additions - pour les soustractions * pour les multiplications / pour les divisions ces quatre touches sont opérationnelles.Alt Gr pour les
Word 2010
Page : 6 Marc Bouchery
La souris :
Pour cliquer, vous devrez
appuyer une fois sur le bouton gauche de la souris.Pour glisser, déplacer, recopier,
vous laisserez le bouton gauche enfoncé et vous ferrez glisser la souris.Vous appellerez le menu
contextuel en cliquant sur le bouton droit de la souris.Pour monter et descendre
rapidement dans vos documents, vous tournerez cette molette vers le haut ou vers le bas.En glissant la
souris sur son tapis, la flèche cette flèche qui matérialise votre souris. La pointe de la flèche (et non le centre)à cliquer.
Word 2010
Page : 7 Marc Bouchery
Lancer WORD : cliquez sur le bouton Démarrer
Cliquez ensuite sur la commande Tous les Programmes puis sur Microsoft Office et enfin sur Microsoft Word 2010Word 2010
Page : 8 Marc Bouchery
La fenêtre suivante apparaît :
1.2. Ensemble des onglets qui sont à votre disposition, cette barre est appelée barre des onglets
3. Le ruban Accueil
4. Des règles graduées tous les quarts de centimètre pour mieux vous repérer
5. La zone dans laquelle vous allez saisir votre texte
6. barre de défilement qui vous permet de vous déplacer rapidement dans votre texte
7. at vous donnant des indications dans votre document (nombre de mots,
1 2 3 4 7 6 5Word 2010
Page : 9 Marc Bouchery
Introduction
Microsoft a complètement changé la structure des menus des applications Word, Excel, PowerPoint, Access avec Office 2007. Toutes les commandes sont maintenant structurées dans un menu que Microsoft appelle le " Ruban ». Les commandes sont regroupées sous des onglets et des regroupements de commandes. Ces onglets représentent les étapes de la création d'un document : Accueil, Insertion, Mise en page, Références,Publipostage, Révision, Affichage.
Au-dessus, il y a aussi la barre de lancement rapide pour les commandes que vous utilisez le plus souvent. Vous pouvez personnaliser cette barre à votre choix. Office 2010 améliore aussi la visibilité des touches raccourcis. Vous pouvez utiliser les touches du clavier pour accéder à toutes les commandes du menu au lieu de la souris. Il suffit d'appuyer sur la touche Alt pour commencer. En appuyant de nouveau sur Alt, les commandes " clavier » disparaissent.Word 2010
Page : 10 Marc Bouchery
Le tableau ci-dessous explique les éléments qu'on retrouve à l'écran.1) Barre d'accès
rapide Vous pouvez placer des boutons de commandes des options que vous utilisez le plus souvent.2) La barre titre Permets de gérer l'application dans sa fenêtre. Elle donne aussi le
nom de l'application ( Excel ) et du document actuel ( Classeur1 ).3) Le Ruban On retrouve toutes les commandes de l'application dans ce menu.
4) Les onglets Affiche les commandes les plus souvent utilisées. Les onglets
regroupent les commandes selon les étapes de réalisation d'un document.5) Raccourcis clavier Vous pouvez utiliser des combinaisons de touches pour actives des
commandes. Il suffit de commencer avec la touche Alt suivie les lettres ou les chiffres encadrés en dessous des commandes.6) Regroupement de
commandes Les commandes sont regroupées selon le type d'action que vous désirez activer. Plusieurs ont aussi des options supplémentaires en appuyant sur le boîte de dialogue dans le coin inférieur droit du regroupement.7) Boutons
commandes Appuyez sur les boutons pour activer les commandes de votre choix.8) Indicateur de
position Affiche la position de la cellule active. Peut aussi servir pour donner un nom à une cellule et aussi à se déplacer d'une cellule nommée à une autre.9) La barre d'état Permets de voir au bas de l'écran les options qui sont activées.
10) Les barres de
défilement horizontal et vertical Permets de se déplacer horizontalement et verticalement11) Menu contextuel Menu avec les options les plus populaires apparait lorsqu'on appuie
sur le bouton droit de la souris.12) Mini menu Mini menu avec les options de présentation les plus populaires
apparait en même temps que le menu contextuel.Word 2010
Page : 11 Marc Bouchery
Le Menu Fichier
Il remplace le bouton Office de la version 2007. Il inclut aussi les options spécifiques à Word.Word 2010
Page : 12 Marc Bouchery
La barre d'accès rapide
La barre d'outils d'accès rapide permet d'y placer les commandes que vous utilisez le plus souvent pour qu'ils soient plus faciles d'accès. Les versions précédentes de Word vous permettaient de créer vos propres barres d'outils. Mais cette option n'était pas souvent Pour ajouter ou personnaliser une commande à la barre d'accès rapideAppuyez sur la flèche pointant vers le bas situé à la fin de la barre d'outils Accès rapide.
Vous pouvez immédiatement sélectionner parmi la liste des commandes souvent utilisées. Vous pouvez aussi décider de placer la barre d'accès rapide au-dessus ou en dessous du ruban. La barre est plus facilement visible au dessus mais plus proche de votre document en dessous.Word 2010
Page : 13 Marc Bouchery
Sélectionnez option Personnaliser le ruban
À partir de la fenêtre des options Word, sous l'option Personnaliser le ruban, vous pouvez choisir les commandes que vous désirer ajouter à la barre d'accès rapide ainsi que l'ordre de présentation sur la barre. Sélectionnez la commande de votre choix de la liste des commandes et appuyez sur le bouton Ajouter >>. Appuyez sur les flèches pointant vers le haut ou vers le bas pour déplacer la commande dans la liste des commandes accessibles.Appuyez sur le bouton OK.
Word 2010
Page : 14 Marc Bouchery
Le Ruban
Les onglets
C'est sous ces onglets que vous allez retrouver les commandes que vous allez utiliser. Il y a des regroupements de commandes similaires et des options supplémentaires sous le lanceur de boîtes de dialogue.Les regroupements de commandes
Ce nouveau menu regroupe les commandes similaires. Cela rend plus facile de retrouver la commande recherchée. Remarquez, chaque regroupement a son nom (police dans ce cas) et qu'il y a un lanceur de boîte de dialogue dans le coin inférieur droit du groupe.Le lanceur de boîtes de dialogues
Même avec cette restructuration des menus, il n'y a pas encore assez d'espace à l'écran pour couvrir toutes les commandes et options disponibles dans l'application. C'est pour cela qu'il existe le lanceur de boîtes de dialogues pour accéder aux commandes les moins souvent utilisées.Word 2010
Page : 15 Marc Bouchery
L'info-bulle
Vous pouvez avoir besoin d'aide pour naviguer à travers ces nouveaux menus. Word2010 vous offre l'option de l'info-bulle. Une bulle d'aide, avec une courte description de la
commande, va apparaître une seconde après que vous ayez mis le pointeur par dessus l'option dont vous désirez plus d'informations.Mini barre d'outils
Dans les versions précédentes de Word, un menu contextuel apparaissait à chaque fois que vous appuyiez sur le bouton doit de la souris. Word 2010 offre en plus une mini- barre d'outils pour aider la présentation de votre modèle.Raccourci clavier
Voici une option qui était rarement utilisée auparavant mais qui a été grandement amélioré avec cette version d'Excel. Depuis longtemps, vous pouvez utiliser des raccourcis sur le clavier pour exécuter des commandes. Mais cela n'était pas évident puisqu'il fallait appuyer sur la touche ALT suivi de la lettre souligné de la commandedésirée. Une lettre soulignée dans un mot est difficile à lire. Mais cela est bien plus facile
avec Office 2010 puisque les lettres à choisir sont maintenant dans des boîtes qui apparaissent en dessous des commandes. Après un peu de pratique, vous allez choisir les commandes sans même y penser! C'est l'option la plus sous-estimée d'Office 2007 ! Vous allez y prendre goût après quelques usages et ne voudrez plus utiliser la souris pour choisir une commande.Word 2010
Page : 16 Marc Bouchery
L'aperçu instantané
L'une des belles innovations d'Office 2010 est l'aperçu instantané. Vous pouvez voir le résultat avant de choisir la commande juste en ayant sélectionné le texte et en passant la souris sur les commandes de mise en forme (sans cliquer).Les galeries
Un autre avantage d'Office 2010 est d'offrir des
galeries d'options pour voir un aperçu avant de choisir. Vous pouvez aussi survoler les choix de la galerie et voir l'effet sur votre document grâce à l'aperçu instantané.Word 2010
Page : 17 Marc Bouchery
Word 2010
Page : 18 Marc Bouchery
Vous venez de prendre contact avec votre nouveau traitement de texte. Plutôt que de longs discours, je vais vous proposer tout au long de cette formation, de petits prendre tout en manipulant.La fenêtre
Votre fenêtre WORD entre dans la catégorie des éléments de WINDOWS: voici les trois outils à votre disposition : De gauche à droite, les boutons sont : Réduire, Redimensionner (restaurer ou agrandir) etFermer
Vous avez en haut à droite ces trois éléments de réduction, agrandissement/rétrécissement et
fermeture de fenêtre.Réduisez la fenêtre WORD afin que celle-ci passe dans la barre des tâches (à côté du bouton Démarrer).
Cliquez sur Microsoft WORD dans la barre des tâches pour agrandir la fenêtre. Cliquez sur le bouton de redimensionnement de la fenêtre WORD.La fenêtre se rétrécit.
Agrandissez à nouveau cette fenêtre.
Procédez de la même façon pour réduire la fenêtre document et pour lui rendre ensuite sont aspect initial.
Remarque pour fermer WORD, vous pouvez donc cliquer directement sur sa case fermeture. Vous pouvez aussi demander dans le menu Fichier, la commande Quitter.Fermez le logiciel WORD.
lez enregistrer les modifications apportées à votre document. Répondez NON en cliquant sur ce mot plusieurs reprises de sauvegarder (enregistrer) votre travail dans les prochains cours.Word 2010
Page : 19 Marc Bouchery
Premier essai
IMPORTANT :
Quelques précisions avant de commencer à taper : Vous allez faire de la frappe au kilomètre dire que vous allez taper le texte écrit plus Maintenant si vous changez de paragraphe, vous devrez appuyer sur la touche Entrée pour aller à la ligne. Par exemple après le titre ou après le mot précédent.Vous verrez peut être apparaître des caractères insolites appelés caractère non imprimable
(des points, des p en préoccupez pas pour le moment, nous y reviendrons ultérieurement, ils sont là pour vous guider dans votre mise en forme de document.Lorsque vous taperez un mot en créant une
touche entrée) puis retapez le mot bien orthographié. Pour créer une ligne blanche entre le titre et le restant du texte, appuyez deux fois sur la touche Entrée de votre clavier. Règle de dactylographie : vous devez mettre un espace après toutes les ponctuations. Vous devez mettre un espace avant toutes les ponctuations doubles : deux points, point : Pointà la ligne).
Les guillemets se tapent sur la touche 3 en dessous des touches Z et E. Pour ouvrir un guillemet, il f : vous taperez une fois cette touche (il ne se passe rien sur votre document puis vous saisissez la voyelle qui doit Dans le texte que vous allez taper, il y a deux fautes une de grammaire (il manque un e à corriger plus tard en vous aidant du correcteur orthographique et grammatical.Word 2010
Page : 20 Marc Bouchery
Saisissez le texte suivant :
trop chères. En attendant la déréglementation des télécommunications, vous pouvez recourir à
performants. tion souffre encore : le matériel. onéreux avant de songer au moindre échange vocal sur Internet.Voici déjà un premier pas de franchi.
Vous allez maintenant travailler sur ce texte :
Word 2010
Page : 21 Marc Bouchery
Le déplacement
Pour vous déplacer dans le texte, vous pouvez utiliser les quatre flèches de direction de votre
clavier.Essayez de déplacer votre curseur en haut du texte puis en bas avec les flèches de direction (la petite barre
clignotante va déplacer). Amenez votre curseur sur le mot accroissement après les deux s et avant le e. Utilisez la touche Retour arrière pour effacer un s. Déplacez-vous vers la droite sur le mot suivant : considérable Le mot accroisement est maintenant souligné puisque mal orthographié. Revenez dessus après le s et tapez un autre s, celui- Sur votre clavier, au-dessus des quatre flèches de direction, il y a six touches : Essayez de suite, votre curseur est maintenant en fin de ligne.La touche Home représentée par une flèche oblique (au-dessus de la touche fin) permet de retourner en début de
ligne. Essayez de suite : votre curseur est maintenant en début de ligne. Avec votre souris, placez-vous sur le mot accroissement et cliquez.Cela aura pour effet de déplacer le curseur à cet endroit précis. Cette méthode est donc plus rapide que
Vous allez maintenant utiliser la touche Ctrl (appelée touche contrôle) de votre clavier :Gardez le doigt appuyé sur cette touche Ctrl et tapez une fois sur la touche Home (la flèche orientée vers le haut
et en biais vers la gauche pas loin de la touche fin).Le curseur vient se placer en début de texte.
Gardez le doigt appuyé sur la touche Ctrl et tapez une fois sur la touche Fin.Le curseur vient se placer en fin de texte.
Vous avez la possibilité de vous déplacer rapidement vers le bas ou vers le haut en utilisant la
barre de défilement verticale située à droite de votre document.Word 2010
Page : 22 Marc Bouchery
La sélection
La sélection est utilisée pour modi
Attention
cliquant ailleurs. Pour sélectionner un mot, vous devez double cliquer dessus. Essayez avec le mot Internet se trouvant sur la quatrième ligne.Lorsque vous êtes arrivé(e) à sélectionner ce mot, cliquez sur le bouton gras (G) du ruban
Accueil.
Veuillez réaliser la même opération pour les deux autres mots Internet du document que vous avez tapé.
Pour sélectionner une ligne, placez votre souris dans la marge gauche, en face de la ligne à sélectionner puis cliquez.Essayez avec le titre !
Tout le titre est maintenant sélectionné (vidéo inverse noire). Vous allez changer la police et la taille de caractère : La police de caractère est la forme que peut prendre un caractère par exemple voici des police différentes :Ceci est tapé en police Arial
Ceci est tapé en police Times New Roman
Ceci est tapé en police Comic Sans MS
Ceci est tapé en police Tahoma
Ceci est tapé en police System
Pour modifier une police de caractère, vous devez sélectionner le texte à modifier puis utiliser
La petite flèche à côté vous développe la list déroulantWord 2010
Page : 23 Marc Bouchery
Pour modifier une taille de caractère, vous devez sélectionner le texte à modifier puis utiliser
Le titre étant toujours sélectionné, cliquez sur la flèche à droite liste, demandez la police Comic Sans MS. Les flèches hautes et basses sont à votre disposition pour monter ou descendre dans la liste des polices. z une taille 14. sur la touche Entrée. Demandez par exemple une taille 13 dans la liste des tailles. Pour sélectionner un paragraphe, double cliquez dans la marge à la hauteur du paragraphe.Essayez avec le troisième paragraphe.
Pour sélectionner plusieurs paragraphes, placez-vous devant la première ligne du premier paragraphe, gardez le doigt appuyé sur le bouton gauche de la souris et descendez le long de lEssayez sur le texte entier.
Tout le texte est sélectionné.
Cliquez en dessous du texte (dans la partie blanche encore vierge) pour annuler la sélection Si votre texte comporte une grande quantité de page (un mémoire par exemple), la méthode Une méthode plus rapide et surtout plus efficace consiste à venir triple cliquer dans la marge en face du texte.Une autre méthode consiste à appuyer sur la touche Ctrl et tout en maintenant cette appuyée,
taper une fois la lettre A.Essayez ces deux méthodes.
Remarque
Vous devez donc enlever la sélection après avoir travaillé dessus.Word 2010
Page : 24 Marc Bouchery
La sauvegarde
Vous allez maintenant enregistrer votre travail.
Pour la salle Topaze du lycée Marcel Pagnol uniquement : Votre travail sera enregistré sur le disque E partagé pour la salle Topaze situé sur le poste du formateur. Vous pourrez ainsi récupérer votre trava1 Tapez Internet comme nom de document (Nom de fichier)
2 Cliquez sur ce triangle et cliquez sur
Bureau
3 Cliquez sur le dossier de sauvegarde intitulé stagiaires
-le en cliquant sur cet outil et tapez votre nom puis validez.Cliquez enfin sur Enregistrer
Le document est immédiatement sauvegardé.
Word 2010
Page : 25 Marc Bouchery
quotesdbs_dbs29.pdfusesText_35[PDF] ÿþC oncoursd ' I nternatblanc G alien - Remedeorg
[PDF] corrigé cm1 - Sedrap
[PDF] Exercices pour le 26 Mars Exercice 1
[PDF] 1S-Cours 11 Champs forces
[PDF] Exercices corrigés du cours de VIBRATIONS et ACOUSTIQUE
[PDF] L 'ADJECTIF QUALIFICATIF
[PDF] Guide
[PDF] Guide
[PDF] agrandissement et réduction_4eme_exos
[PDF] éval aire cm1 - Eklablog
[PDF] 4ème Chapitre12 : Aires et volumes Correction de la feuille 02
[PDF] CLASSE : 5ème CONTROLE sur le chapitre : AIRES LATERALES
[PDF] Exercices d 'algorithmique en seconde Activités transversales
[PDF] Aide-Mémoire en alphabétisation, niveau 1
