 WORD 2010
WORD 2010
« Marquer tout » : Word indexe tous les mots du document s'écrivant de la même façon. Pour plus d'explications rendez-vous sur le site officiel de. Microsoft
 Philippe Moreau
Philippe Moreau
de Microsoft Word 2010 : mis à disposition des apprenants ces exercices permettent à chaque élève de progresser à son rythme et de poser ses questions au
 Cours 1: Initiation a linformatique
Cours 1: Initiation a linformatique
Concevoir des documents sur MS WORD. 2. Concevoir des tableaux sur MS EXCEL du Val-Sans-Retour. Page 118. Word 2007. Exercices - les bases. 4. Fitzco. Mettre ...
 Exercice 1 : Les premiers pas … Exercice 2 : Création dun document
Exercice 1 : Les premiers pas … Exercice 2 : Création dun document
Double-cliquez sur l'icône “Microsoft Word” (OU passez par le menu “Démarrer / Tous les → Texte en Comic Sans MS 10
 Informatique
Informatique
d'informatique de manipuler les outils de bureautique (Microsoft Office Word
 EXERCICE N° 1 MANIPULATION DE TEXTE - SAISIE
EXERCICE N° 1 MANIPULATION DE TEXTE - SAISIE
2010Exercices progressifs sur le Word base 2007.doc. Le mode Plan permet de ... Microsoft Office Word 2007 prend en charge des nouveaux formats de fichiers XML.
 UTILISER WORD Présentation générale de Word
UTILISER WORD Présentation générale de Word
Une fenêtre s'ouvre avec un aperçu du modèle et quelques informations. Cliquez sur le bouton "Créer" pour utiliser le modèle. Page 10. Création – Microsoft
 BASES DE DONNÉES ET MODÈLES DE CALCUL
BASES DE DONNÉES ET MODÈLES DE CALCUL
Rappelons que toutes les suites bureauti- ques d'Office de Microsoft jusqu manipulation de données temporelles. Le lecteur intéressé consultera par ...
 Utiliser les structures et les types de base
Utiliser les structures et les types de base
Visual Studio vous propose un éditeur visuel pour configurer cette propriété plus intuitivement : Page 9. Microsoft. Manipuler des données de fichier – Atelier
 Polycopié Initiation à LInformatique Dr. Safia BENDJEBAR
Polycopié Initiation à LInformatique Dr. Safia BENDJEBAR
Word est un logiciel de traitement de texte édité par la société Microsoft. Dans un contexte professionnel ou personnel les .doc et .docx sont presque devenus
 Philippe Moreau
Philippe Moreau
Guide de formation avec exercices et cas pratiques de Microsoft Word 2010 : mis à disposition des apprenants ces exercices permettent à chaque élève.
 UTILISER WORD Présentation générale de Word
UTILISER WORD Présentation générale de Word
Création – Microsoft Word. Copier/coller. Pour manipuler du texte des images
 WORD 2010
WORD 2010
« Marquer tout » : Word indexe tous les mots du document s'écrivant de la même façon. Pour plus d'explications rendez-vous sur le site officiel de. Microsoft
 Word1 exercices.pdf
Word1 exercices.pdf
Double-cliquez sur l'icône “Microsoft Word” (OU passez par le menu “Démarrer Exercice supplémentaire : Tapez quelques mots avec des erreurs de frappe ...
 Tableaux et graphiques
Tableaux et graphiques
le menu Fichier (version 2010) : les commandes demeurent cependant les mêmes. Ainsi ce guide contient des manipulations ainsi que des exercices.
 Formation : Word 2013 : Réussir la certification MOS (77-418)
Formation : Word 2013 : Réussir la certification MOS (77-418)
13 nov. 2018 Cette formation MOS. Word 2013 (77-418) est basée sur les techniques fondamentales de manipulation de. Microsoft Word 2013.
 Le Tableur EXCEL La Programmation en VBA
Le Tableur EXCEL La Programmation en VBA
Le langage de programmation VBA dépend de l'application MICROSOFT OFFICE à laquelle il est attaché (WORD EXCEL
 Gérer des documents longs avec Microsoft Word (1) :
Gérer des documents longs avec Microsoft Word (1) :
quelques clics la mise en forme de l'ensemble de votre documents ou bien par Ce tutoriel montre les manipulations à effectuer dans Word 2010.
 Word « Prise en main » Thème : Premiers pas dans Word
Word « Prise en main » Thème : Premiers pas dans Word
initiation de quelques heures sur ces manipulations fondamentales. Dans le cas contraire sur Microsoft Word 2010 ... exercices d'entrainement.
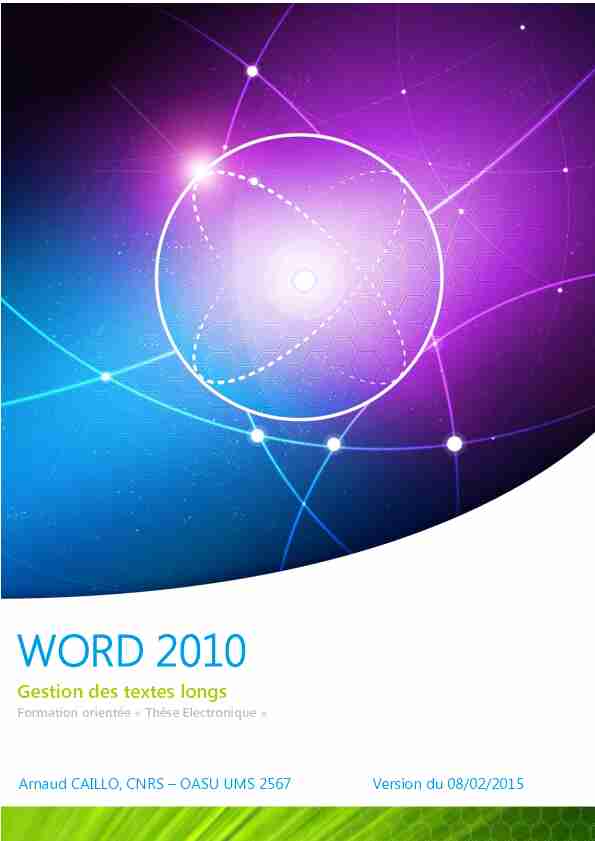
1 | P a g e
MES NOTES
WORD 2010
Gestion des textes longs
Formation orientée " Thèse Electronique » Arnaud CAILLO, CNRS ² OASU UMS 2567 Version du 08/02/20152 | P a g e
MES NOTES
Table des matières
Généralités ......................................................................................................... 3
Environnements Word (Rappels) ....................................................................... 3
Ruban ............................................................................................. 3
Onglets ........................................................................................... 3
Fichier ............................................................................................. 4
Accueil (le plus couramment utilisé) .............................................. 4Insertion ......................................................................................... 4
Mise en page .................................................................................. 4Références ...................................................................................... 5
Affichage ......................................................................................... 5
Styles .................................................................................................................. 6
Créer et modifier un style............................................................... 6 Comment appliquer un style .......................................................... 7 Sauvegarder les styles (créer un modèle) ...................................... 7 Exercice n°1 : Manipulation des styles ........................................... 9Modèles ........................................................................................................... 10
Exercice n°2 : Manipulation d'un modğle .................................... 11Références ....................................................................................................... 12
Tables des matières (TDM) ........................................................... 12 Insérer une table des matières ..................................................... 12 Mise à jour de la table .................................................................. 12 Exercice n°3 ͗ Manipulation d'une table des matiğres (TDM) ...... 14 Table des index ............................................................................. 15 Indexer le document (enregistrer un index) ................................ 15 InsĠrer un indedž (table d'indedž) ................................................... 15 Mise ă jour de l'indedž ................................................................... 16 Supprimer un index ...................................................................... 16 Modifier un index ......................................................................... 16 Exercice n°4 ͗ Manipulation d'une table des indedž ...................... 17 Table des illustrations ................................................................... 18 Enregistrer les illustrations (image, tableau, équation) ............... 19 Insérer une table des illustrations ................................................ 19 Mise ă jour d'une table ................................................................ 20 Exercice n°5 ͗ Manipulation d'une table d'illustration ................. 21 Table des références .................................................................... 22 Bibliographie ................................................................................ 22 Exercice n°6 ͗ Manipulation d'une table de rĠfĠrences ............... 23Trucs et astuces ................................................................................................ 24
Importer du tedžte d'un autre fichier ............................................ 24 Insérer une note de bas de page .................................................. 24 Afficher les caractères invisibles .................................................. 24 Gestion des sauts de pages et de sections ................................... 24 Insérer une entête et pied de page .............................................. 25 Enregistrer votre document en PDF ............................................. 26 Style de liste hiérarchique personnalisé ...................................... 27 Numéroter les paragraphes : ....................................................... 293 | P a g e
MES NOTES
Généralités
Ö Gagner en visibilité
Ö Eviter le travail fastidieux en automatisant la mise en forme Ö Utiliser un standard pour formaliser votre de documentEnvironnements Word (Rappels)
Ruban Le Ruban contient tous les outils proposés par le logiciel.Ils sont classés par onglet et catégorie.
Onglets
Dans cette rubrique seront listées les fonctions les plus couramment utilisées et celles dont vous pouvez avoir besoin dans la gestion des textes longsBarre de titre
Onglets
RubanRègle
4 | P a g e
MES NOTES
Fichier
- Statistiques (nombre de pages, nombre de mots) - Accès aux options Word pour paramétrer le logiciel à votre guiseAccueil (le plus couramment utilisé)
- Presse-papiers ; fonctions copier / coller - Police ; fonctions de mise en forme des caractères - Paragraphe ; fonctions de mise en forme des paragraphes - Style ; fonctions de mise en forme pré-formatée Modification : fonctions de recherche et de sélectionInsertion
- Tableaux; insérer et formater un tableau - Entête et pied de page ; fonctions de mise en forme des pages - Texte ; fonctions diversesMise en page
- Mise en page; fonctions pour structure le document5 | P a g e
MES NOTES
Références
- Table des matières (TDM) : Insérer, formater et mettre à jour une TDM - Notes de bas de page ǣ "- ǯ - - Citations et bibliographie : tous les outils relatifs à la - ǯune bibliographie - Légendes : idem pour les illustrations (tableaux, figures ou des équations) - Index : idem mai pour indexer des mots ou un ensemble de mots - Tables des références : idem pour les références (un peu comme les bibliographies mais en plus simple)Affichage
- Afficher : afficher la règle ou un quadrillage par exemple - Zoom : agrandir la page ou en afficher plusieurs à - Fenêtre : fonctions pour avoir deux fois le même6 | P a g e
MES NOTES
Styles
Créer et modifier un style
en bas à droite du cadre où sont listés les styles préenregistrés.Donnez-lui un nom.
En changeant son nom, un
bouton " Nouveau » apparait.Une fois le nom saisi, cliquez sur
" Nouveau », la fenêtre changeVous pouvez dès à présent
cliquer sur " Modifierǥ » pour paramètre la mise en forme de votre style.Remarquez que votre style a été
inséré dans les styles du ruban et est présélectionnéModifier ensuite la
mise en forme,Cliquer sur " Ok »
pour enregistrer les modifications pour le voir apparaitre dans la liste des styles " Accueil »Pour modifier le style que vous venez de
créer, il suffit de " cliquer-droit » sur le et sélectionner " Modifier ». Remarque : Vous pouvez attribuer des fonctions évoluées à chaque style, comme par exemple lui indiquer que le paragraphe suivant doit être en texte " Normal ». Quand vous saisirez votre titre et que vous faites un retour à la ligne (Entrer), le style reviendra automatiquement, sans aucune7 | P a g e
MES NOTES
action de votre part en style " Normal » (Le style " Normal »Comment appliquer un style
1- Saisir une phrase (courte),
2- La sélectionner,
" Accueil »Sauvegarder les styles (créer un modèle)
Afin de conserver les styles que vous venez de créer et pouvoir les appliquer à un autre document, il faut enregistrer ce document comme un modèle.Pour se faire,
o cliquez sur " Enregistrer sous »Word »
o Vérifiez si le logiciel enregistre bien le document dans8 | P a g e
MES NOTES
Templates » (sinon le modèle ne sera pas proposé lors dePour ouvrir votre modèle :
- Enregistrer votre travail - Fermer toutes les fenêtres de Word - Ré-ouvrer Word - Fichier > Nouveau - Mes modèles (ou Modèles récents) - Choisir voir modèle " MonModèle » - Les styles ont bien été conservés9 | P a g e
MES NOTES
Exercice n°1 : Manipulation des styles
Aide et conseil :
- 3 ǯavez pas de texte sous la main et si les mots ne vous viennent pas pour écrire des paragraphes de 100 lignes en 2 minutes, vous pouvez taper la commande suivante et tapez sur la =rand(A,B) A = nombre de paragrapheB= nombre de phrase
- Conseil : Commencez à créer le style de niveau hiérarchique le plus bas - 3 Styles à créer :1- " Mon Texte » (Arial, 11px, retrait => 1 tab)
2- " Mon Sous-titre » (Arial, Italique, 12px, Bleu, retrait => 1 tab)
3- " Mon Titre » (Arial, Italique, 13px, rouge, sans retrait)
- Il est possible de créer les styles avant de saisir le texteRésultat attendu:
TRAVAUX PRATIQUES n°1
a) Créer un nouveau document b) Saisir du texte (paragraphe) c) Créer des titres et structurer le document d) Créer des styles e) Appliquer vos styles à chaque titre et sous-titres f) Modifier les styles appliqués au document (police et couleur) g) Faites de votre document, un modèle10 | P a g e
MES NOTES
Modèles
Ö 3ǯ ǯ- ǯ modèle que vous avez créé vous-même,
- ǯ- Ǽ Fichier », choisissez " Nouveau » - Sélectionnez " Mes Modèles », " Récents » (ou ouvrir un document de type " modèle », si votre modèle est enregistré ailleurs que dans " templates ») - Choisissez le modèle que vous avez créé Remarque : Pensez à enregistrer votre document ailleurs pour ne pasécraser votre modèle.
- Récupérer le fichier modèle soit en le téléchargeant depuis un site officiel, soit en le transférant par clé USB par exemple. http://www.u- 85plus " modèle ») pour conserver votre modèle.
11 | P a g e
MES NOTES
Exercice n°2 : Manipulation d'un modğle
Aide et conseil :
Information sur les thèses électroniques :
soutenance-1.htmlRègles de présentation:
/2/file/Guide_doctorant_2013.pdfRésultat attendu:
TRAVAUX PRATIQUES n°2
a) Télécharger un modèle b) Ouvrir le fichier c) Créer des titres et structurer le document d) Saisir du texte dans les paragraphes (servez-vous de la commande " rand ») e) Appliquer un style à chaque titre et sous-titres en respectant les règles de présentation12 | P a g e
MES NOTES
Références
Tables des matières (TDM)
donc capable de créer de manière automatique un sommaireInsérer une table des matières
1- 0... -" ..."" ǯ"- î - ±""
une table des matières.2- Rendez-vous dans
ǯ- Ǽ Références » puis cliquez sur " Tables des matières »3- Choisissez " Table
automatique 1 » ou " Table automatique 2 » Remarque : Il est possible de changer la mise en forme du conservée et sera dons perdue.Mise à jour de la table
Deux manières de procéder,
Soit directement par la TDM que
vous venez insérer en cliquant dans la TDM, puis sur " Mettre à3- ǯt " Références »,
en cliquant sur " Mettre à jour la table13 | P a g e
MES NOTES
Word vous propose deux types de mises à
jour : " Mettre à jour uniquement les numéros de page » conserve que vous avez ajoutés dans votre document. Cette option mettra a jour le numéro des pages. " Mettre à jour toute la table » ne conserve pas la mise en forme de votre TDM mais ajoutera les items que vous avez ajoutés dans votre document.14 | P a g e
MES NOTES
Exercice n°3 ͗ Manipulation d'une table des matières (TDM)Aide et conseil :
Pensez à la commande " =rand(nombre de paragraphe, nombre de phrase) » pour ajouter du texte rapidement sans le saisir et ainsi modifier la pagination.Sélectionner une ligne entière :
Click dans la marge, devant la ligne
Ctrl + Click (maintenir la touche " Ctrl »
Résultat attendu:
TRAVAUX PRATIQUES n°3
h) Reprise du précédant fichier i) Insérer une table des matières j) Modifier un des titres, créez en un nouveau sur une nouvelle page, appliquer lui le style lui correspondant k) Mettre à jour la table des matières (essayer les 2 options et observer le comportement du logiciel) l) Essayer de mettre en forme votre TDM (interligne, gras sur les titres principaux, couleur, m) 2" ǯ±-" ȌMise à jour ?
15 | P a g e
MES NOTES
Table des index
Cette partie vous donner les Principes généraux sur les index. Pour plus Le principe est le même à chaque fois, il faut faire comprendre à comme la table des matières où on dit à Word que cette phrase est un titre en lui appliquant un style. Remarque : pour voir les mots indexés, pensez à activer la fonction " Paragraphe ǽ ǯ...Indexer le document (enregistrer un index)
1- Sélectionner le mot ou un
groupe de mots2- " ǯ-
" Références »3- Puis sur " Entrée » de la
catégorie " Index »4- -- ²-" ǯ" et
vous propose plusieurs options (de lui ajouter des niveaux, mise en forme,5- Puis cliquez sur marquer ;
a. " Marquer » : Word indexe le mot sélectionné uniquement b. " Marquer tout » :Word indexe tous
les mots du document Microsoft, le tutoriel est très bien fait : mettre-a-jour-un-index-HP001226499.aspx manière dans le document mais ne sera pas impriméInsérer un index (table d'indedž)
1- Placez votre curseur à
souhaitez insérer votre index2- " " ǯ-
" Références »16 | P a g e
MES NOTES
sur " Ok ». Vous avez un aperçu du résultat dans cette fenêtre.Mise à jour de l'indedž
ou en cas de changement de pagination) : mettre à jour " Références »3- Dans la catégorie " Index », cliquez
Supprimer un index
2- Sélectionnez la chaine de caractères
correspondant au marqueur3- Tapez sur la touche " <- » ou " Suppr » du clavier
Modifier un index
Ecrire directement dans la chaine de
caractères correspondant au marqueur Ou bien, supprimez le marqueur et en recréez en un.Aperçu
17 | P a g e
MES NOTES
Exercice n°4 ͗ Manipulation d'une table des indexAide et conseil :
Voici les options à choisir :
Type : une par ligne
Colonne : 1
Cocher la case : " Aligner les numéros de pages à droite »Formats : classique
Créer 1 index de paragraphe
Créer 1 index de paragraphe sur 2 pages (via un signet) Créer 2 index faisant référence à un autre (" voir »)Résultat attendu:
TRAVAUX PRATIQUES n°4
n) Reprise du précédant fichierquotesdbs_dbs29.pdfusesText_35[PDF] ÿþC oncoursd ' I nternatblanc G alien - Remedeorg
[PDF] corrigé cm1 - Sedrap
[PDF] Exercices pour le 26 Mars Exercice 1
[PDF] 1S-Cours 11 Champs forces
[PDF] Exercices corrigés du cours de VIBRATIONS et ACOUSTIQUE
[PDF] L 'ADJECTIF QUALIFICATIF
[PDF] Guide
[PDF] Guide
[PDF] agrandissement et réduction_4eme_exos
[PDF] éval aire cm1 - Eklablog
[PDF] 4ème Chapitre12 : Aires et volumes Correction de la feuille 02
[PDF] CLASSE : 5ème CONTROLE sur le chapitre : AIRES LATERALES
[PDF] Exercices d 'algorithmique en seconde Activités transversales
[PDF] Aide-Mémoire en alphabétisation, niveau 1
