 Getting Started With
Getting Started With
This guide shows you how to make a project in SCRATCH. To start a new project go to. SCRATCH and click Create. If you have a SCRATCH account
 Educator Guide
Educator Guide
With this guide you can plan and lead a one- hour workshop using Scratch. Participants will gain experience with coding as they create projects based on the
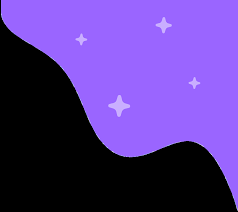 scratch-teacher-accounts-guide.pdf
scratch-teacher-accounts-guide.pdf
A Scratch Teacher Account provides educators with additional features to manage student participation on Scratch including the ability to create student
 GUIDE DE RÉFÉRENCE
GUIDE DE RÉFÉRENCE
Scratch est un nouveau langage de programmation qui facilite la création d'histoires interactives de dessins animés
 Une introduction au langage de programmation Scratch
Une introduction au langage de programmation Scratch
Ces instructions ou commandes sont écrites en langage artificiel (c'est-à-dire non parlant). Le script utilisé est souvent appelé code ou code informatique. La
 Animate Your Name Educator Guide
Animate Your Name Educator Guide
Make sure participants have Scratch accounts. Participants can sign up for their own Scratch accounts at scratch.mit.edu or you can set up student accounts
 SCRATCH
SCRATCH
facilement tes propres histoires interactives jeux vidéos
 Getting Started with
Getting Started with
There are a range of tutorials available in the Scratch Tutorials Library which guide learners in creating projects with Scratch. Students can get started.
 Lets Dance / Education Guide
Lets Dance / Education Guide
Show the introductory video for the Let's Dance tutorial. The video shows a variety of projects for ideas and inspiration. scratch.mit.edu/dance or vimeo.com/
 Scratch Resources
Scratch Resources
Scratcher status is required in order to create a studio. New Scratchers are unable to create studios. Studios are immediately public. Unlike Scratch projects
 Scratch : Guide de prise en main rapide
Scratch : Guide de prise en main rapide
Scratch : Guide de prise en main rapide. Pourquoi scratch ? Malgré son apparence ludique Scratch est un vrai langage de la programmation. C'est un langage.
 Getting Started With
Getting Started With
http://scratch.mit.edu. Getting Started. This guide shows you how to make a project in SCRATCH. To start a new project go to. SCRATCH and click Create.
 Educator Guides
Educator Guides
SCRATCH EDUCATOR GUIDE • scratch.mit.edu/ideas. ANIMATE YOUR NAME / EDUCATOR GUIDE. With this guide you can plan and lead a one-hour workshop using Scratch
 scratch-teacher-accounts-guide.pdf
scratch-teacher-accounts-guide.pdf
Accounts that do not adhere to these guidelines will be deleted. Creating your teacher account. Tips for making your username.
 GUIDE DE RÉFÉRENCE
GUIDE DE RÉFÉRENCE
Scratch est un nouveau langage de programmation qui facilite la création d'histoires Ce guide de référence offre un aperçu du logiciel Scratch.
 Animate Your Name Educator Guide
Animate Your Name Educator Guide
Participants will gain experience with coding as they animate the letters in a word or name. 1. 2. Page 2. SCRATCH EDUCATOR GUIDE •. ANIMATE
 Lets Dance / Education Guide
Lets Dance / Education Guide
With this guide you can plan and lead a one-hour workshop using Scratch. Participants will create an animated dance scene
 Imagine a World Creative Coding Facilitation Guide
Imagine a World Creative Coding Facilitation Guide
This guide will show you the basics of Scratch in greater detail The Scratch Coding cards provide extra guidance to students as.
 ScratchJr Interface Guide
ScratchJr Interface Guide
Pages. Select among the pages in your project -- or tap the plus sign to add a new page. Each page has its own set of characters and a background.
 Scratch User Guide
Scratch User Guide
Scratch. Software Download Card. Power Cable. User Guide. USB Cable For help using Serato DJ Pro with Scratch visit Scratch's product page on ...
 [PDF] Une introduction au langage de programmation Scratch
[PDF] Une introduction au langage de programmation Scratch
http://scratch mit edu/scratch3download/ et suivez les instructions Pour vous familiariser avec le programme cliquez sur Tutoriels
 [PDF] GUIDE DE RÉFÉRENCE - Scratch
[PDF] GUIDE DE RÉFÉRENCE - Scratch
Scratch est un nouveau langage de programmation qui facilite la création d'histoires Ce guide de référence offre un aperçu du logiciel Scratch
 [PDF] Le grand livre de Scratch - fnac-staticcom
[PDF] Le grand livre de Scratch - fnac-staticcom
Pratique et didactique cet ouvrage de référence couvre tous les aspects de Scratch de la prise en main du langage jusqu'à la maîtrise de ses instructions
 [PDF] Leçon 01 : premiers pas avec Scratch
[PDF] Leçon 01 : premiers pas avec Scratch
Scratch est un langage informatique original qui permet d'écrire des programmes en transportant les instructions nécessaires de la fenêtre centrale à
 [PDF] Scratch au collège - Exo7 - Cours de mathématiques
[PDF] Scratch au collège - Exo7 - Cours de mathématiques
Avec Scratch la programmation devient un jeu et votre ordinateur un compagnon À la découverte des algorithmes Un algorithme est une suite d'instructions
 [PDF] Livre Scratch au collège - Exo7 - Cours de mathématiques
[PDF] Livre Scratch au collège - Exo7 - Cours de mathématiques
Avec Scratch la programmation devient un jeu et votre ordinateur un compagnon À la découverte des algorithmes Un algorithme est une suite d'instructions
 [PDF] Enseigner
[PDF] Enseigner
Scratch est un langage de programmation visuel et gratuit En glissant-déposant des Ces scripts sont des instructions pour dire au lutin ce qu'il doit
 Cours Pour Bien Commencer Avec Scratch gratuit en PDF - BestCours
Cours Pour Bien Commencer Avec Scratch gratuit en PDF - BestCours
16 fév 2018 · Télécharger cours Pour Bien Commencer Avec Scratch fichier PDF en 16 pages par scratch mit edu
 [PDF] Scratch en Technologie - Eduscol
[PDF] Scratch en Technologie - Eduscol
Petit guide des possibilités Scratch est un logiciel libre conçu pour initier les élèves dès l'âge de 8 ans à des concepts /en-uk/ka05 pdf
 [PDF] Parcours SCRATCH découverte et initiation CM1-CM2
[PDF] Parcours SCRATCH découverte et initiation CM1-CM2
titation_programmation_doc_maitre_624926 pdf Références aux programmes et au socle commun Annexe 3 1 : blocs d'instructions Scratch en noir et blanc
C'est quoi Scratch PDF ?
SCRATCH est un langage de programmation qui te permet de créer facilement tes propres histoires interactives, jeux vidéos, animations, créations musicales et artistiques, etc Déscription : Télécharger cours Pour Bien Commencer Avec Scratch, fichier PDF en 16 pages par scratch.mit.edu.16 fév. 2018Comment expliquer un programme Scratch ?
Le fonctionnement de Scratch est assez simple. Il faut seulement assembler des blocs pour créer le projet. Les blocs s'assemblent sous la forme d'un casse-tête exécutable. Les blocs utilisés permettent de modifier les Sprites et les arrière-plans pour créer de belles animations interactives.Comment faire un programme de Scratch ?
Pour créer un nouveau projet dans l'éditeur offline de Scratch, ouvrez le programme "Scratch Desktop", si cela n'est pas déjà fait. Ensuite, allez dans Fichier > Nouveau, il suffit juste de cliquer sur Nouveau et vous pouvez créer un nouveau projet- Scratch est un environnement pédagogique de programmation orientée objet dont l'apprentissage fait partie des programmes de mathématiques des classe de collège. Le programme peut-être utilisé en ligne ou installé sur un ordinateur personnel.
User Guide
English ( 3 - 11 )
Guía del usuario
Español ( 12 - 20 )
Guide d'utilisation
Français ( 21 - 29 )
Guide per l'uso
Italiano ( 30 - 38 )
Benutzerhandbuch
Deutsch ( 39 - 47 )
Appendix English ( 49 - 50 )
2 3User Guide (English)
Introduction
Thank you for purchasing Scratch. At Numark, we know how serious music is to you. That"s why we design our equipment with only one thing in mind-to make your performance the best it can be.Box Contents
Scratch Software Download Card
Power Cable User Guide
USB Cable Safety & Warranty Manual
Support
For the latest information about this product (system requirements, compatibility information, etc.) and product registration, visit numark.com. For help using Serato DJ Pro with Scratch, visit Scratch"s product page on numark.com. For additional product support, visit numark.com/support. SetupConnection Diagram
Items not listed under the Introduction > Box Contents are sold separately.Computer Microphone
Powered
Loudspeakers Power
BoothMonitors CD
Pla yer Turntable ScratchRear Panel
4Software
This section will help get you started. Visit serato.com/dj/pro/downloads to download the Serato DJ Pro manual for software operating instructions.Serato DJ Pro Software Installation for Mac OS X
1.Follow the link on your Software Download Card to download the latest version of Serato
DJ Pro.
2.Browse using Finder to the location where the Serato DJ Pro download was saved.
3.Double click the Serato DJ Pro .dmg installer file.
4.The software EULA screen will appear-read the License Agreement, then click Agree.
5.The disk image mounts and opens the actions folder.
6.Drag the Serato DJ Pro application icon to the Applications folder alias.
7.You may then need to enter your User Password to authenticate.
8.Serato DJ Pro will now copy to the Applications folder, once this is finished you can
unmount the disk image and launch Serato DJ Pro.Serato DJ Pro Software Installation for Windows
1.Follow the link on your Software Download Card to download the latest version of Serato
DJ Pro.
2.Browse using Windows Explorer to the location where the Serato DJ Pro download
installer was saved.3.Double click the Serato DJ Pro .exe installer file.
4.Accept the Security Warning and click "Run".
5.The installer introduction screen will appear, click Next.
6.Read the License Agreement, then tick "I agree to the license terms and conditions," then
click Install.7.If a User Account Control window appears, click Yes.
8.Serato DJ Pro will now perform a standard installation.
9.The installation is now complete. You can now click Close.
Note: A shortcut will be created on the desktop.
DVS (Digital Vinyl System)
Scratch is DVS enabled, which allows you to control a track in Serato DJ Pro with a turntable or CD player connected to Scratch. Note: To use DVS with Scratch, you need to purchase Serato NoiseMap control records or CDs. See Operation > Using DVS with Scratch for DVS setup details. 5Features
Top Panel
1 2 3 3 4 4 5 6 7 5 6 7 8 8 9 9 10 11 12 13 14 14 15 16 17 18 19 19 20 2122
23
24 24
25
26 26
6
1.Master Volume Knob: Turn this knob to adjust the output volume of the Master Outs. The
VU Meters indicate the signal"s volume level.
2.Booth Knob: Turn this knob to adjust the output volume of the Booth Outs.
3.Deck Input Selector: Use this switch to determine the audio source for the deck. When
set to PC, the deck will receive audio from the corresponding channel in your DJ software. When set to Line/Phono, the deck will receive audio from the device connected to that deck"s Line/Phono Input (such as a turntable or CD player).4.Deck Gain: Turn this knob to set the pre-fader, pre-EQ audio level of the corresponding
deck. The VU Meters indicate the signal"s volume level.5.Deck EQ Treble: Turn this knob to adjust the high (treble) frequencies.
6.Deck EQ Mid: Turn this knob to adjust the mid-range frequencies.
7.Deck EQ Bass: Turn this knob to adjust the low (bass) frequencies.
8.Deck Filter: Turn this knob to adjust the filter applied to the deck. Turn the knob
counterclockwise to apply a low-pass filter (LO). Turn the knob clockwise to apply a high- pass filter (HI). Set it to the center ("12:00") position to deactivate the filters.9.Deck Fader: Move this fader to adjust the volume level of the corresponding deck.
10.Crossfader: Move this fader to mix between the decks.
11.Slope: Adjusts the slope of the crossfader curve. Flip this switch to the left for a smooth
fade (mixing) or to the right for a sharp cut (scratching).12.X-Fader Reverse: Adjusts the setting for the left and right positions of the crossfader.
When this switch is set to Off, Deck 1 will be assigned to the left side of the crossfader, while Deck 2 will be assigned to the right. When this switch is set to On, Deck 1 will be assigned to the right side of the crossfader, while Deck 2 will be assigned to the left.13.VU Meters: Monitors the audio levels. The Channel Level Meters (1
and 2) display the audio signal level of the deck. The Master Level Meters (Master) display the audio signal level of the master mix (sent out of the Master Outputs).14.PFL/Cue: Press this button to send this channel"s pre-fader signal to the Cue Channel for
monitoring through the Headphone Outputs. By pressing one Cue button at a time, you will cue that channel alone (and deactivate PFL monitoring for the other channel). To cue to both channels simultaneously, press the Cue buttons for both channels at the same time. The Cue button will light up when the corresponding deck"s audio is being sent to the cue channel; otherwise, it will not be lit.15.Cue Gain: Turn this knob to adjust the volume level of the Headphone Outputs.
16.Cue Mix: Turn to mix between the cue channel and program mix in the Headphone
Outputs. When all the way to the left, only the cue channel will be heard. When all the way to the right, only the program mix will be heard.17.Mic Level: Turn this knob to adjust the gain of the Mic Input.
18.Mic Tone: Turn this knob to adjust the balance of bass (LO) and treble (HI) frequencies in
the audio signal coming from the Mic Input.19.Performance Pads: These pads on each deck have different functions depending on the
current pad mode. See Operation > Pad Modes to learn how to use the pads in each mode. 720.Pad Mode Button: Press this button to cycle through the three pad modes: Cue, Sample,
and Roll. See Operation > Pad Modes to learn how to use the Performance Pads in each mode.21.Pad Mode Indicators: Displays which pad mode is selected. The LED corresponding to
the currently selected pad mode will be lit.22.Shift: Use this button to access secondary controls of the Performance Pads and Loop
Knob.23.Software FX Buttons: Press one of these buttons to select the corresponding software
effect (Echo, Delay, Flanger, Reverb, Version Echo, or Phaser). Once the effect is selected with the Software FX button, it can then be applied to one or both decks with theEffects Toggles.
The Software FX button LED will be dim when its corresponding effect is not selected. It will be lit solid when its corresponding effect is selected, and it will flash when the effect is activated with one or both Effects Toggles.24.Effects Toggles: You can use these toggles to activate effects on a deck. When the
toggles are in the center position, all selected effects are deactivated. To momentarily apply software effects to a deck, pull that deck"s Effects Toggle down and hold it in place. While you hold the toggle down, the effects will be activated. When you let go of the toggle, it will automatically return to the center position, and the effects will be deactivated. To latch software effects on a deck, push that deck"s Effects Toggle into the up position. The toggle will lock into place, and the effects will be activated. To deactivate the effects, pull the toggle back into the center position.25.FX Mix: Controls the amount of effected (Wet) vs. non-effected (Dry) sound in the mix.
26.Loop Knob: Press this knob to activate an auto-loop on the corresponding deck. Turn the knob left to decrease the length of the loop and right to increase the length of the loop.
Press the knob again to deactivate the loop.
Hold Shift while rotating this knob to scroll through lists of tracks, crates, etc. in Serato DJ Pro. Hold Shift and press this knob to load the currently highlighted track to the corresponding deck. Hold Shift and quickly double-press this knob to load the currently highlighted track to both decks (creating "instant doubles").Front Panel
11.Headphone Outputs (1/4", 1/8" / 6.35 mm, 3.5 mm, TRS): Connect your 1/4" or 1/8" (6.35
mm or 3.5 mm) headphones to this output for cueing and mix monitoring. 8Rear Panel
1 2 34 5 6 8 7 7
9 101.Power Switch: Use this switch to power Scratch on or off. Power on Scratch only after you
have connected all of your input devices and before you power on your amplifiers and loudspeakers. Power off your amplifiers and loudspeakers before powering off Scratch.2.Power Input: While Scratch is powered off, connect the included power cable to this input
and then to a power outlet.3.USB Port (USB Type-B): Use a USB cable to connect this USB port to an available USB
port on your computer. This connection sends and receives audio and MIDI control information to and from the computer.4.Master Out (XLR): Connect this output to loudspeakers or an amplifier system. The
program mix will be sent to this output. Use the Master knob on the top panel to control the volume level.5.Master Out (RCA): Connect this output to another mixer, recording device, etc. The
program mix will be sent to this output. Use the Master knob on the top panel to control the volume level.6.Booth Out (RCA): Connect this output to booth monitors or a booth amplifier system. Use
the Booth knob on the top panel to control the volume level.7.Line/Phono Inputs (RCA): Connect these inputs to a turntable, CD player, or other
line/phono-level device. Remember to set the Line/Phono Selector for the corresponding deck to the appropriate position and to set the Deck Input Selector for that deck to Line/Phono. While these inputs allow you to mix audio from external devices without a computer, they also allow you to use a turntable or CD player to control the playhead in Serato DJ Pro. See Operation > Using DVS with Scratch for more information.8.Line/Phono Selector: Set this switch to the appropriate position for the device connected
to the corresponding deck"s Line/Phono Input. If you are using phono-level turntables, set this switch to Phono to provide the additional amplification needed for phono-level signals. If you are using a line-level device (such as a line-level turntable, CD player, or sampler), set this switch to Line. 9. Phono Ground: If you are using a phono-level turntable with a grounding wire, connect the grounding wire to this terminal. If you experience a low "hum" or "buzz," this could mean that your turntable is not grounded. Note: Some turntables have a grounding wire built into the RCA connection and, therefore, nothing needs to be connected to the grounding terminal.10.Mic Input (XLR / 1/4" TS): Connect a microphone or line-level device to this mono input.
Use the Mic Level knob on the top panel to control the volume level. 9Operation
Pad Modes
Each deck has four pads, which are always in one of three modes: Cue, Sample, or Roll. Press the Pad Mode button to change the pad mode. The corresponding Pad Mode Indicator will light up to display which mode is selected. Cue In Cue Mode, each pad assigns a hot cue point or returns the track to that hot cue point. To assign a hot cue point, press an unlit Pad at the desired point in your track. The pad will light up when it is assigned.quotesdbs_dbs16.pdfusesText_22[PDF] gare routiere ales horaire
[PDF] bus ales nimes
[PDF] ntecc ligne 510
[PDF] edgard horaire
[PDF] programme scratch 3eme
[PDF] le nombre d'or exposé
[PDF] le nombre d or définition simple
[PDF] maquette maison en brique
[PDF] maquette maison en bois ? construire
[PDF] maquette brique miniature
[PDF] maquette de maison a construire
[PDF] maquette maison miniature
[PDF] la fonction de l'incipit dans un conte philosophique
[PDF] exemple scratch
