 Getting Started With
Getting Started With
This guide shows you how to make a project in SCRATCH. To start a new project go to. SCRATCH and click Create. If you have a SCRATCH account
 Educator Guide
Educator Guide
With this guide you can plan and lead a one- hour workshop using Scratch. Participants will gain experience with coding as they create projects based on the
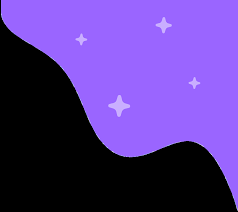 scratch-teacher-accounts-guide.pdf
scratch-teacher-accounts-guide.pdf
A Scratch Teacher Account provides educators with additional features to manage student participation on Scratch including the ability to create student
 GUIDE DE RÉFÉRENCE
GUIDE DE RÉFÉRENCE
Scratch est un nouveau langage de programmation qui facilite la création d'histoires interactives de dessins animés
 Une introduction au langage de programmation Scratch
Une introduction au langage de programmation Scratch
Ces instructions ou commandes sont écrites en langage artificiel (c'est-à-dire non parlant). Le script utilisé est souvent appelé code ou code informatique. La
 Animate Your Name Educator Guide
Animate Your Name Educator Guide
Make sure participants have Scratch accounts. Participants can sign up for their own Scratch accounts at scratch.mit.edu or you can set up student accounts
 SCRATCH
SCRATCH
facilement tes propres histoires interactives jeux vidéos
 Getting Started with
Getting Started with
There are a range of tutorials available in the Scratch Tutorials Library which guide learners in creating projects with Scratch. Students can get started.
 Lets Dance / Education Guide
Lets Dance / Education Guide
Show the introductory video for the Let's Dance tutorial. The video shows a variety of projects for ideas and inspiration. scratch.mit.edu/dance or vimeo.com/
 Scratch Resources
Scratch Resources
Scratcher status is required in order to create a studio. New Scratchers are unable to create studios. Studios are immediately public. Unlike Scratch projects
 Scratch : Guide de prise en main rapide
Scratch : Guide de prise en main rapide
Scratch : Guide de prise en main rapide. Pourquoi scratch ? Malgré son apparence ludique Scratch est un vrai langage de la programmation. C'est un langage.
 Getting Started With
Getting Started With
http://scratch.mit.edu. Getting Started. This guide shows you how to make a project in SCRATCH. To start a new project go to. SCRATCH and click Create.
 Educator Guides
Educator Guides
SCRATCH EDUCATOR GUIDE • scratch.mit.edu/ideas. ANIMATE YOUR NAME / EDUCATOR GUIDE. With this guide you can plan and lead a one-hour workshop using Scratch
 scratch-teacher-accounts-guide.pdf
scratch-teacher-accounts-guide.pdf
Accounts that do not adhere to these guidelines will be deleted. Creating your teacher account. Tips for making your username.
 GUIDE DE RÉFÉRENCE
GUIDE DE RÉFÉRENCE
Scratch est un nouveau langage de programmation qui facilite la création d'histoires Ce guide de référence offre un aperçu du logiciel Scratch.
 Animate Your Name Educator Guide
Animate Your Name Educator Guide
Participants will gain experience with coding as they animate the letters in a word or name. 1. 2. Page 2. SCRATCH EDUCATOR GUIDE •. ANIMATE
 Lets Dance / Education Guide
Lets Dance / Education Guide
With this guide you can plan and lead a one-hour workshop using Scratch. Participants will create an animated dance scene
 Imagine a World Creative Coding Facilitation Guide
Imagine a World Creative Coding Facilitation Guide
This guide will show you the basics of Scratch in greater detail The Scratch Coding cards provide extra guidance to students as.
 ScratchJr Interface Guide
ScratchJr Interface Guide
Pages. Select among the pages in your project -- or tap the plus sign to add a new page. Each page has its own set of characters and a background.
 Scratch User Guide
Scratch User Guide
Scratch. Software Download Card. Power Cable. User Guide. USB Cable For help using Serato DJ Pro with Scratch visit Scratch's product page on ...
 [PDF] Une introduction au langage de programmation Scratch
[PDF] Une introduction au langage de programmation Scratch
http://scratch mit edu/scratch3download/ et suivez les instructions Pour vous familiariser avec le programme cliquez sur Tutoriels
 [PDF] GUIDE DE RÉFÉRENCE - Scratch
[PDF] GUIDE DE RÉFÉRENCE - Scratch
Scratch est un nouveau langage de programmation qui facilite la création d'histoires Ce guide de référence offre un aperçu du logiciel Scratch
 [PDF] Le grand livre de Scratch - fnac-staticcom
[PDF] Le grand livre de Scratch - fnac-staticcom
Pratique et didactique cet ouvrage de référence couvre tous les aspects de Scratch de la prise en main du langage jusqu'à la maîtrise de ses instructions
 [PDF] Leçon 01 : premiers pas avec Scratch
[PDF] Leçon 01 : premiers pas avec Scratch
Scratch est un langage informatique original qui permet d'écrire des programmes en transportant les instructions nécessaires de la fenêtre centrale à
 [PDF] Scratch au collège - Exo7 - Cours de mathématiques
[PDF] Scratch au collège - Exo7 - Cours de mathématiques
Avec Scratch la programmation devient un jeu et votre ordinateur un compagnon À la découverte des algorithmes Un algorithme est une suite d'instructions
 [PDF] Livre Scratch au collège - Exo7 - Cours de mathématiques
[PDF] Livre Scratch au collège - Exo7 - Cours de mathématiques
Avec Scratch la programmation devient un jeu et votre ordinateur un compagnon À la découverte des algorithmes Un algorithme est une suite d'instructions
 [PDF] Enseigner
[PDF] Enseigner
Scratch est un langage de programmation visuel et gratuit En glissant-déposant des Ces scripts sont des instructions pour dire au lutin ce qu'il doit
 Cours Pour Bien Commencer Avec Scratch gratuit en PDF - BestCours
Cours Pour Bien Commencer Avec Scratch gratuit en PDF - BestCours
16 fév 2018 · Télécharger cours Pour Bien Commencer Avec Scratch fichier PDF en 16 pages par scratch mit edu
 [PDF] Scratch en Technologie - Eduscol
[PDF] Scratch en Technologie - Eduscol
Petit guide des possibilités Scratch est un logiciel libre conçu pour initier les élèves dès l'âge de 8 ans à des concepts /en-uk/ka05 pdf
 [PDF] Parcours SCRATCH découverte et initiation CM1-CM2
[PDF] Parcours SCRATCH découverte et initiation CM1-CM2
titation_programmation_doc_maitre_624926 pdf Références aux programmes et au socle commun Annexe 3 1 : blocs d'instructions Scratch en noir et blanc
C'est quoi Scratch PDF ?
SCRATCH est un langage de programmation qui te permet de créer facilement tes propres histoires interactives, jeux vidéos, animations, créations musicales et artistiques, etc Déscription : Télécharger cours Pour Bien Commencer Avec Scratch, fichier PDF en 16 pages par scratch.mit.edu.16 fév. 2018Comment expliquer un programme Scratch ?
Le fonctionnement de Scratch est assez simple. Il faut seulement assembler des blocs pour créer le projet. Les blocs s'assemblent sous la forme d'un casse-tête exécutable. Les blocs utilisés permettent de modifier les Sprites et les arrière-plans pour créer de belles animations interactives.Comment faire un programme de Scratch ?
Pour créer un nouveau projet dans l'éditeur offline de Scratch, ouvrez le programme "Scratch Desktop", si cela n'est pas déjà fait. Ensuite, allez dans Fichier > Nouveau, il suffit juste de cliquer sur Nouveau et vous pouvez créer un nouveau projet- Scratch est un environnement pédagogique de programmation orientée objet dont l'apprentissage fait partie des programmes de mathématiques des classe de collège. Le programme peut-être utilisé en ligne ou installé sur un ordinateur personnel.
9782340-017900_Rousselet.pdf 1016/03/2017 13:47
Leçon 01 : premiers pas avec Scratch
Scratch est un langage informatique original qui permet d"écrire des programmes en transportant les instructions nécessaires de la fenêtre centrale à la fenêtre d"écriture.1. Comment télécharger le logiciel Scratch 2.0 ?
Il faut aller sur le site https://scratch.mit.edu/scratch2download/ et télécharger les deux logiciels Scratch 2.0 et Adobe Air. Le deuxième logiciel est indispensable au fonctionnement du premier.2. L"écran d"accueil de la version 2
Il se présente ainsi :
La barre des menus se trouve en haut de l"écran. De la gauche vers la droite, on y trouve : - l"icône mappemonde qui permet de choisir la langue de travail ; - les quatre menusFichier, Edition, Conseils et A propos ;
- cinq icônes pour dupliquer, supprimer, augmenter ou réduire la taille du lutin qui est dessiné dans la fenêtre des résultats, un chat dans le cas présent. La plus grande partie de l"écran est occupée par trois fenêtres de travail : - la fenêtre de gauche est celle qui contient le dessin d"un chat. On y affiche les résultats des programmes et les données demandées par les programmes. En haut de la fenêtre, un drapeau vert sert à démarrer les programmes et un stop rouge sertà les arrêter.
- la fenêtre centrale présente les onglets Scripts, Arrière-plans et Sons. L"onglet Scripts offre dix menus qui contiennent les instructions nécessaires à la programmation. Le deuxième onglet permet de choisir l"arrière-plan qui peut être9782340-017900_Rousselet.pdf 1116/03/2017 13:47
Leçon 01 : premiers pas avec Scratch 11
affiché dans la fenêtre des résultats. Le troisième permet de choisir des sons qui peuvent accompagner l"affichage des résultats. - la fenêtre de droite est celle dans laquelle on écrit les programmes.3. Les instructions pour la programmation
Les instructions qui servent à l"élaboration des programmes sont placées sur des supports qu"on appelle des " briques ». On les trouve dans les menus de la fenêtre centrale. Voici par exemple les 8 instructions du menu Evénements :4. Comment écrire un programme ?
Pour écrire un programme, on va chercher les instructions nécessaires dans les menus de la fenêtre centrale. On saisit les briques avec la souris et on les transporte une à une dans la fenêtre de droite. Les briques doivent s"emboîter les unes dans les autres, du haut vers le bas. On distingue les instructions simples et les instructions composées. Ces dernières sont formées par l"assemblage de plusieurs instructions simples. La figure qui suit montre une instruction simple et une instruction composée. La brique qui porte l"instruction simple est bleue mais l"instruction composée présente plusieurs couleurs car elle est formée de trois instructions simples qui proviennent de trois menus différents.9782340-017900_Rousselet.pdf 1216/03/2017 13:479782340-017900_Rousselet.pdf 1316/03/2017 13:47
12 1. Les instructions de Scratch
9782340-017900_Rousselet.pdf 1216/03/2017 13:47
5. Les instructions d"entrée/sortie
Pour faire fonctionner un programme informatique, il faut lui fournir les données nécessaires. C"est pourquoi Scratch contient des instructions particulières qui servent à gérer l"entrée des données. D"autres instructions permettent d"afficher les résultats du traitement de ces données.1°) Les deux instructions les plus souvent utilisées se trouvent dans le menu
Capteurs
Les briques qui les portent sont de couleur bleue. L"instruction demander ... et attendre arrête le programme en cours et demande à l"utilisateur de fournir une donnée. Une fois validée, la donnée est mise en mémoire dans une variable spéciale appelée réponse. Le programme reprend ensuite. Attention ! Si le programme utilise deux fois de suite la variable réponse, la deuxième donnée prend la place de la première, qui est immédiatement oubliée par le programme.2°) Les instructions les plus utiles pour afficher les résultats du traitement des
données se trouvent dans le menuApparence
et sont portées par des briques de couleur violette. Il y en a deux. La première affiche un résultat pendant le temps indiqué tandis que la seconde l"affiche de manière permanente. On doit écrire les textes et placer les nombres à afficher dans les espaces rectangulaires blancs réservés à cet usage. Comme le montre la figure qui suit, on peut également former une instruction composée avec les instructions dire et réponse La brique bleue aux bords arrondis qui porte le nom réponse a été déposée par " aimantation » dans la zone circulaire blanche qui suit le mot dire9782340-017900_Rousselet.pdf 1316/03/2017 13:47
Leçon 01 : premiers pas avec Scratch 13
6. Le démarrage d"un programme
Deux instructions servent au démarrage et à l"arrêt d"un programme. Celle qui permet de démarrer un programme se trouve dans le menu Evénements. Elle s"appelle quand (drapeau vert) est cliqué et doit obligatoirement être placée au début de tout programme. Quand le programme est prêt, il suffit alors de cliquer sur le drapeau vert qui se trouve en haut de la fenêtre de gauche pour le démarrer. L"instruction Arrêter se trouve dans le menu Contrôle. Pour arrêter un programme en cours de fonctionnement, on peut également cliquer sur le bouton stop rouge qui se trouve en haut de la fenêtre de gauche.7. Trois petits programmes pour débuter
1°) Le premier programme demande le prénom de l"utilisateur et l"affiche. Il est
écrit sur 5 lignes.
L"instruction demander ... et attendre demande à l"utilisateur de taper son prénom au clavier. Quand c"est fait, l"instruction dire ... pendant 2 secondes fait " parler » le chat dans une bulle, comme dans une BD. Il dit " Merci».Enfin, le chat répète le prénom qui lui a été fourni grâce à l"instruction de la
dernière ligne. Ce prénom a été placé automatiquement dans la variable réponse qui n"est pourtant utilisée qu"à la fin du programme. Remarques : quand on va les chercher dans leurs menus respectifs, les instructions demander et attendre et dire pendant 2 secondes contiennent le texte" Hello ! ». Pour écrire autre chose, il faut cliquer dans le rectangle blanc et taper le texte souhaité à la place de " Hello ! ». De même, on peut écrire un autre nombre que le nombre 2 devant le mot secondes.9782340-017900_Rousselet.pdf 1416/03/2017 13:479782340-017900_Rousselet.pdf 1516/03/2017 13:47
14 1. Les instructions de Scratch
9782340-017900_Rousselet.pdf 1416/03/2017 13:47
2°) Le deuxième programme utilise des instructions qui produisent des bruits et des
sons. Elles sont contenues dans le menu Sons. On retrouve les instructions demander ... et attendre et dire ... pendant 2 secondes . Cette fois, l"instruction réponse suit immédiatement la demande de donnée. On peut observer que les instructions jouer la note ... pendant ... temps présentent des petits triangles noirs. En cliquant sur eux, on obtient des menus déroulants qui offrent d"autres valeurs que celles qui ont été choisies.3°) Dans le troisième et dernier programme, on choisit un nombre entier que le chat
va répéter dans une bulle.9782340-017900_Rousselet.pdf 1516/03/2017 13:47
Leçon 01 : premiers pas avec Scratch 15
7. Enregistrer, ouvrir et imprimer un programme
1°) Quand un programme est terminé, on peut l"enregistrer dans le dossier de son
choix avec la commande Enregistrer sous du menu Fichier.2°) Pour ouvrir un programme Scratch, il faut utiliser la commande Ouvrir du
même fichier. On recherche ensuite le dossier qui contient le programme voulu et on clique sur le nom de ce programme une fois qu"on l"a trouvé.3°) Scratch ne possède pas de commande
Imprimer mais on peut tourner la
difficulté en utilisant une copie d"écran avec la méthode indiquée ci-dessous 1 qui permet d"obtenir des images de qualité acceptable : - faire une copie d"écran qui contient le programme choisi ; - lancer le logiciel de retouche graphique Photofiltre 2 puis, avec la commande coller en tant qu"image du menu Edition, charger la copie d"écran ; - sélectionner la commande taille de l"image dans le menu Image ; - exprimer la largeur de l"image en cm au lieu de pixels ; - ramener la largeur de l"image à 8 cm (au lieu de 48,19 cm ou plus) ; - remplacer la résolution de 72 par une résolution de 400 ; - sélectionner la partie de l"image voulue et faire agir la commande recadrer du menu Image. - sauvegarder la nouvelle image au format jpeg. On peut alors intégrer cette image par copier/coller dans un traitement de textes. 1 C"est celle qui a été utilisée dans cet ouvrage pour réaliser les copies des programmes. 2Il en existe une version gratuite.
9782340-017900_Rousselet.pdf 1616/03/2017 13:479782340-017900_Rousselet.pdf 1716/03/2017 13:47
16 1. Les instructions de Scratch
9782340-017900_Rousselet.pdf 1616/03/2017 13:47
Leçon 02 : programmes et variables
Un programme écrit avec Scratch comprend toujours quatre parties : lancement du programme, entrée des données nécessaires au fonctionnement du programme, traitement de ces données et enfin affichage des résultats.1. Ecrivons un premier programme
Ce sera un programme tout simple qui calculera l"aire d"un rectangle.1°) La première partie comprend une seule instruction qui est une invite à cliquer
sur le drapeau vert de la fenêtre de gauche pour lancer le programme. Faute de cette instruction, le programme ne pourrait pas démarrer !2°) La seconde partie du programme est formée des instructions qui vont demander
à l"utilisateur d"entrer les données nécessaires au fonctionnement du programme. Dans le cas présent, ces données sont au nombre de deux : ce sont la longueur et la largeur du rectangle.La variable réponse, qui a déjà été présentée, est une variable spéciale qui reçoit les
données tapées au clavier. Rappelons qu"elle peut être utilisée plusieurs fois de suite mais la dernière valeur enregistrée supprime la précédente. C"est pourquoi, dans le programme en cours de construction, nous créerons les deux variables numériques longueur et largeur qui recevront les valeurs choisies pour les dimensions du rectangle. Pour créer la première variable, on ouvre le menu Données et on clique sur le boutonCréer une variable.
9782340-017900_Rousselet.pdf 1716/03/2017 13:47
Leçon 02 : programmes et variables
17 On écrit ensuite le mot longueur dans la case Nom de la variable. Dès qu"on a écrit ce nom, on voit apparaître quatre nouvelles instructions dans la fenêtre centrale, sous le bouton Créer une variable. Ces instructions sont réservées aux actions à mener sur les variables déjà définies. On procède de la même façon pour créer la variable largeur.Remarques :
- au lieu des noms longueur et largeur, on aurait pu choisir des lettres comme L ou ou encore des expressions qui comprennent plusieurs mots comme longueur du rectangle par exemple. - en cliquant sur le nom d"une variable déjà créée, on fait apparaître un menu qui permet de la renommer ou de la supprimer.9782340-017900_Rousselet.pdf 1816/03/2017 13:479782340-017900_Rousselet.pdf 1916/03/2017 13:47
18 1. Les instructions de Scratch
quotesdbs_dbs16.pdfusesText_22[PDF] gare routiere ales horaire
[PDF] bus ales nimes
[PDF] ntecc ligne 510
[PDF] edgard horaire
[PDF] programme scratch 3eme
[PDF] le nombre d'or exposé
[PDF] le nombre d or définition simple
[PDF] maquette maison en brique
[PDF] maquette maison en bois ? construire
[PDF] maquette brique miniature
[PDF] maquette de maison a construire
[PDF] maquette maison miniature
[PDF] la fonction de l'incipit dans un conte philosophique
[PDF] exemple scratch
