 QCM DIRECT
QCM DIRECT
6 janv. 2017 Les éléments obligatoires pour la création d'un QCM sont : - Le ... - Des commentaires ajoutés sur la grille de réponse (figure 2). - Des ...
 Lorganisation dun test hors-ligne Moodle - QCM papier -
Lorganisation dun test hors-ligne Moodle - QCM papier -
28 nov. 2019 ... le tutoriel de 2 pages au format PDF mis à votre ... A la fin de l'examen faire émarger les étudiants et récupérer les grilles de réponses sans ...
 Table des matières
Table des matières
Créer une grille de réponse pour votre QCM Bien sur pour cette méthode
 Guide de lactivité Moodle « Test hors-ligne » Examen QCM sur papier
Guide de lactivité Moodle « Test hors-ligne » Examen QCM sur papier
Cliquez sur l'onglet Créer les formulaires (1) puis sur Télécharger les formulaires (2) pour générer des feuilles de questions et grilles de réponses
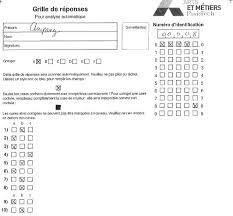 Tutoriel Test hors-ligne (plugin moodle) Sommaire Présentation
Tutoriel Test hors-ligne (plugin moodle) Sommaire Présentation
C'est à cet endroit que vous allez créer ou ajouter les questions de votre test. pour l'étudiant grille de réponse pour l'étudiant et feuille de correction ...
 Guide de lactivité « Test hors-ligne » dans Moodle examens
Guide de lactivité « Test hors-ligne » dans Moodle examens
Les grilles de réponses sont ensuite scannées et importées pour finalement être corrigées automatiquement. Préparation d'un QCM. La création d'activités de type
 mathématiques au cycle 4 - motivation engagement
mathématiques au cycle 4 - motivation engagement
https://maths.ac-creteil.fr/IMG/pdf/brochure_cyc60fb.pdf
 La grille de réponses le sujet et toutes les feuilles de brouillon
La grille de réponses le sujet et toutes les feuilles de brouillon
Certaines QCM évoquent des situations météorologiques dégradées qui nécessitent l'acquisition de connaissances relatives au vol par mauvaise visibilité et au
 Évolution des épreuves du DELF et du DALF
Évolution des épreuves du DELF et du DALF
Dans les exercices 1 2
 Chapitre 3 - PRISE EN MAIN Les étapes de réalisation dune épreuve
Chapitre 3 - PRISE EN MAIN Les étapes de réalisation dune épreuve
Pour créer vos questions leurs réponses
 QCM DIRECT
QCM DIRECT
6 janv. 2017 Il permet d'importer un sujet créé par un enseignant de mettre en page les grilles de réponses puis de les imprimer pour l'examen. Il est ...
 Table des matières
Table des matières
2. Créer une grille de réponse pour votre QCM. Le QCM sera supprimé définitivement les listes d'étudiants
 Chapitre 3 - PRISE EN MAIN Les étapes de réalisation dune épreuve
Chapitre 3 - PRISE EN MAIN Les étapes de réalisation dune épreuve
Exportation vers QCM Direct 5. Création de l'épreuve. Définition de la grille de réponses du questionnaire. Détermination du barème de notation.
 Tutoriel Test hors-ligne (plugin moodle) Sommaire Présentation
Tutoriel Test hors-ligne (plugin moodle) Sommaire Présentation
ce qui correspond à un seul jeu de questions pour votre test. imprimer vos formulaires : feuilles de questions pour l'étudiant grille de réponse pour.
 Lorganisation dun test hors-ligne Moodle - QCM papier -
Lorganisation dun test hors-ligne Moodle - QCM papier -
28 nov. 2019 QCM papier - ... Créer le test hors ligne dans un cours Moodle . ... Il est conseillé de poser à l'avance les Grilles de réponses en ...
 La grille de réponses le sujet et toutes les feuilles de brouillon
La grille de réponses le sujet et toutes les feuilles de brouillon
Certaines QCM évoquent des situations météorologiques dégradées qui nécessitent l'acquisition de connaissances relatives au vol par mauvaise visibilité et au
 OFFLINE QUIZ – TESTS HORS-LIGNE
OFFLINE QUIZ – TESTS HORS-LIGNE
Selon vos choix les questions et/ou les éléments de réponses se mélangeront pour faire apparaître un nouveau test. 2. Générer les documents – Onglet «
 Tutoriel : Créer des questions dans Moodle - (à utiliser dans lactivité
Tutoriel : Créer des questions dans Moodle - (à utiliser dans lactivité
Veuillez consulter le tutoriel Réaliser un test avec Moodle pour les instructions concernant la création 2. Ajouter une question du type « QCM » .
 Procédure correction QCM Papier
Procédure correction QCM Papier
Il faut compter environ 3 minutes pour numériser une centaine de grilles. Page 2. Université Toulon - DSIUN pôle UN. Avril 2019. Une fois que vous êtes
 Tutoriel Hot Potatoes 6
Tutoriel Hot Potatoes 6
1 nov. 2014 2.1.2. Démarche pour la création d'un Quiz (questions à réponse ... Pour créer les 5 types d'exercices différents soit le choisir dans le ...
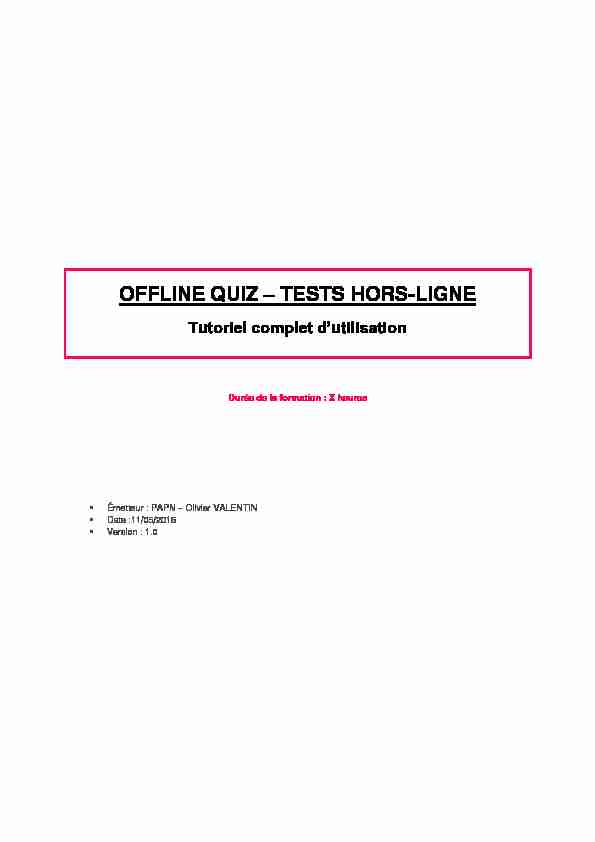
OFFLINE QUIZ TESTS HORS-LIGNE
Durée de la formation : X heures
Émetteur : PAPN Olivier VALENTIN
Date :11/05/2016
Version : 1.0
Table des matières
I. Descriptif de l'outil .......................................................................................................................... 2
II. Pré-requis ........................................................................................................................................ 2
Pré-requis matériels à l'utilisation de l'outil ........................................................................... 2
III. Objectifs....................................................................................................................................... 2
IV. Installation, paramétrage et interface ........................................................................................ 3
1. Ajouter l'actiǀitĠ ͨ Test Hors-ligne » ........................................................................................... 3
2. ParamĠtrages de l'actiǀitĠ ........................................................................................................... 4
Onglet " Généraux » ................................................................................................................ 4
Onglet " Réglages de formulaire » .......................................................................................... 4
Onglet " Les étudiants peuvent relire » .................................................................................. 5
Onglets " Réglages courants » et " Restreindre la disponibilité » .......................................... 5
3. PrĠsentation de l'interface de l'actiǀitĠ ...................................................................................... 5
V. Etape 1 : créer les questionnaires ................................................................................................... 6
1. Ajouter des questions - Onglet " Modification des questions des groupes ............................... 6
2. Mettre en page et ordonner les questions - Onglet " Ordre et pagination » ............................ 8
3. Organiser les notes - Onglet " Notes » ....................................................................................... 9
VI. Etape 2 : générer les formulaires .............................................................................................. 10
1. Onglet " Prévisualiser » ............................................................................................................. 10
2. Générer les documents - Onglet " Formulaires PDF » ............................................................. 10
La " feuille des questions » ................................................................................................... 10
La " grille des réponses » ...................................................................................................... 11
La " feuille de correction » .................................................................................................... 11
VII. Etape 3 : inviter et gérer les participants .................................................................................. 11
1. Créer des listes - Onglet " Modifier les listes » ........................................................................ 12
2. Gérer les étudiants - Onglet " Modifier les participants » ...................................................... 12
3. Générer les feuilles de présence - Onglet " Formulaires PDF » ............................................... 13
VIII. Déroulement du test ................................................................................................................. 14
1. Impression des documents ....................................................................................................... 14
2. Présentation de la feuille des questions ................................................................................... 14
3. Présentation et fonctionnement de la grille de réponses ......................................................... 15
L'en-tête ................................................................................................................................ 16
Les consignes sur la manière de cocher les cases. ................................................................ 16
L'identification ....................................................................................................................... 16
La saisie des réponses ........................................................................................................... 17
4. Présentation de la feuille de présence ...................................................................................... 17
IX. Correction du test ...................................................................................................................... 18
1. Comment scanner les documents ............................................................................................. 18
Scan de la feuille de présence ............................................................................................... 18
Scan des grilles de réponses .................................................................................................. 18
2. Importer la feuille de présence - Onglet " hhh » ..................................................................... 19
3. Importer les copies - Onglet " hhh » ........................................................................................ 20
Fonctionnement .................................................................................................................... 20
Rapport et causes possibles d'erreur .................................................................................... 21
Les résultats et notes............................................................................................................. 21
X. Obtenir des statistiques ................................................................................................................ 23
XI. Coté étudiant ............................................................................................................................. 24
XII. Aide sur les difficultés fréquemment rencontrees .............................. Erreur ! Signet non défini.
I. DESCRIPTIF DE LOUTIL
L'actiǀitĠ Yuiz Hors-Ligne est une activité Moodle. Elle se base en partie sur la fonctionnalité de
création de tests.Cette activité permet de générer dans Moodle un test composé de QCM (questions à choix multiples)
faire réaliser aux étudiants sur table, et non sur ordinateur. Une fois les feuilles de réponses
remplies, l'enseignant les rĠcupğre, les scanne et les charge dans Moodle pour obtenir une correction automatique du test.- Pour prĠǀoir une actiǀitĠ d'Ġǀaluation rapide et efficace sans aǀoir besoin de moyens
informatiques pour le faire remplir par les étudiants (salles informatiques à capacités réduites, moyens personnels des étudiants etc.) ; - Pour corriger rapidement un QCM.II. PRE-REQUIS
Pré-
Aǀoir accğs audž moyens d'impression et de scan de l'uniǀersitĠ (copieurs tout-en-un disponibles dans
divers endroits). Pré-requis à l
Avoir suivi une formation de niveau 1 de Moodle (ajouter une activité, connaître un peu les principes
de paramétrages d'une actiǀitĠ).ConnaŠtre l'actiǀitĠ Test de Moodle ou avoir réalisé un quiz en ligne peut être un plus.
III. OBJECTIFS
MaŠtriser les paramĠtrages de l'outil.
Maîtriser l'ensemble des Ġtapes pour la correction en ligne.IV. INSTALLATION, PARAMETRAGE ET INTERFACE
action peut potentiellement avoir des répercussions sur la suite du déroulement, et empêcher le bon
fonctionnement de l'évaluation.De manière générale, plusieurs sécurités existent (des options se verrouillent par exemple au fur et à
mesure de l'aǀancĠe) ; mais on insistera toutefois sur une bonne prĠparation de l'ensemble pour
éviter tout retour en arrière dans les actions.1. Test Hors-ligne »
Allez dans le cours dans lequel vous
souhaitez insĠrer l'actiǀitĠ. Actiǀez le mode édition, sélectionnez l'actiǀitĠ " Test hors-ligne » et ajoutez-la.¾ Note : un test hors-ligne se déroulant
sur papier, a priori, on pourrait dire que les au module de cours dans lequel il est inséré. : en effet,Test Hors-Ligne » permet
notamment aux étudiants de relire leur copie Il peut donc être important de ne pas créerétudiants ou de cacher complètement
Si un test existe déjà dans le cours, il n'y a pas de danger sur la cohabitation des deux activités. Mieux encore, on pourra même exploiter les questions issues de la banque de question du cours. Une fois l'actiǀitĠ ajoutĠe, on accğde audž paramétrages du test.2. Paramétrages de
Onglet " Généraux »
a) Nom du test hors-ligne et IntroductionCe titre apparaîtra dans votre module, mais également sur les différents documents générés par
l'actiǀitĠ. Veillez ă ne pas saisir un titre trop long. " Afficher la description sur la page de cours » si vous souhaitez activité cette fonction. b) Date du test hors-ligne A REVOIR ! Yu'est-ce que ca verrouille exactement ??? c) Nombre de groupessouhaité dans le menu déroulant. Si des groupes de questions ne sont pas remplis, les documents ne
seront pas générés ͊ Il est donc important d'aǀoir le nombre edžact de groupes de questions avant de
pas été générés, de revenir dans les paramétrages pour modifier ce chiffre. ¾ Ce paramètre sera verrouillé une fois les documents générés. d) Mélanger les questions et les éléments de questionsSi ces options sont mises sur " Oui », il sera possible, au moment de générer les tests, de mélanger
les questions et/ou les éléments de réponses. ¾ Ce paramètre sera verrouillé une fois les documents générés. e) Afficher un tutorielCette option est intéressante si vous incitez les étudiants à aller, avant le test, sur le module en
réponses, saisie du numéro étudiant etc. Cela évitera de devoir faire ces explications avant le test lui-
même et de perdre du temps. A tester correctement ! f) Début et fin de relectureLes étudiants ont la possibilité, après correction, de revoir leur copie en ligne ainsi que la correction
(ǀoir partie suiǀante sur l'onglet de relecture). Vous pouǀez dĠfinir une date de dĠbut et de fin de
le sera elle aussi. g) Décimales dans les notesPermet de régler le nombre de chiffres après la virgule pour les notes générées par le test.
Onglet " Réglages de formulaire »
a) Niveau de blanc du papier Cela peut aider si le rendu est très sombre. Par défaut, on peut indiquer " Standard ». b) Informations additionnelles Indiquez dans cette partie toutes les informations que vous souhaitez communiquer aux étudiantspremière page de la feuille des questions. Par défaut, un court rappel des consignes pour cocher les
cases est inscrit. ¾ Ce paramètre sera verrouillé une fois les documents générés. c) Corps de police, Format des feuilles de questions et Imprimer la note des questionsCes paramétrages concernent la feuille de questions qui sera remise aux étudiants. On peut ainsi
modifier la taille de la police si on souhaite une sortie PDF. On peut également choisir une sortie en
Word, ce qui permet de retravailler potentiellement ces pages. En choisissant " oui » pour" Imprimer la note des questions », cela ajoutera le nombre de points que rapporte chaque question
sur la feuille. ¾ Ces paramètres seront verrouillés une fois les documents générés. Onglet " Les étudiants peuvent relire » Cet onglet permet de paramétrer les options de relecture, si cette possibilité est offerte auxétudiants. Cochez les éléments que vous souhaitez conserver. En plus des options habituelles des
¾ Actuellement, la consultation des copies ne fonctionne pas car le dossier d accessible. A CONFIRMER !!! Onglets " Réglages courants » et " Restreindre la disponibilité »Ces onglets se retrouvent dans toutes les activités Moodle. Ils permettent de régler la disponibilité
du module ă une date, l'affichage de l'actiǀitĠ, le mode de groupe, les conditions d'accğs si
nécessaire etc. 3. L'activité Test Hors-ligne se compose de 6 onglets.L'onglet ͨ Informations » est un tableau de bord sur tous les éléments du test : questionnaires créés
ou non, import des étudiants, état du scan des copies ou de la feuille de présence, nombre aurez avancé dans le déroulement de votre test. mêmes : import des questions, paramétrages etc.L'onglet ͨ Créer les formulaires » sera utile pour générer les documents du test : feuille de
questions, copies et réponses.L'onglet ͨ Participants » est l'interface ǀous permettant de gĠrer ǀos groupes d'étudiants et les
présences. terminé.L'onglet ͨ Statistiques » permettra une analyse détaillée des résultats du test, avec un retour par
V. ETAPE 1 : CREER LES QUESTIONNAIRES
La première étape consiste à intégrer les questions dans votre ou vos groupes de questions.
Cette Ġtape se dĠroule dans l'onglet ͨ Questions des groupes », composés de 3 sous-onglets :
- Modification des questions des groupes - Ordre et pagination - Notesquestions différents dans une mġme actiǀitĠ, c'est-à-dire de gérer 6 questionnaires différents. Si
vous souhaitez ajouter des groupes de questions ou en retirer, il faut donc passer par les paramètres
de l'actiǀitĠ.1. Ajouter des questions Onglet " Modification des questions des groupes
sélectionnez le groupe dans lequel vous souhaitez ajouter des questions. Une fois votre groupe sélectionné, les questionsJuste en-dessous se trouvent une série
d'informations : nombre total de questions insérées dans le groupe, total des points actuel, test ouvert ou non. On peut également y changer la note peut ainsi parcourir les catégories de votre banque de questions, et potentiellement réutiliser celles déjà créées dans ce cours ou catégorisées dans une rubrique supérieure. Si vous le souhaitez, vous pouvez directement créer de nouvelles questions en cliquant sur le bouton " Créer une question ». La liste des questions disponibles dans la catégorie choisie s'affiche juste en-dessous. Pour ajouter une question à votre groupe, cliquez sur la flèche bleue à coté de la question. Si la question apparait de manière grisée et que la flèche bleue à gauche est inaccessible, cela signifie que la question existe déjà dans le groupe de questions. Vous pouvez également modifier, dupliquer ou visualiser chaque question grâce aux icônes à coté du texte de chaque questions. Il est également possible de rajouter des questions en lot. Cochez la case à coté des questions souhaitées, puis cliquez sur le bouton " Ajouter au test hors-ligne ». Enfin, vous pouvez composer un test de manière totalement aléatoire en indiquant le nombre de questions que vous souhaitez, puis cliquez sur " Ajouter ». test. ¾ IMPORTANT : la liste des questions diponibles ne fait apparaître que les questions de type QCM ou QRM, ainsi que les descriptions questions ne permet que de générer ces deux éléments.2. Mettre en page et ordonner les questions Onglet " Ordre et pagination »
" Ordre et pagination » pour faire une mise en page de votre test. Cette mise en page impacte :- D'autre part la relecture du test par l'Ġtudiant aprğs correction (si ǀous aǀez actiǀĠ cette
possibilité dans les paramètres).Vous pouvez insérer des sauts de pages (ou en supprimer) afin de structurer votre test, ou même
supprimer une page entière. Les questions contenues dans la page en question retourneront dans la banque de questions.Il est également possible de réordonner vos questions. Utilisez les flèches vertes à coté des questions
Si vous souhaitez remonter une
question de plusieurs niveaux en mġme temps, utilisez la zone d'ordre.Par exemple, si vous souhaitez remonter la question numérotée 70 et la placer en deuxième position
(entre la question 10 et la question 20), vous pouvez directement saisir un chiffre entre 10 et 20, puis
tous les numéros souhaités, puis cliquez sur le même bouton pour que toutes les questions se
réorganisent.3. Organiser les notes Onglet " Notes »
Le dernier onglet " Notes » vous permet de changer le système de notation des questions. Modifiez
bien sûr pas attribuer de points aux zones de texte libres. adéquat, disponible également dans les autres onglets.¾ Note
mauvaise réponse. Ces éléments se trouvent dans les paramètres de la question. Cliquez sur le crayon
à côté de la question pour accéder à ces éléments.VI. ETAPE 2 : GENERER LES FORMULAIRES
vont être utiles pour le déroulement du test.Cette étape se déroule dans l'onglet ͨ Créer les formulaires », composés de 2 sous-onglets :
- Prévisualiser - Formulaires PDF1. Onglet " Prévisualiser »
Dans cette page, vous pouvez avoir un aperçu du test avant génération des documents. Tous les
groupes de questions sont affichés à la suite ; déroulez la page pour voir les autres groupes de
questions si besoin.Si, dans les paramğtres de l'actiǀitĠ, ǀous aǀez cochĠ les cases ͨ Mélanger les questions » et/ou
" Mélanger les éléments de questions », un bouton apparaît en haut de la liste : cliquez dessus afin
de relancer la liste. Selon vos choix, les questions et/ou les éléments de réponses se mélangeront
pour faire apparaître un nouveau test.2. Générer les documents Onglet " Formulaires PDF »
afin de lancer la création de tous les documents.Il y a 3 documents distincts :
La " feuille des questions »
Ce document contient :
- Sur une premiğre page, un bloc d'identification pour l'Ġtudiant (facultatif), ainsi que toutes
les consignes rédigées dans la zone " Informations additionnelles » dans les paramètres du
test. - Sur les pages suivantes, toutes les questions du test.Pour rappel, la feuille de questions peut être générée en format Word (voir Paramètres du test hors-
ligne) si vous souhaitez modifier des éléments de mise en page. La " grille des réponses »
cocher servant à la fois ă l'identification de l'Ġtudiant et audž rĠponses. L'Ġtudiant ne doit pas
répondre sur la feuille de questions ! La " feuille de correction »
Ce document est rĠserǀĠ ă l'enseignant : il reprend le test en mettant en gras la ou les bonne(s)
réponse(s), ainsi que le pourcentage de points représenté par chaque bonne réponse. Ce document
est facultatif.Ces trois documents sont propres à un groupe de questions. Au total, si le test contient par exemple
grilles de réponses, 4 feuilles de correction (facultatif). individuellement, soit sous forme de fichier ZIP contenant tous les documents.¾ IMPORTANT
devez donc apporter bouton " Supprimer les documents ». Cela fait, vous pourrez retourner faire vos modifications. Formulaires PDF » pour relancer la création des documents.VII. ETAPE 3 : INVITER ET GERER LES PARTICIPANTS
permet également de générer les outils de gestion de présence, primordiaux dans le fonctionnement
du test. Cette Ġtape se dĠroule dans l'onglet ͨ Participants », composés de 5 sous-onglets : - Modifier les listes - Modifier les participants - Présences - Formulaires PDF - Importer/CorrigerCertains de ces onglets ne seront pas utiles immédiatement ; ils interviennent après que les étudiants
aient passé leur test. Nous y reviendrons plus loin dans ce document.1. Créer des listes Onglet " Modifier les listes »
Dans le premier onglet, vous avez la possibilité de créer plusieurs listes qui seront remplies avec les
nombre limite pour les listes étudiants. Tout dépendra de votre manière de fonctionner.Vous devez obligatoirement créer au moins une liste, même si elle contiendra tous les étudiants.
2. Gérer les étudiants Onglet " Modifier les participants »
Dans le deuxième onglet, nous
allons à présent pouvoir ajouter les étudiants aux listes créées dans le paragraphe précédent. Cetteétape est obligatoire : sans elle, le
programme ne sera pas capable à la fin de reconnaître les copies desétudiants et donc de les corriger.
Pour affecter les étudiants aux
listes, commencez par sélectionner la liste concernée dans le menu déroulant en haut à gauche. Puis, sélectionnez lesétudiants concernés dans la colonne de droite, et cliquez sur le bouton " Ajouter ». Remplissez ainsi
impérativement la créer et y ajouter tous les étudiants.¾ Note : un étudiant peut tout à fait figurer dans plusieurs listes. Soyez donc très prudent lors de la
constitution de vos listes !3. Générer les feuilles de présence Onglet " Formulaires PDF »
Nous passons directement au quatrième onglet, " Formulaires PDF ». A partir de cet onglet, une fois
les listes formées et les étudiants invités, on va pouvoir générer une feuille de présence qui sera
automatiquement.Si vous ajoutez une liste
d'Ġtudiants, ou si ǀous ajoutez des étudiants à une liste préexistante, cliquez sur le bouton " Supprimer et mettre à jour les formulaires PDF » pour générer les feuilles de présence intégrant vos modifications.Si une liste d'Ġtudiant est ǀide,
un message d'alerte apparait pour le signaler.Une fois arrivé à cette étape, vous êtes prêt à donner le test aux étudiants. Les
paramètres sont fixés, les documents prêts à être imprimés. Nous ǀous conseillons d'Ġǀiter ă prĠsent toute modification, car cela compromettrait le bon déroulement du test.Nous allons à présent pouvoir étudier plus précisément les documents générés et
leur utilisation, ainsi que le déroulement du test sur table des étudiants.VIII. DEROULEMENT DU TEST
Pour rappel, la procédure actuelle a débouché sur la création de 4 documents : - La feuille des questions pour les étudiants - La grille de réponses pour les étudiants - La feuille de correction pour l'enseignant (facultatif) - La feuille de présence.Dans cette rubrique, nous allons étudier chacun de ces documents pour en exposer les particularités
et le fonctionnement, pour que le test se déroule dans les meilleures conditions et que la correction
automatique fonctionne de manière optimale.1. Impression des documents
spécificités.de correction est facultative ; quant à la feuille des questions, rappelons que vous avez la possibilité
de la générer en Word pour pouvoir la modifier comme vous souhaitez.Pour la grille de réponses des étudiants et la feuille de présence, il y a quelques remarques à
formuler : - Imprimez les PDF sans marges additionnelles.- Eǀitez d'imprimer une fois la feuille de réponse, puis de la photocopier en grande quantité.
Mieux vaut imprimer le fichier PDF dans le nombre d'edžemplaires souhaitĠ pour éviter toute perte de qualité. dans le chargeur de la photocopieuse soient le plus droit possible.- Utilisez de préférence un papier blanc ; évitez les papiers sombres, tachés ou de couleur.
N'oubliez pas d'effectuer le rĠglage dans les paramğtres de l'actiǀitĠ.- Pour la grille de réponses ͗ si le document contient plusieurs pages, Ġǀiter d'imprimer en
recto-verso pour faciliter le scan de correction.Si les feuilles de rĠponses et de prĠsence sont lĠgğrement penchĠes, cela n'est normalement pas
grave : les feuilles sont munies de repères dans les coins pour " rétablir » le document et permettre
la correction.¾ : si des marques ou une mauvaise impression
parasitent les pages, la correction automatique ne fonctionnera pas.2. Présentation de la feuille des questions
Ce document contient toutes les questions contenues dans le groupe de question. La première page grille de réponse.Le document contient également sur la premiğre page le tedžte saisi dans les paramğtres de l'actiǀitĠ
sur de nombreux aspects (temps, notation etc.).quotesdbs_dbs29.pdfusesText_35[PDF] planche d 'identification a l ' #339 il nu des mineraux de differentes roches
[PDF] Manuel des bonnes pratiques en matière de Santé - Risques PME
[PDF] Fiches réflexes Santé-Sécurité - RH Inserm
[PDF] IMM 1436F : Demande de modification de la Fiche relative au droit d
[PDF] Fiche renforcement - O2 MAX
[PDF] fiches de rentree
[PDF] fiche renseignement eleve rentree 2015-2016 a rendre
[PDF] Fiches d 'activités physiques, sportives et artistiques- ressources
[PDF] fiche de révision du bac - Studyrama
[PDF] 2015 RESUME DE COURS DE THERMODYNAMIQUE 1 - La Fed
[PDF] Fiche Bac Pro 3 ans-4 - Lycée Déodat de Séverac
[PDF] Guide élève fiches act bac pro logistique - Logistique et Transport
[PDF] Bac STAV - Collège Sainte-Barbe
[PDF] Fiche de révision TERM STL CBSV - objectif svt
