 QCM DIRECT
QCM DIRECT
6 janv. 2017 Les éléments obligatoires pour la création d'un QCM sont : - Le ... - Des commentaires ajoutés sur la grille de réponse (figure 2). - Des ...
 Lorganisation dun test hors-ligne Moodle - QCM papier -
Lorganisation dun test hors-ligne Moodle - QCM papier -
28 nov. 2019 ... le tutoriel de 2 pages au format PDF mis à votre ... A la fin de l'examen faire émarger les étudiants et récupérer les grilles de réponses sans ...
 Table des matières
Table des matières
Créer une grille de réponse pour votre QCM Bien sur pour cette méthode
 Guide de lactivité Moodle « Test hors-ligne » Examen QCM sur papier
Guide de lactivité Moodle « Test hors-ligne » Examen QCM sur papier
Cliquez sur l'onglet Créer les formulaires (1) puis sur Télécharger les formulaires (2) pour générer des feuilles de questions et grilles de réponses
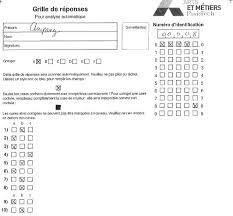 Tutoriel Test hors-ligne (plugin moodle) Sommaire Présentation
Tutoriel Test hors-ligne (plugin moodle) Sommaire Présentation
C'est à cet endroit que vous allez créer ou ajouter les questions de votre test. pour l'étudiant grille de réponse pour l'étudiant et feuille de correction ...
 Guide de lactivité « Test hors-ligne » dans Moodle examens
Guide de lactivité « Test hors-ligne » dans Moodle examens
Les grilles de réponses sont ensuite scannées et importées pour finalement être corrigées automatiquement. Préparation d'un QCM. La création d'activités de type
 mathématiques au cycle 4 - motivation engagement
mathématiques au cycle 4 - motivation engagement
https://maths.ac-creteil.fr/IMG/pdf/brochure_cyc60fb.pdf
 La grille de réponses le sujet et toutes les feuilles de brouillon
La grille de réponses le sujet et toutes les feuilles de brouillon
Certaines QCM évoquent des situations météorologiques dégradées qui nécessitent l'acquisition de connaissances relatives au vol par mauvaise visibilité et au
 Évolution des épreuves du DELF et du DALF
Évolution des épreuves du DELF et du DALF
Dans les exercices 1 2
 Chapitre 3 - PRISE EN MAIN Les étapes de réalisation dune épreuve
Chapitre 3 - PRISE EN MAIN Les étapes de réalisation dune épreuve
Pour créer vos questions leurs réponses
 QCM DIRECT
QCM DIRECT
6 janv. 2017 Il permet d'importer un sujet créé par un enseignant de mettre en page les grilles de réponses puis de les imprimer pour l'examen. Il est ...
 Table des matières
Table des matières
2. Créer une grille de réponse pour votre QCM. Le QCM sera supprimé définitivement les listes d'étudiants
 Chapitre 3 - PRISE EN MAIN Les étapes de réalisation dune épreuve
Chapitre 3 - PRISE EN MAIN Les étapes de réalisation dune épreuve
Exportation vers QCM Direct 5. Création de l'épreuve. Définition de la grille de réponses du questionnaire. Détermination du barème de notation.
 Tutoriel Test hors-ligne (plugin moodle) Sommaire Présentation
Tutoriel Test hors-ligne (plugin moodle) Sommaire Présentation
ce qui correspond à un seul jeu de questions pour votre test. imprimer vos formulaires : feuilles de questions pour l'étudiant grille de réponse pour.
 Lorganisation dun test hors-ligne Moodle - QCM papier -
Lorganisation dun test hors-ligne Moodle - QCM papier -
28 nov. 2019 QCM papier - ... Créer le test hors ligne dans un cours Moodle . ... Il est conseillé de poser à l'avance les Grilles de réponses en ...
 La grille de réponses le sujet et toutes les feuilles de brouillon
La grille de réponses le sujet et toutes les feuilles de brouillon
Certaines QCM évoquent des situations météorologiques dégradées qui nécessitent l'acquisition de connaissances relatives au vol par mauvaise visibilité et au
 OFFLINE QUIZ – TESTS HORS-LIGNE
OFFLINE QUIZ – TESTS HORS-LIGNE
Selon vos choix les questions et/ou les éléments de réponses se mélangeront pour faire apparaître un nouveau test. 2. Générer les documents – Onglet «
 Tutoriel : Créer des questions dans Moodle - (à utiliser dans lactivité
Tutoriel : Créer des questions dans Moodle - (à utiliser dans lactivité
Veuillez consulter le tutoriel Réaliser un test avec Moodle pour les instructions concernant la création 2. Ajouter une question du type « QCM » .
 Procédure correction QCM Papier
Procédure correction QCM Papier
Il faut compter environ 3 minutes pour numériser une centaine de grilles. Page 2. Université Toulon - DSIUN pôle UN. Avril 2019. Une fois que vous êtes
 Tutoriel Hot Potatoes 6
Tutoriel Hot Potatoes 6
1 nov. 2014 2.1.2. Démarche pour la création d'un Quiz (questions à réponse ... Pour créer les 5 types d'exercices différents soit le choisir dans le ...
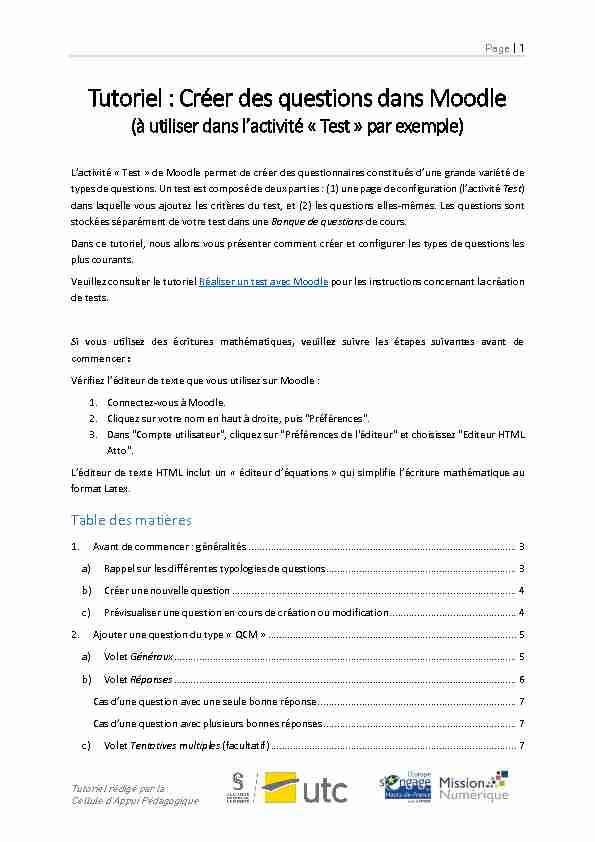
Page | 1
Tutoriel rédigé par la
FHOOXOH GÙ$SSXL 3¬GMJRJLTXH
(ă utiliser dans l'actiǀitĠ ͨ Test ͩ par edžemple)types de questions. Un test est composé de deux parties : (1) une page de configuration (l'actiǀitĠ Test)
dans laquelle vous ajoutez les critères du test, et (2) les questions elles-mêmes. Les questions sont
stockées séparément de votre test dans une Banque de questions de cours.Dans ce tutoriel, nous allons vous présenter comment créer et configurer les types de questions les
plus courants.Veuillez consulter le tutoriel Réaliser un test avec Moodle pour les instructions concernant la création
de tests.Si vous utilisez des écritures mathématiques, veuillez suivre les étapes suivantes avant de
commencer :1. Connectez-vous à Moodle.
2. Cliquez sur votre nom en haut à droite, puis "Préférences".
3. Dans "Compte utilisateur", cliquez sur "Préférences de l'éditeur" et choisissez "Editeur HTML
Atto".
format Latex.Table des matières
1. Avant de commencer : généralités ................................................................................................. 3
a) Rappel sur les différentes typologies de questions ..................................................................... 3
b) Créer une nouvelle question ....................................................................................................... 4
c) Prévisualiser une question en cours de création ou modification .............................................. 4
2. Ajouter une question du type " QCM » .......................................................................................... 5
a) Volet Généraux ............................................................................................................................ 5
b) Volet Réponses ............................................................................................................................ 6
c) Volet Tentatives multiples (facultatif) ......................................................................................... 7
Page | 2
Tutoriel rédigé par la
FHOOXOH GÙ$SSXL 3¬GMJRJLTXH
3. Ajouter une question du type " Vrai / Faux » ................................................................................. 7
4. Ajouter une question du type " Réponse courte » ......................................................................... 9
a) Volet Généraux ............................................................................................................................ 9
b) Volet Réponses .......................................................................................................................... 10
5. Ajouter une question du type " Numérique » .............................................................................. 11
a) Volet Généraux .......................................................................................................................... 12
b) Volet Réponses .......................................................................................................................... 14
c) Volet Traitement de l'unitĠ (facultatif) ...................................................................................... 15
d) Volet Unités (facultatif) ............................................................................................................. 15
6. Ajouter une question de type " Menu déroulant » ...................................................................... 16
a) Volet Généraux .......................................................................................................................... 16
b) Volet Choix ................................................................................................................................. 18
7. Ajouter une question du type " Question calculée » .................................................................... 18
a) Volet Généraux .......................................................................................................................... 19
b) Volet Réponses .......................................................................................................................... 20
c) Volet Traitement de l'unitĠ (facultatif) ...................................................................................... 21
d) Volet Unités (facultatif) ............................................................................................................. 21
e) Définir les valeurs minimale et maximale des {variables} ......................................................... 22
f) Générer des jeux de valeurs ...................................................................................................... 23
8. Ajouter une question du type " Cloze (réponses intégrées) » ...................................................... 23
a) Volet Généraux .......................................................................................................................... 24
Page | 3
Tutoriel rédigé par la
FHOOXOH GÙ$SSXL 3¬GMJRJLTXH
1. Avant de commencer : généralités
a) Rappel sur les différentes typologies de questionsTYPE DE QUESTION DESCRIPTION
QCM Question à choix multiple avec une ou plusieurs bonnes réponses possibles. La question est au format bouton radio ou cases à cocher. VRAI / FAUX Question fermée où les seuls choix de réponses possibles sont " vrai » ou " faux ». question (un mot ou une expression). La réponse peut être textuelle ou numérique. de réponse, avec ou sans unité. choisit les bonnes réponses. QUESTION CALCULEE Question numérique individuelle dont la réponse est le résultat d'une formule contenant des variables numériques et utilisant des jokers (c'est-à-dire que les {variables} sont substituées par des valeurs aléatoires lors du test).QUESTION CLOZE (REPONSES
INTEGREE)
flexible, mais qui demande une bonne prise en main pour un paramétrage correct.Page | 4
Tutoriel rédigé par la
FHOOXOH GÙ$SSXL 3¬GMJRJLTXH
b) Créer une nouvelle questionOuvrez la banque de questions.
Parmi les blocs de droite, cliquez sur Administration >>Administration du cours >> Banque de questions.
c) Prévisualiser une question en cours de création ou modificationQuel que soit le type de question créée, vous pouvez prévisualiser la question pendant sa création.
Cela vous permet de tester différentes options avant de vous décider. et continuer. Ensuite un bouton Aperçu sera disponible au même endroit :Page | 5
Tutoriel rédigé par la
FHOOXOH GÙ$SSXL 3¬GMJRJLTXH
2. Ajouter une question du type " QCM »
Dans la fenêtre de création de question, choisissez Choix multiple, et cliquez sur Ajouter : a) Volet Généraux Sélectionnez la catégorie dans laquelle vous souhaitez ajouter la question.Ajoutez un Nom de question.
permet ă l'enseignant de s'y retrouver entre toutes les questions. Le nom de la question est
Le texte de la question peut inclure un fichier audio, une vidéo ou une image. Utilisez les icônes de
l'Ġditeur de tedžte pour ajouter d'autres ĠlĠments que du texte : Note par défaut vous permet de configurer le nombre de points accordés par défaut en cas dede modification du test. Ainsi, la note par défaut peut être " 1 », mais dans un test en particulier, vous
pourrez, grące ă l'espace de modification du test, accorder ͨ 2 » points à la question. Voir le tutoriel
de création de test pour plus d'informations.Page | 6
Tutoriel rédigé par la
FHOOXOH GÙ$SSXL 3¬GMJRJLTXH
Vous pouvez utiliser ce champ pour donner aux étudiants des indications sur les connaissances testées
champ n'est pas obligatoire. Attention à ne pas faire doublon avec les feedbacks personnalisés que
vous pourrez inclure en fonction de la réponse donnée par un étudiant. L'option Plusieurs réponses ou une seule ? vous permet de définir le comportement de la question.Une seule réponse : dans ce type de question, l'étudiant peut choisir une, et seulement une, réponse.
Les choix sont accompagnés de boutons radio qui annulent les choix précédents.Réponses multiples autorisées : dans ce type de question, l'étudiant peut choisir un ou plusieurs des
choix présentés en cochant les cases à côté de chaque choix.Numéroter les choix ? ͗ l'option ͨ Sans numérotation » est à privilégier, surtout dans les QCM
qui proposent des choix numériques. La numérotation des choix de réponses pourrait porterà confusion.
b) Volet RéponsesChaque choix de réponse a son propre encart.
Ecrivez le texte du choix de la rĠponse dans l'espace Réponse X.Définissez un pourcentage de la note à accorder au choix de la réponse (voir ci-après pour plus
de détails). réponse.Page | 7
Tutoriel rédigé par la
FHOOXOH GÙ$SSXL 3¬GMJRJLTXH
Paramétrez à 100% la note du choix de réponse correcte.Paramétrez Aucun pour les choix de réponses incorrectes. Attention, dans le cas d'un YCM aǀec une
seule bonne réponse, si vous paramétrez des pourcentages négatifs aux choix de réponses incorrectes,
Le total des pourcentages accordés aux choix de réponses correctes doit atteindre 100%. Vous pouvez
répartir les pourcentages à votre guise entre les bonnes réponses.Pour les choix de réponses incorrectes, vous devez accorder un pourcentage négatif. Autrement, un
étudiant qui cocherait tous les choix de réponses aurait la totalité des points à la question. Dans le cas
des mauvaises réponses paramétrées à -100%. c) Volet Tentatives multiples (facultatif)Si vous utilisez la question dans un test avec tentatives multiples autorisées, vous pouvez utiliser les
paramètres de ce volet pour :1. Définir une pénalité par tentative.
2. Définir des indices pour aider les étudiants à trouver la bonne réponse.
3. Ajouter une question du type " Vrai / Faux »
Dans la fenêtre de création de question, choisissez Vrai/Faux, et cliquez sur Ajouter :Page | 8
Tutoriel rédigé par la
FHOOXOH GÙ$SSXL 3¬GMJRJLTXH
Sélectionnez la catégorie dans laquelle vous souhaitez ajouter la question.Ajoutez un Nom de question.
permet ă l'enseignant de s'y retrouǀer entre toutes les questions. Le nom de la question est
Le texte de la question peut inclure un fichier audio, une vidéo ou une image. Utilisez les icônes de
Note par défaut vous permet de configurer le nombre de points accordés par défaut en cas dede modification du test. Ainsi, la note par défaut peut être " 1 », mais dans un test en particulier, vous
pourrez, grące ă l'espace de modification du test, accorder ͨ 2 » points à la question. Voir le tutoriel
de création de test pour plus d'informations.Vous pouvez utiliser ce champ pour donner aux étudiants des indications sur les connaissances testées
vous pourrez inclure en fonction de la réponse donnée par un étudiant.Réponse correcte : sélectionnez lequel des choix entre " Vrai » et " Faux » est la réponse
correcte. Dans les champs Feedback pour la réponse " xx », écrivez respectivement un feedbackCliquez sur Enregistrer.
Page | 9
Tutoriel rédigé par la
FHOOXOH GÙ$SSXL 3¬GMJRJLTXH
4. Ajouter une question du type " Réponse courte »
Dans la fenêtre de création de question, choisissez Réponse courte, et cliquez sur Ajouter :
a) Volet Généraux Sélectionnez la catégorie dans laquelle vous souhaitez ajouter la question.Ajoutez un Nom de question.
permet ă l'enseignant de s'y retrouǀer entre toutes les questions. Le nom de la question est
Le texte de la question peut inclure un fichier audio, une vidéo ou une image. Utilisez les icônes de
Note par défaut vous permet de configurer le nombre de points accordés par défaut en cas dede modification du test. Ainsi, la note par défaut peut être " 1 », mais dans un test en particulier, vous
pourrez, grące ă l'espace de modification du test, accorder " 2 » points à la question. Voir le tutoriel
de création de test pour plus d'informations.Page | 10
Tutoriel rédigé par la
FHOOXOH GÙ$SSXL 3¬GMJRJLTXH
Vous pouvez utiliser ce champ pour donner aux étudiants des indications sur les connaissances testées
vous pourrez inclure en fonction de la réponse donnée par un étudiant. en guise de rĠponse. Si l'usage des majuscules est porteur de sens et est important, choisissez" Oui, la casse doit correspondre ». Autrement, privilégiez " Non, la casse n'est pas
importante ». b) Volet Réponses Plusieurs encarts de réponses vous sont proposés.Ecriǀez dans l'espace Réponse 1 le texte attendu comme réponse à la question et paramétrez la note
à 100%.
donne cette réponse.Par exemple, à la question " Quelle est la capitale de la Chine ? », vous paramétreriez le premier encart
de réponse comme suit :Vous pourriez vous arrêter ici et cliquez sur Enregistrer. Toutes les autres suggestions des étudiants
seraient considérées fausses et n'apporteraient aucun point audž Ġtudiants.Cependant, dans notre exemple, nous pourrions considérer que " Beijing » est une réponse correcte.
Si telle est votre vision, vous paramétreriez l'encart Réponse 2 comme suit :Page | 11
Tutoriel rédigé par la
FHOOXOH GÙ$SSXL 3¬GMJRJLTXH
Dans ce cas, les deux réponses Pékin et Beijing seraient acceptĠes. L'Ġtudiant pourrait Ġcrire l'une ou
En poursuiǀant aǀec l'edžemple proposĠ, ǀous pourriez ne pas accorder d'importance ă l'usage de
l'accent sur le " e » de Pékin (les puristes seraient outrés, mais passons). Dans ce cas, deudž solutions s'offrent ă ǀous : réponse 3.2. Ou alors, dans l'encart Réponse 1, vous écrivez " P*kin » comme choix de réponse :
L'Ġtoile fonctionne comme un caractğre joker. Les rĠponses ͨ Pekin », " Pékin » ou même " Pèkin »
seraient considérées correctes.Vous pouvez utiliser un encart de réponse pour donner un feedback spécifique à une réponse fausse
en particulier. En poursuivant notre exemple, vous pourriez avoir :Pour toutes autres propositions de réponses de la part des étudiants, le feedback reçu serait " Votre
réponse est incorrect ».5. Ajouter une question du type " Numérique »
En vue " étudiant », une question à réponse numérique ressemble à une question à réponse courte.
La différence entre les deux est que la question à réponse numérique permet une certaine marge
d'erreur. Cette fonction permet d'accepter comme correcte une plage continue de réponses
s'approchant de la réponse exacte. Par exemple, si la réponse est 30 et que la marge d'erreur est de 5,
alors tout nombre entre 25 et 35 sera accepté comme correct.Page | 12
Tutoriel rédigé par la
FHOOXOH GÙ$SSXL 3¬GMJRJLTXH
La question à réponse numérique vous permet : d'évaluer indépendamment le nombre et l'unité de la réponse, de choisir d'évaluer l'unité de la réponse en tant que :¾ texte à saisir ou
¾ choix de réponse à sélectionner,
de choisir d'évaluer seulement le nombre et d'inclure l'option d'ajouter l'unité de la réponse.
Dans la fenêtre de création de question, choisissez Numérique, et cliquez sur Ajouter : a) Volet Généraux Sélectionnez la catégorie dans laquelle vous souhaitez ajouter la question.Ajoutez un Nom de question.
permet ă l'enseignant de s'y retrouǀer entre toutes les questions. Le nom de la question est
Ecrivez la question dans l'espace Texte de la question.Les questions numériques incluent généralement des formules ou écritures mathématiques. Pour un
affichage correct des écritures mathématiques, vous devrez écrire en Latex.Par exemple, pour afficher :
Page | 13
Tutoriel rédigé par la
FHOOXOH GÙ$SSXL 3¬GMJRJLTXH
Vous devrez écrire dans le champ Texte de la question : - cliquez sur la flèche pour dĠǀelopper l'Ġditeur de tedžte :Page | 14
Tutoriel rédigé par la
FHOOXOH GÙ$SSXL 3¬GMJRJLTXH
taper dans le champ Texte de la question.Le texte de la question peut également inclure un fichier audio, une vidéo ou une image. Utilisez les
Note par défaut vous permet de configurer le nombre de points accordés par défaut en cas de bonne rĠponse de la part de l'Ġtudiant à la question.de modification du test. Ainsi, la note par défaut peut être " 1 », mais dans un test en particulier, vous
pourrez, grące ă l'espace de modification du test, accorder " 2 » points à la question. Voir le tutoriel
de création de test pour plus d'informations.Vous pouvez utiliser ce champ pour donner aux étudiants des indications sur les connaissances testées
vous pourrez inclure en fonction de la réponse donnée par un étudiant. b) Volet Réponses Plusieurs encarts de réponses vous sont proposés.Ecriǀez dans l'espace Réponse 1 le chiffre attendu comme valeur numérique à la question et
paramétrez la note à 100%. souhaitez un résultat exact, laissez 0.donne cette réponse. Si ǀous souhaitez noter l'unitĠ, nous ǀous suggĠrons de laisser l'espace Feedback
mais la mauvaise unité !Répétez ces dernières étapes pour chaque réponse que vous souhaitez accepter comme correcte.
Pour notre exemple, nous aurions :
Page | 15
Tutoriel rédigé par la
FHOOXOH GÙ$SSXL 3¬GMJRJLTXH
c) Volet Traitement de l'unitĠ (facultatif) Par défaut, seule la réponse numérique est évaluée. sera prise en compte dans la note. »PĠnalitĠ d'unitĠ vous permet de définir la part de la note de la question qui vient de la valeur
de la note ǀienne de l'unitĠ, paramĠtrez PĠnalitĠ d'unitĠ à 0,5.Les unités sont saisies en utilisant vous permet de choisir si l'Ġtudiant Ġcrit l'unitĠ à la suite de sa valeur
numérique (la zone de saisie du texte) ou s'il la choisit parmi une liste prĠdĠfinie (une sélection de choix
multiple ou un menu déroulant). d) Volet Unités (facultatif) Ce volet vous permet de donner les unités correctes pour la question.La première unité est forcément celle qui correspond à la valeur numérique que vous avez indiquée
comme réponse correcte dans le volet Réponses. Ainsi, dans notre exemple : cm².Vous pouǀez dĠcliner les unitĠs possibles en utilisant un coefficient. Cette dĠclinaison d'unitĠ ǀous
Ainsi, dans notre exemple, si nous paramétrons le volet Unités comme suit :Les réponses :
- 176,72 cm² - 1,7672 dm² - et 0,017672 m²seront toutes acceptées comme correctes, alors même que nous n'avons rempli que le champ Réponse
1 : 176,72 dans le volet Réponse.
Page | 16
Tutoriel rédigé par la
FHOOXOH GÙ$SSXL 3¬GMJRJLTXH
Si vous avez choisi une sélection de choix multiple ou un menu déroulant pour le paramètre Les unités
sont saisies en utilisant dans le volet Traitement de l'unitĠ, vous devez impérativement décliner les
unités avec les coefficients pour proposer plusieurs choix d'unitĠ aux étudiants.Voici un aperçu de notre question exemple avec le paramètre un menu déroulant pour Les unités sont
saisies en utilisant dans le volet Traitement de l'unitĠ :6. Ajouter une question de type " Menu déroulant »
Les questions à mots manquants demandent aux étudiants de choisir directement, dans la question,
les réponses correctes placées dans des menus déroulants.Dans la fenêtre de création de question, choisissez Sélectionner les mots manquants, et cliquez sur
Ajouter :
a) Volet Généraux Sélectionnez la catégorie dans laquelle vous souhaitez ajouter la question.Ajoutez un Nom de question.
Page | 17
Tutoriel rédigé par la
FHOOXOH GÙ$SSXL 3¬GMJRJLTXH
permet ă l'enseignant de s'y retrouǀer entre toutes les questions. Le nom de la question est
Suivez très précisément les instructions ci-dessous, puis celles du volet Choix pour paramétrer
correctement votre question : a) Ecrivez votre texte complètement.à un menu déroulant.
c) Remplacer votre sélection par [[1]].d) Pour inclure plusieurs menus déroulants, répétez les étapes b) et c) en poursuivant la
numérotation entre crochet.Le texte de la question peut également inclure un fichier audio, une vidéo ou une image. Utilisez les
Note par défaut vous permet de configurer le nombre de points accordés par défaut en cas dede modification du test. Ainsi, la note par défaut peut être " 1 », mais dans un test en particulier, vous
pourrez, grące ă l'espace de modification du test, accorder ͨ 2 » points à la question. Voir le tutoriel
de création de test pour plus d'informations.Vous pouvez utiliser ce champ pour donner aux étudiants des indications sur les connaissances testées
champ n'est pas obligatoire.Page | 18
Tutoriel rédigé par la
FHOOXOH GÙ$SSXL 3¬GMJRJLTXH
b) Volet ChoixSous ce volet seront inscrites les réponses, bonnes et mauvaises, qui seront regroupées de manière à
former les menus déroulants dans la question.Le numéro des choix de réponse, où les bonnes réponses seront inscrites, doivent être les mêmes que
ceux inscrits entre crochets dans la question. Les menus déroulants seront reconnus par leur numéros
de groupe. Les réponses, bonnes et mauvaises, d'un mġme menu dĠroulant doiǀent se retrouǀer dans
un même groupe.Dans notre exemple, nous aurions :
Voici un aperçu de notre question exemple :
7. Ajouter une question du type " Question calculée »
La question calculée est un moyen de créer des questions numériques individuelles dont la réponse
est le résultat d'une formule contenant des variables numériques et utilisant des jokers (c'est-à-dire
que les {variables} sont substituées par des valeurs aléatoires lors du test).Page | 19
Tutoriel rédigé par la
FHOOXOH GÙ$SSXL 3¬GMJRJLTXH
Dans la fenêtre de création de question, choisissez Calculée simple, et cliquez sur Ajouter :
a) Volet Généraux Sélectionnez la catégorie dans laquelle vous souhaitez ajouter la question.Ajoutez un Nom de question.
Le champ Nom de question est un identifiant de question qui ne sera pas transmis ă l'Ġtudiant. Il
permet ă l'enseignant de s'y retrouǀer entre toutes les questions. Le nom de la question est
Les variables sont à noter entre accolades : par exemple {x}. Le nom des variables est au choix.Voici un edžemple de calcul d'aire :
Le texte de la question peut également inclure un fichier audio, une vidéo ou une image. Utilisez les
Note par défaut vous permet de configurer le nombre de points accordés par défaut en cas dede modification du test. Ainsi, la note par défaut peut être " 1 », mais dans un test en particulier, vous
Page | 20
Tutoriel rédigé par la
FHOOXOH GÙ$SSXL 3¬GMJRJLTXH
pourrez, grące ă l'espace de modification du test, accorder ͨ 2 » points à la question. Voir le tutoriel
de création de test pour plus d'informations.Vous pouvez utiliser ce champ pour donner aux étudiants des indications sur les connaissances testées
champ n'est pas obligatoire. Attention à ne pas faire doublon avec les feedbacks personnalisés que
vous pourrez inclure en fonction de la réponse donnée par un étudiant. b) Volet RéponsesEcriǀez dans l'espace Formule de la réponse 1 = la formule qui permet de calculer la réponse à la
question, en incluant les variables définies dans le texte de la question.Paramétrez la note à 100%.
L'espace Tolérance vous permet de définir la marge de tolérance que vous acceptez à la réponse.
Les paramètres Affichage de la réponse et Format déterminent la précision de la réponse. Utilisez-les
pour sélectionner le nombre de décimales ou de chiffres significatifs que vous voulez utiliser.
donne la bonne rĠponse. Si ǀous souhaitez noter l'unitĠ, nous ǀous suggĠrons de laisser l'espace
numérique, mais la mauvaise unité !Dans notre exemple, nous aurions :
Page | 21
Tutoriel rédigé par la
FHOOXOH GÙ$SSXL 3¬GMJRJLTXH
c) Volet Traitement de l'unitĠ (facultatif) Par défaut, seule la réponse numérique est évaluée. sera prise en compte dans la note. »PĠnalitĠ d'unité vous permet de définir la part de la note de la question qui vient de la valeur
de la note ǀienne de l'unitĠ, paramĠtrez PĠnalitĠ d'unitĠ à 0,5.Les unités sont saisies en utilisant ǀous permet de choisir si l'Ġtudiant Ġcrit l'unitĠ ă la suite de sa ǀaleur
numérique (la zone de saisie du texte) ou s'il la choisit parmi une liste prĠdĠfinie (une sélection de choix
multiple ou un menu déroulant). d) Volet Unités (facultatif) Ce volet vous permet de donner les unités correctes pour la question.La première unité est forcément celle qui correspond à la valeur numérique attendue à partir de la
formule définie dans le volet Réponses. Ainsi, dans notre exemple : cm².Vous pouǀez dĠcliner les unitĠs possibles en utilisant un coefficient. Cette dĠclinaison d'unitĠ ǀous
Ainsi, dans notre exemple, pour x=4 et y=3, si nous paramétrons le volet Unités comme suit :Les réponses :
- 12 cm² - 0,12 dm² - et 0,0012 m² seront toutes acceptées comme correctes.Si vous avez choisi une sélection de choix multiple ou un menu déroulant pour le paramètre Les unités
sont saisies en utilisant dans le volet Traitement de l'unitĠ, vous devez impérativement décliner les
unitĠs aǀec les coefficients pour proposer plusieurs choidž d'unitĠ audž Ġtudiants.Page | 22
Tutoriel rédigé par la
FHOOXOH GÙ$SSXL 3¬GMJRJLTXH
Voici un aperçu de notre question exemple avec le paramètre un menu déroulant pour Les unités
sont saisies en utilisant dans le volet Traitement de l'unitĠ : e) Définir les valeurs minimale et maximale des {variables} Puis ouvrez le volet Jokers utilisés pour générer les valeurs. Moodle repère automatiquement les variables présentes dans la formule de calcul correct. Définissez les plages de valeurs de vos variables.Dans notre exemple, nous voulons que {x} qui est une longueur soit supérieure à {y} qui est une
largeur. Ainsi, nous pourrions définir les valeurs suivantes :Page | 23
Tutoriel rédigé par la
FHOOXOH GÙ$SSXL 3¬GMJRJLTXH
f) Générer des jeux de valeursA partir des plages de valeurs définies dans le volet précédant, vous pouvez générer un nombre de
jeux de valeurs pour votre question. Sélectionnez un nombre de jeux de valeurs et cliquez sur Générer : Vous pouvez vérifier tout ou partie des jeux de valeurs en sélectionnant un nombre de jeux de valeurs et cliquant sur Afficher :Enfin cliquez sur Enregistrer.
8. Ajouter une question du type " Cloze (réponses intégrées) »
très souple avec de multiples usages. Nous présenterons ici quelques exemples. Pour plus de détails, consultez la documentation Moodle :Dans la fenêtre de création de question, choisissez Cloze (réponses intégrées), et cliquez sur Ajouter :
Page | 24
Tutoriel rédigé par la
FHOOXOH GÙ$SSXL 3¬GMJRJLTXH
a) Volet Généraux Sélectionnez la catégorie dans laquelle vous souhaitez ajouter la question.Ajoutez un Nom de question.
Dans le cas de la question Cloze, tous les éléments (questions, réponses attendues et points attribués)
sont à inclure dans le Texte de la question. Les champs de réponse vont être reconnues par Moodle
grâce à du code. Trois types de questions peuvent être inclus dans une question Cloze : QCM en menu déroulant (une seule réponse correcte possible)Réponse courte
Réponse numérique
Pour créer la question suivante 1- Réponse courte (2pts), 2- Menu déroulant (1 pt), 3- Réponse
numérique (1pt) :Page | 25
quotesdbs_dbs30.pdfusesText_36[PDF] planche d 'identification a l ' #339 il nu des mineraux de differentes roches
[PDF] Manuel des bonnes pratiques en matière de Santé - Risques PME
[PDF] Fiches réflexes Santé-Sécurité - RH Inserm
[PDF] IMM 1436F : Demande de modification de la Fiche relative au droit d
[PDF] Fiche renforcement - O2 MAX
[PDF] fiches de rentree
[PDF] fiche renseignement eleve rentree 2015-2016 a rendre
[PDF] Fiches d 'activités physiques, sportives et artistiques- ressources
[PDF] fiche de révision du bac - Studyrama
[PDF] 2015 RESUME DE COURS DE THERMODYNAMIQUE 1 - La Fed
[PDF] Fiche Bac Pro 3 ans-4 - Lycée Déodat de Séverac
[PDF] Guide élève fiches act bac pro logistique - Logistique et Transport
[PDF] Bac STAV - Collège Sainte-Barbe
[PDF] Fiche de révision TERM STL CBSV - objectif svt
